Win11时间同步失败?9种方法帮你快速解决
Win11时间同步失败怎么办?导致出现这一情况的原因有很多,如果你现在的电脑正有这一问题,那么你来对地方了,今天小编将为大家带来最为详细且齐全的Win11时间同步失败的解
Win11时间同步失败怎么办?导致出现这一情况的原因有很多,如果你现在的电脑正有这一问题,那么你来对地方了,今天小编将为大家带来最为详细且齐全的Win11时间同步失败的解决方法,下面教给大家操作方法,大家可以去尝试看看。
Win11时间同步失败的九种解决方法:
一、检查时间设置
1、按Win+I按钮打开设置。
2、点击时间和语言。
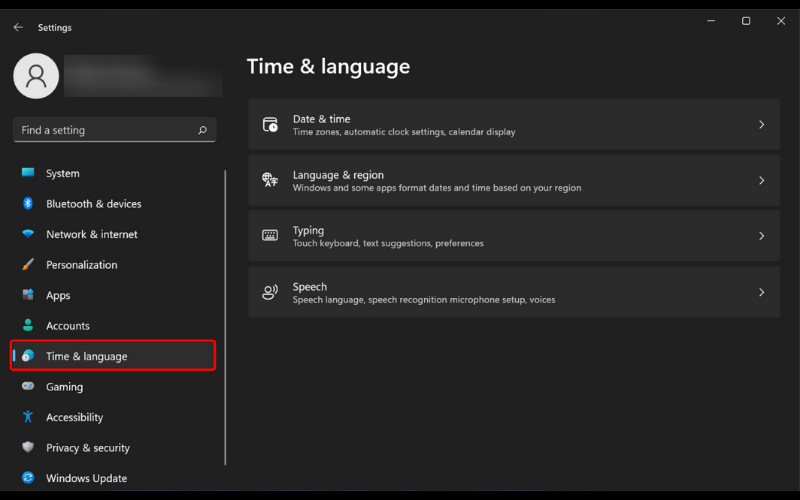
3、选择日期和时间。
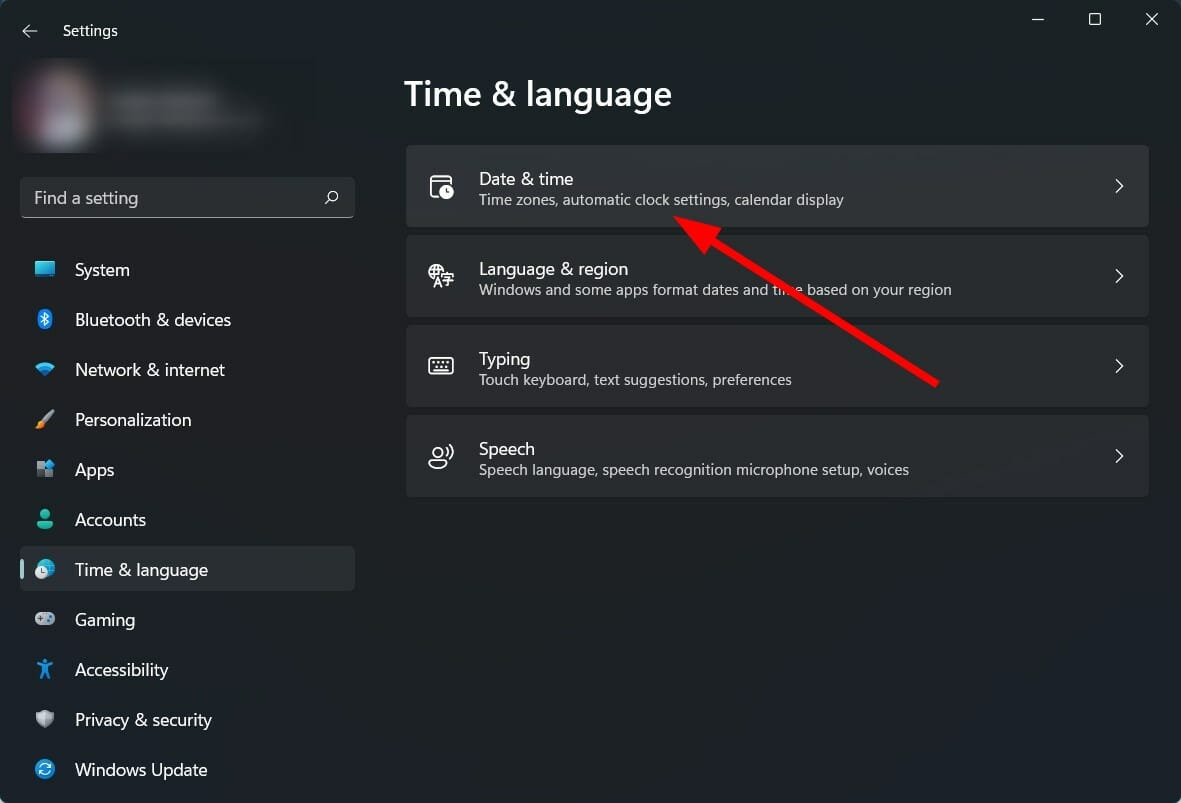
4、打开自动设置时间和自动设置时区的开关。
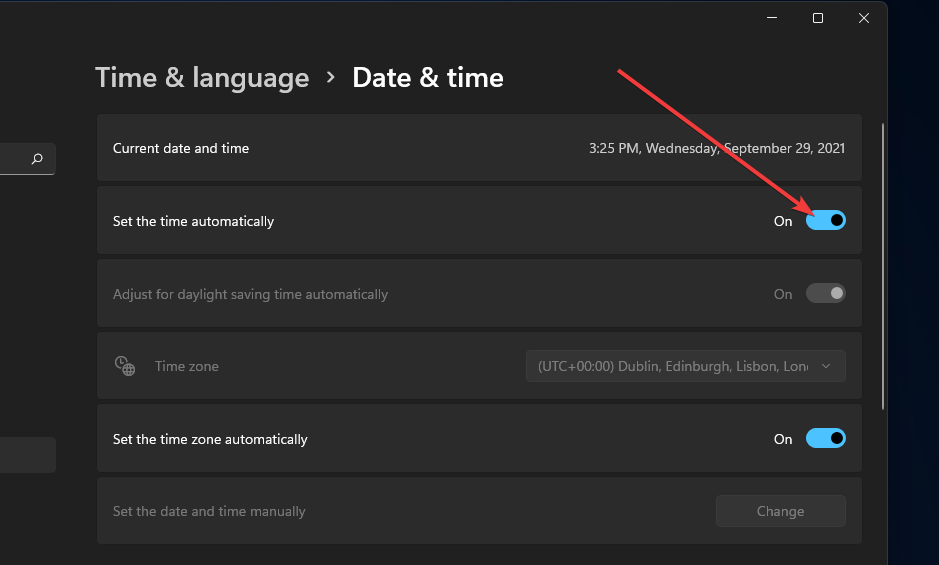
首先,您可以检查“设置”菜单中的日期和时间设置是否设置为自动更新。
二、检查 Windows 时间服务是否处于活动状态
1、按Win+R键打开运行对话框。
2、执行以下命令:services.msc。
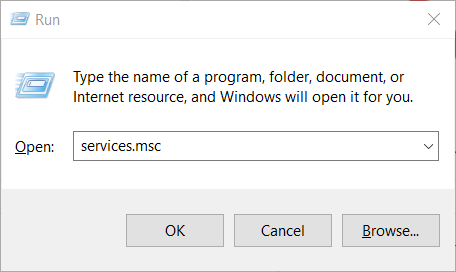
3、在右侧,找到Windows 时间服务并双击它。
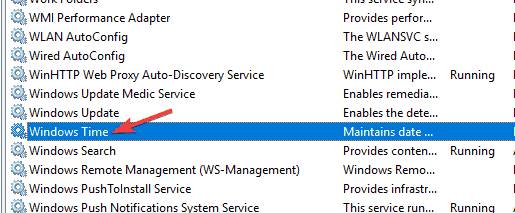
4、在启动类型下,选择自动。
5、此外,单击开始按钮。
6、单击应用和确定以保存更改。
您的 Windows 11 电脑依靠 Windows 时间服务来更新您电脑上的日期和时间。
如果由于任何原因,此服务无法正常运行或运行,那么您将遇到诸如 Windows 11 错误上的时间同步失败等问题。
三、使用命令提示符强制时间同步
1、点击开始。
2、搜索命令提示符并以管理员身份运行。
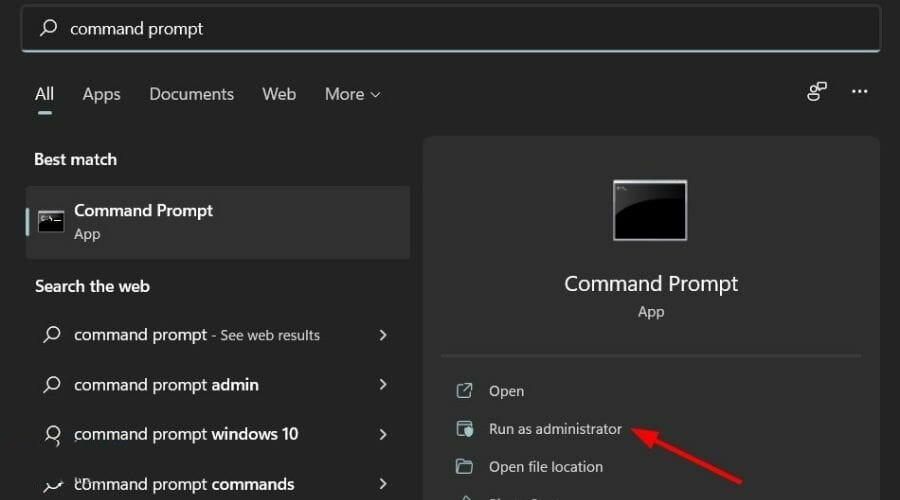
3、一一执行以下命令:
net stop w32timew32tm /unregisterw32tm /registernet start w32timew32tm /resync
4、重新启动您的电脑。
当您执行上述命令时,您的 Windows 11 PC 将强制系统将 PC 的时间与服务器同步。
某些第三方应用程序可能与时间同步发生冲突。因此,我们建议您运行这些命令,看看是否有帮助。
四、运行系统文件检查器
1、点击开始。
2、搜索命令提示符并以管理员身份运行。
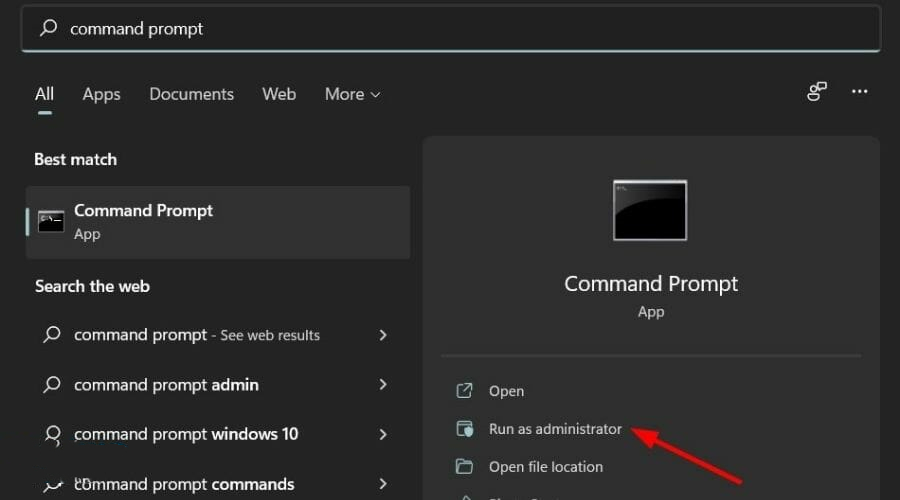
3、键入以下命令:sfc /scannow,然后按Enter。
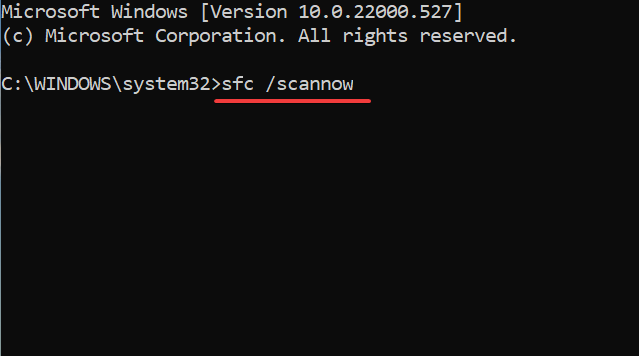
4、重新启动您的电脑。
专家提示:某些 PC 问题很难解决,尤其是在存储库损坏或 Windows 文件丢失时。如果您在修复错误时遇到问题,则您的系统可能已部分损坏。
五、使用不同的服务器
1、打开开始菜单。
2、搜索控制面板并打开它。
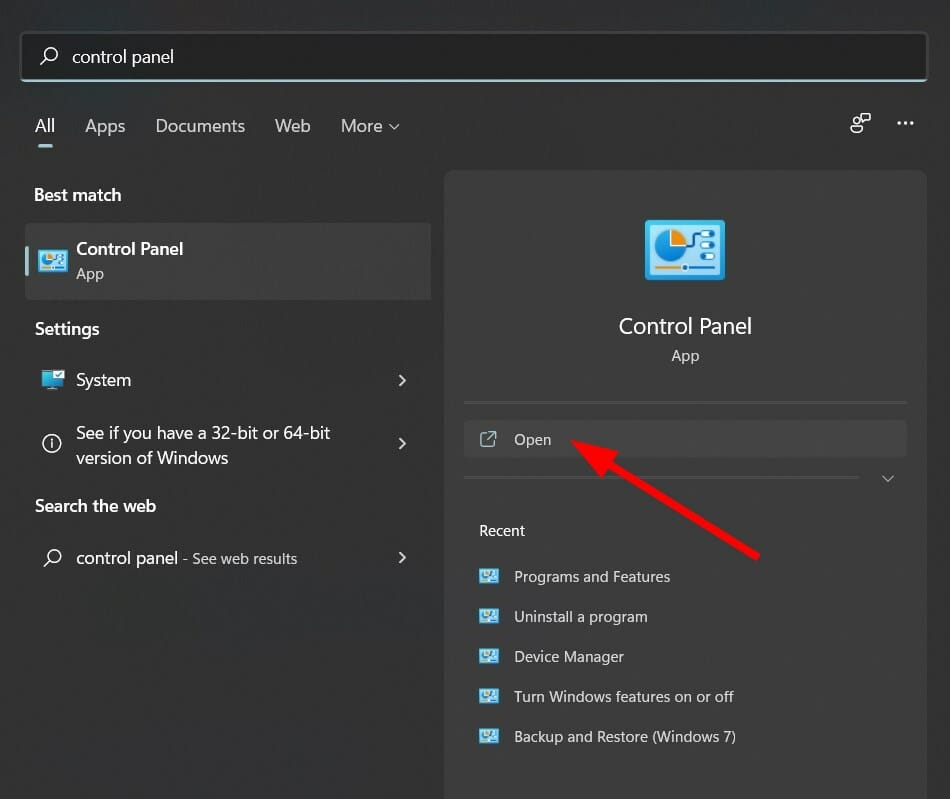
3、单击日期和时间。
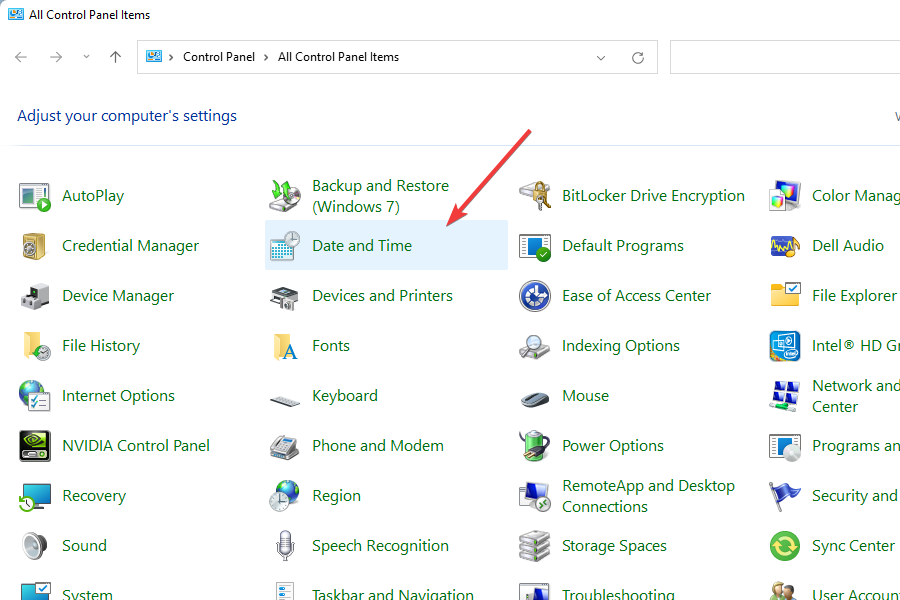
4、切换到互联网时间。
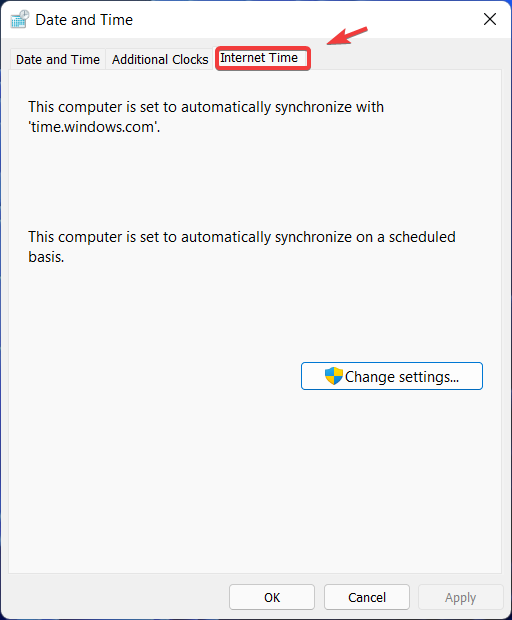
5、单击更改设置。
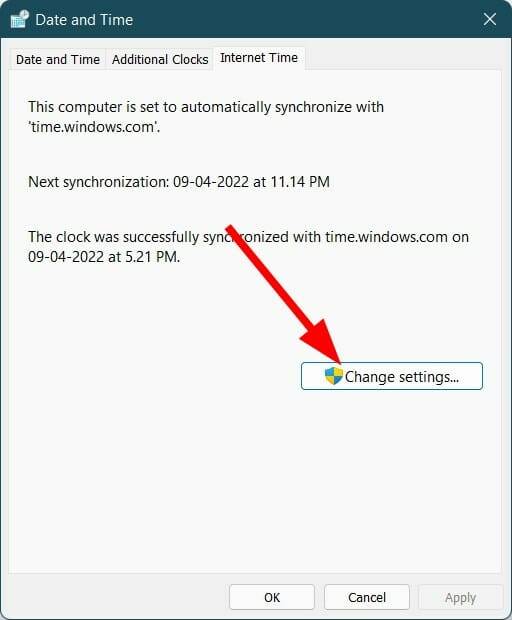
6、选择time.nist.gov作为服务器,然后单击立即更新按钮。
六、调整 SpecialPollInterval 注册表项
1、按Win+R键打开运行命令。
2、键入以下命令:regedit,并按Enter。
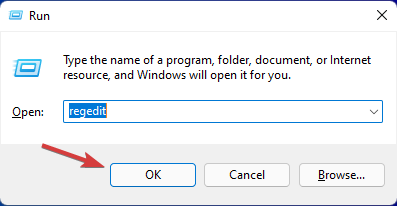
3、前往以下地址。
HKEY_LOCAL_MACHINE\SYSTEM\CurrentControlSet\Services\W32Time\TimeProviders\NtpClient
4、在右侧,双击SpecialPollInterval键。
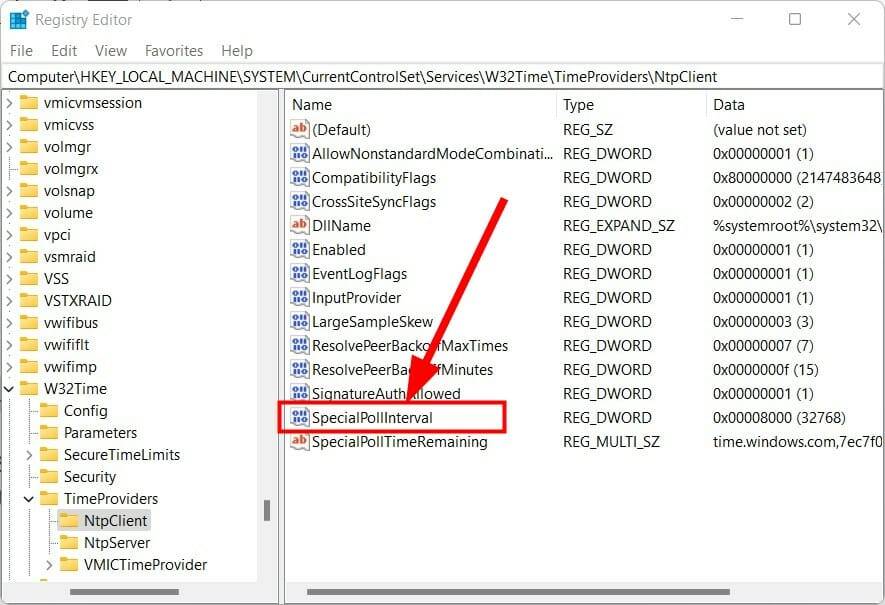
5、将值更改为86400并点击OK 以保存更改。
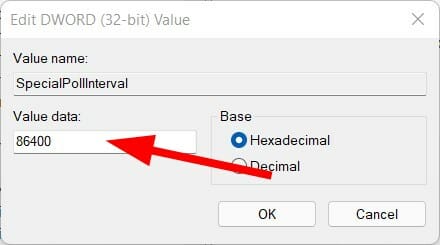
6、重新启动 PC 以使更改生效。
您可以使用上述步骤修复 Windows 11 上的时间同步失败。注册表设置中的上述调整有助于更改 Windows 上的更新间隔。
但是,如果您确定自己在做什么,我们建议您仅调整注册表设置。您也可以继续执行上述步骤,但在此之前,请备份注册表文件。
七、添加新的时间服务器
1、按Win+R键打开运行命令。
2、键入以下命令:regedit,并按Enter。
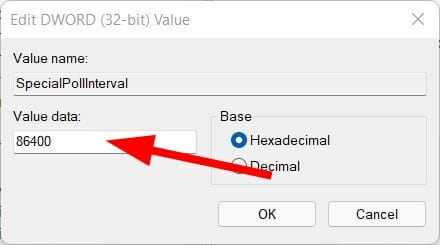
3、前往以下地址。
HKEY_LOCAL_MACHINE\SOFTWARE\Microsoft\Windows\CurrentVersion\DateTime\Servers
4、在右侧,右键单击空间并选择New > String Value。
5、在Value name中,输入服务器的编号,即3。
6、在数值数据字段中,输入time.google.com。
7、点击50. 不管是晴天、阴天、雨天,能见到你的一天,就是晴朗的一天;不管是昨天、今天、明天,能和你在一起的一天,就是美好的一天。确定以保存更改。
8、打开开始菜单。
9、搜索控制面板并打开它。
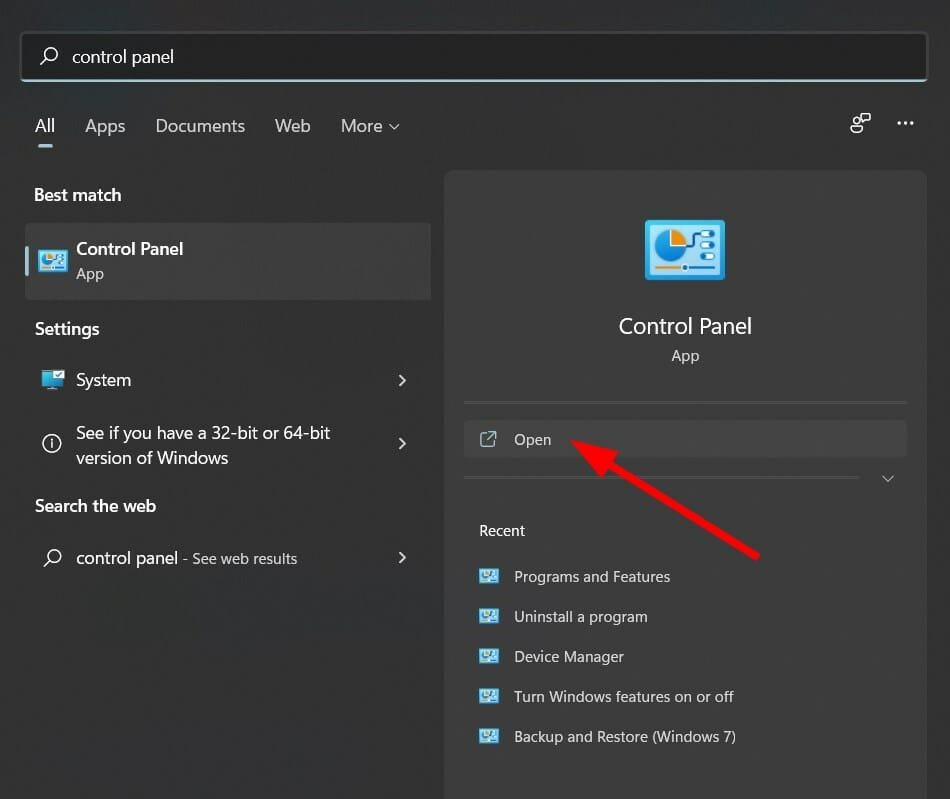
10、单击日期和时间。
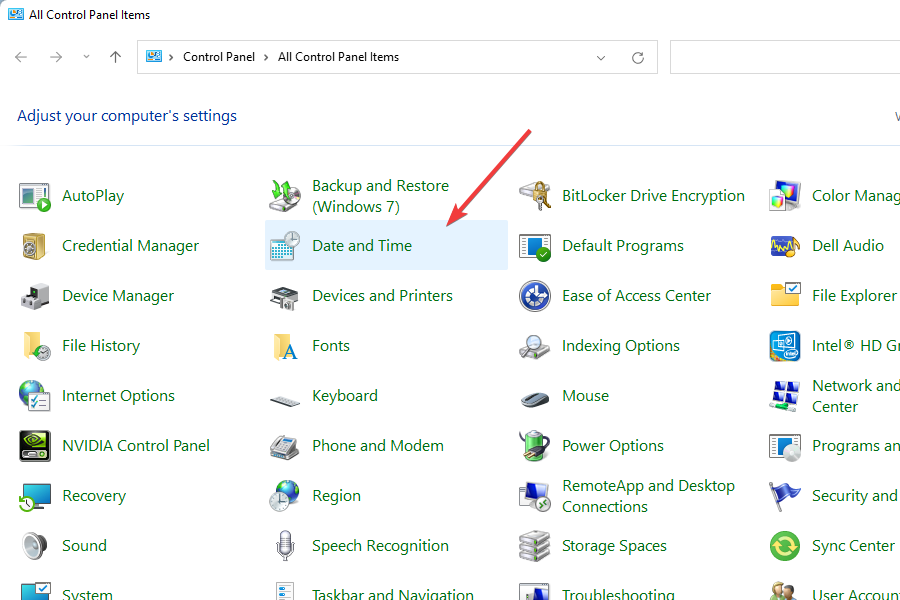
11、切换到互联网时间。
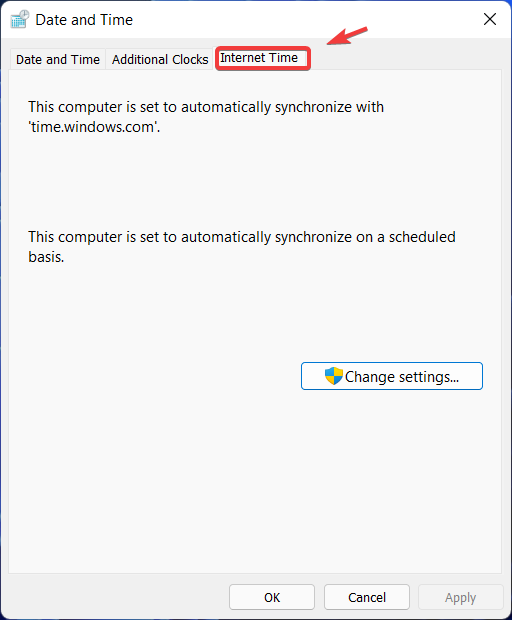
12、单击更改设置。
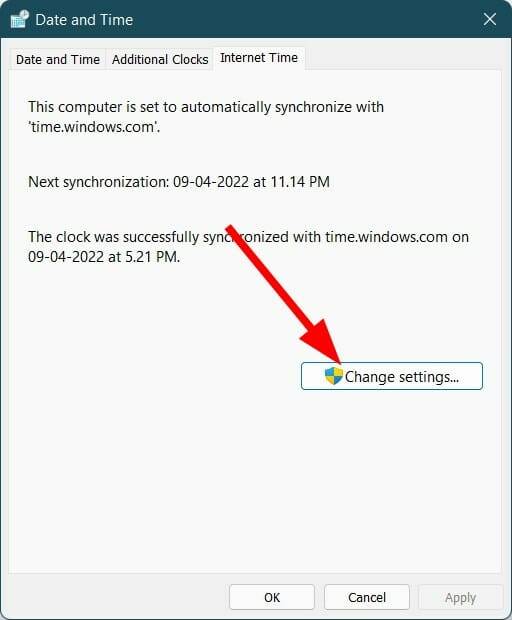
13、单击服务器下拉菜单并选择time.google.com。
14、点击Server旁边的立即更新按钮。
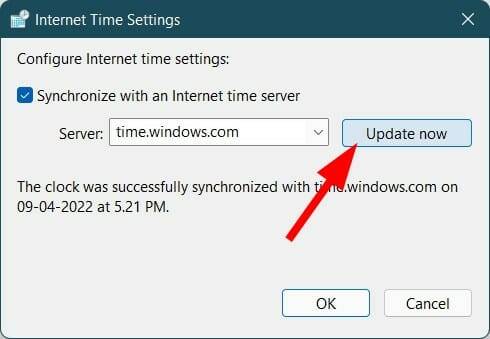
15、单击确定。
请注意,以上只是如何将新时间服务器添加到 PC 并对其进行更新以修复 Windows 11 错误导致时间同步失败的示例。
八、更改注册表值
1、按Win+R键打开运行命令。
2、键入以下命令:regedit,并按Enter。
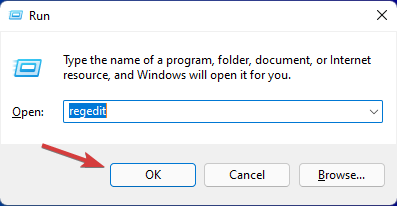
3、前往以下地址。
HKEY_LOCAL_MACHINESYSTEMCurrentControlSetServicesW32TimeConfig
4、在右侧,找到MaxNegPhaseCorrection并双击它。
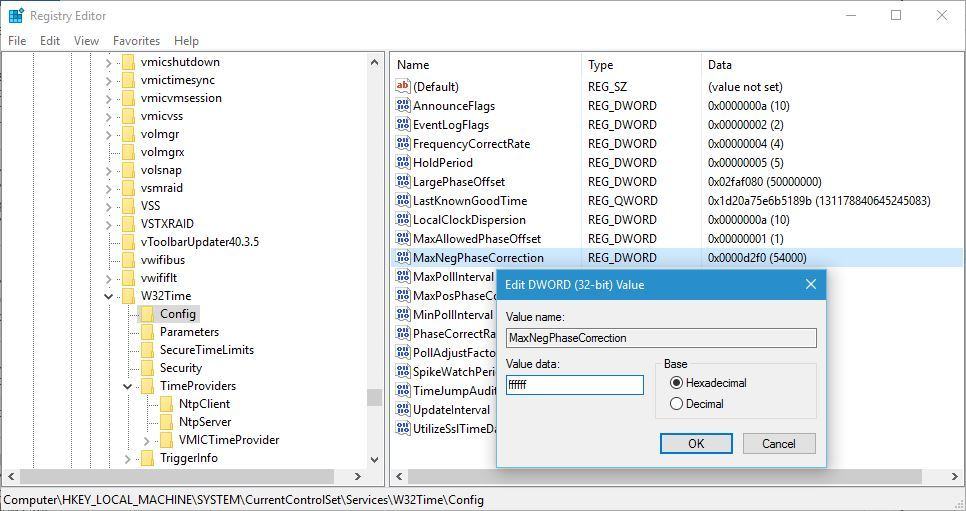
5、将值数据设置为fffff。
6、单击确定以保存更改。
7、双击MaxPosPhaseCorrection并将值数据设置为ffffff。
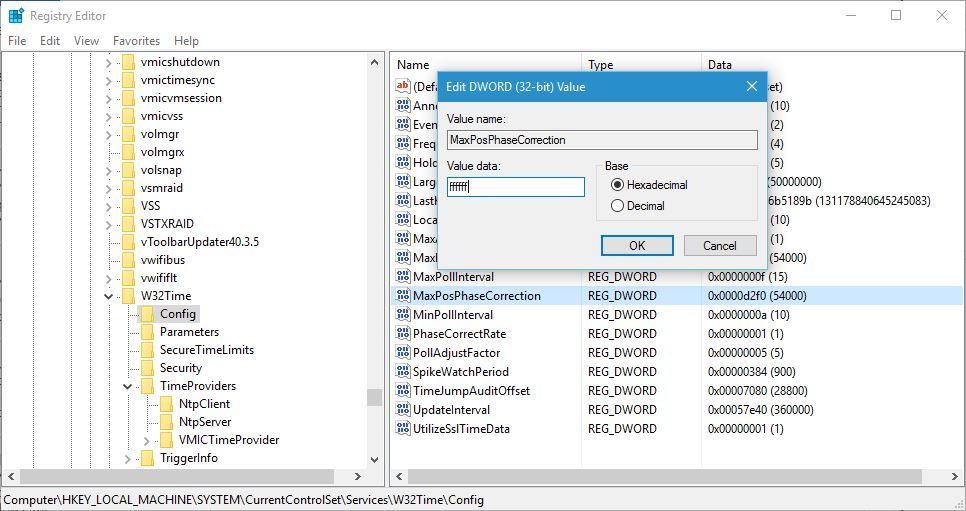
8、单击确定保存更改并退出。
九、禁用防火墙
1、单击 右下角任务栏上的向上箭头 按钮。
2、选择 Windows 安全性。
3、从左侧窗格中选择防火墙和网络保护。
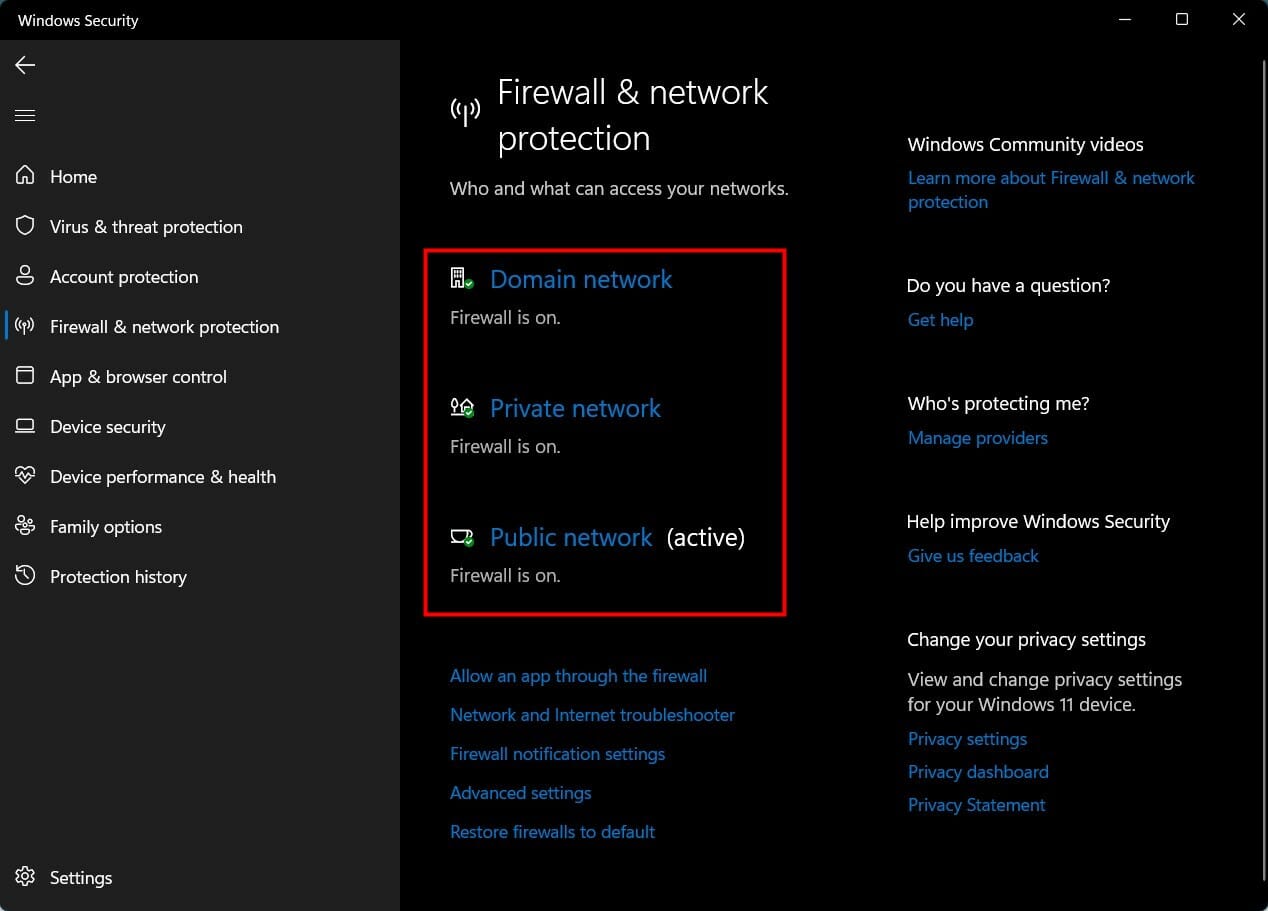
4、域网、私网、公网的防火墙,一一关闭。
如果您使用第三方防病毒软件,则还需要禁用防火墙。启用防火墙的防病毒软件是与时间同步服务器的连接中断的最常见原因之一。
激进的反恶意软件也可能导致多个问题,包括手头的问题。您可以尝试禁用防病毒或反恶意软件并检查这是否修复了 Windows 11 问题上的时间同步失败。
















