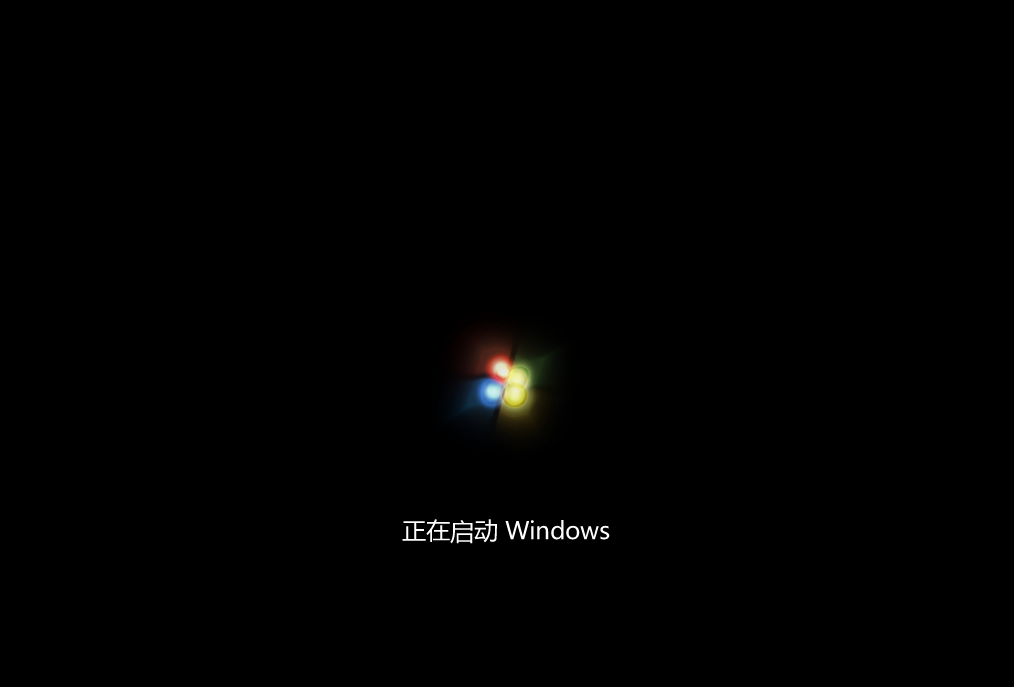Win7电脑开不了机,无法自动修复的解决教程
当我们电脑的使用中,难免会遇到一些大大小小的问题,就比如近期有部分Win7用户反映自己的电脑开不了机,而且还无法自动修复,这该怎么办呢?对此今天小编就为大家带来Win7电
当我们电脑的使用中,难免会遇到一些大大小小的问题,就比如近期有部分Win7用户反映自己的电脑开不了机,而且还无法自动修复,这该怎么办呢?对此今天小编就为大家带来Win7电脑开不了机,无法自动修复的解决方法介绍,步骤简单,安全有效,我们一起来看看吧。
解决方法:
一、开启电脑时,快速频繁按下键盘上的F8键,调出高级启动选项菜单。
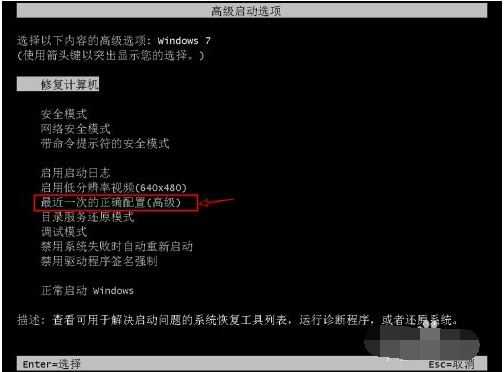
二、一般如果可以正常进入系统,就会进行开机动画界面了,如果可以成功开机,我们还可以进入系统将“spoon.sys”文件删除即可。(spoon.sys是属于瑞星杀毒软件的一个核心文件,会和系统启动一直加载,这也是为什么有时spoon.sys文件损坏导致Win7系统无法启动的关键了。)
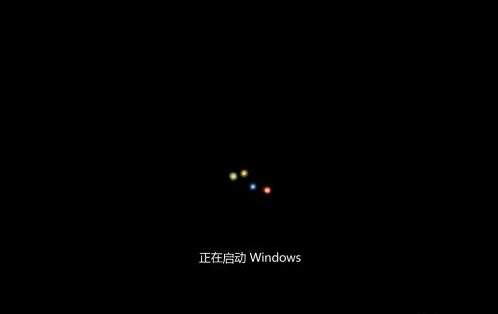
三、如果无法通过最近一次的正确配置,那么尝试F8进入系统高级选项菜单,选择进入安全模式。这时候安全模式下系统会自动修复损坏的注册表,如果是注册表的问题的话,进入安全模式之后在重启即可。
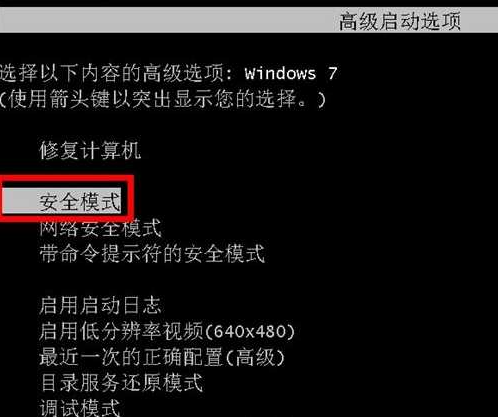
四、最后如果还是自动修复无法开机的话,那可能是系统故障无法修复,这个时候就要考虑还原系统或者重装系统了。可以使用系统之家装机大师制作u盘启动盘重装系统,具体的操作如14. 生活中少不了不如意,每每这时不妨想想自己那甜如蜜的爱情、深如海的亲情、醇如酒的友情,拥有这些还不够吗?其实,这些才是自己最坚固的后盾。下:
(一)、U盘启动盘制作
1、进入工具后,在最上方选择U盘启动,保留默认的格式,点击开始制作。
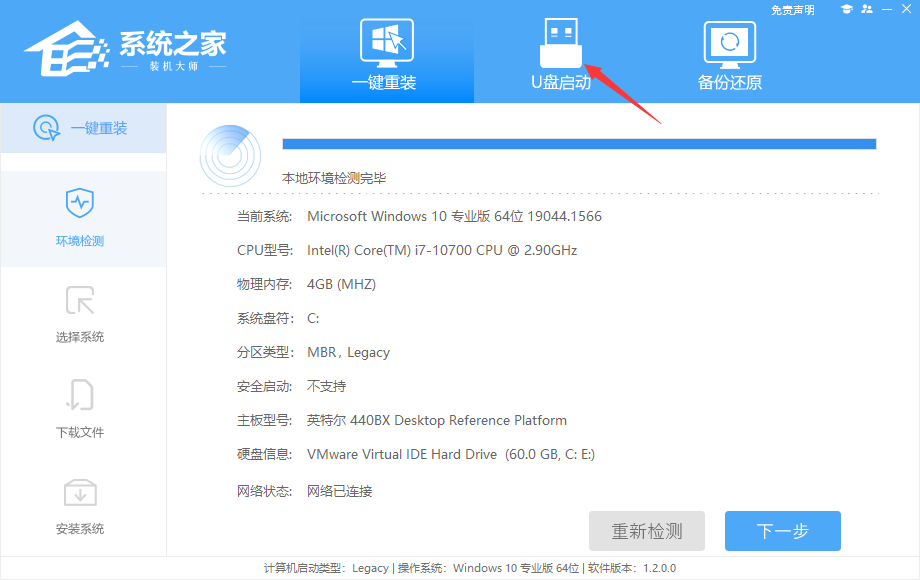
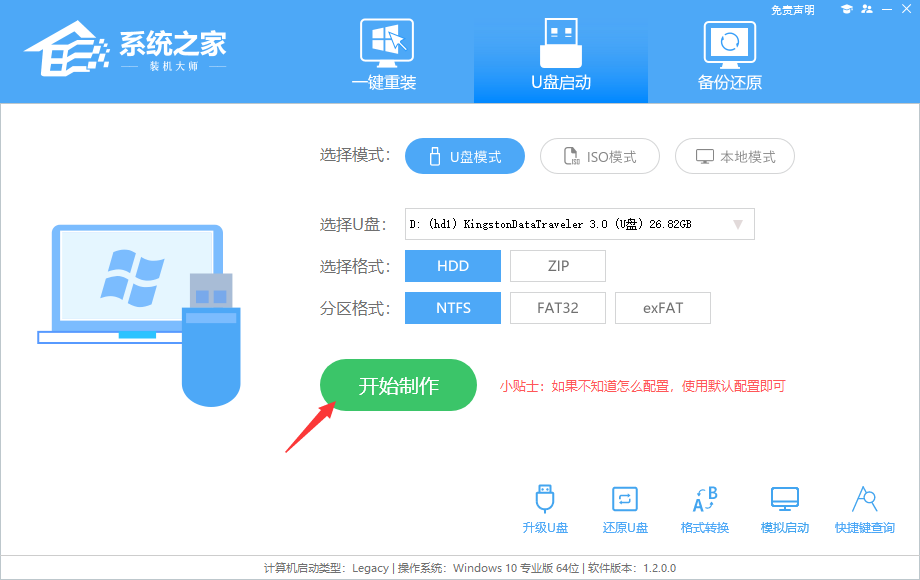
2、工具会自动提示是否开始制作。注意:制作工具将会清理U盘中所有的数据且不可恢复,请提前存储U盘中重要数据文件。
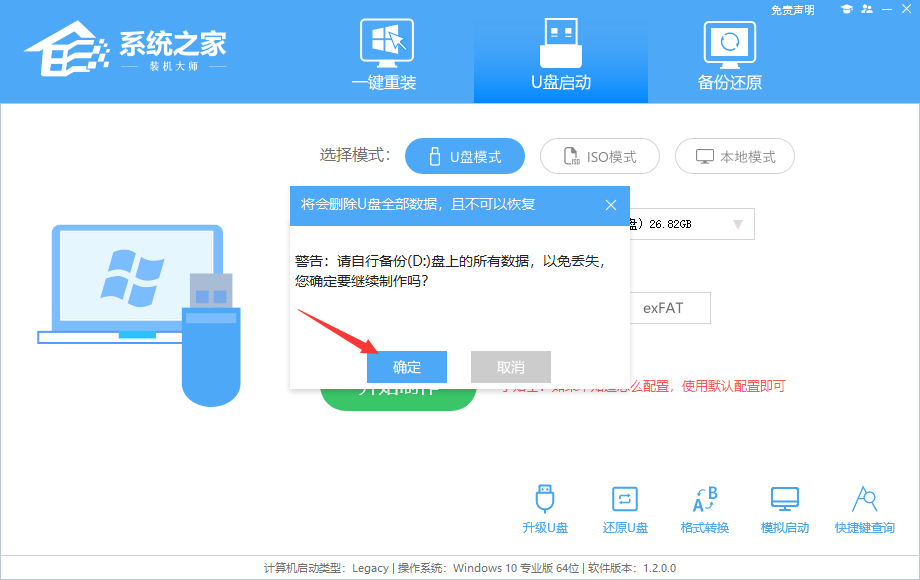
3、等待U盘制作完毕。
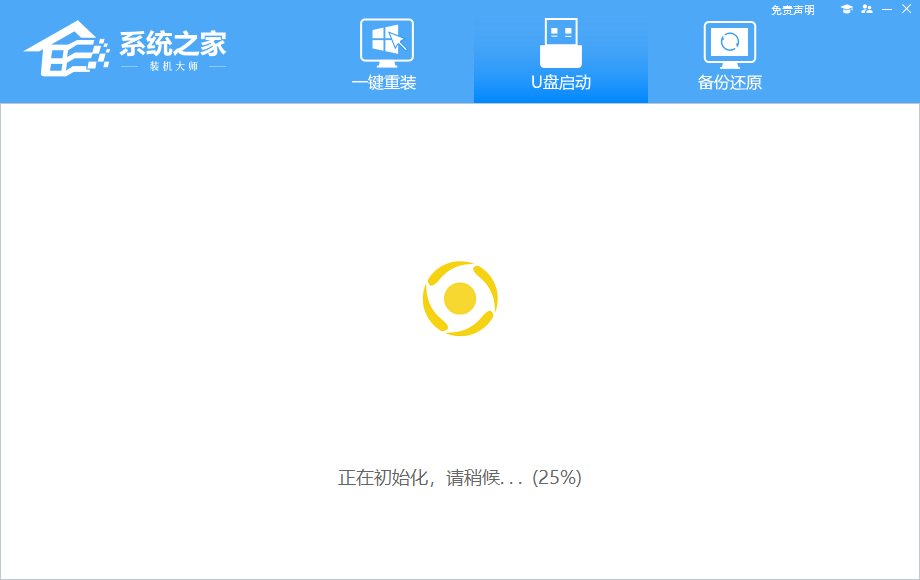
4、U盘制作完毕后,工具会进行提示,并且显示当前电脑的开机U盘启动快捷键。
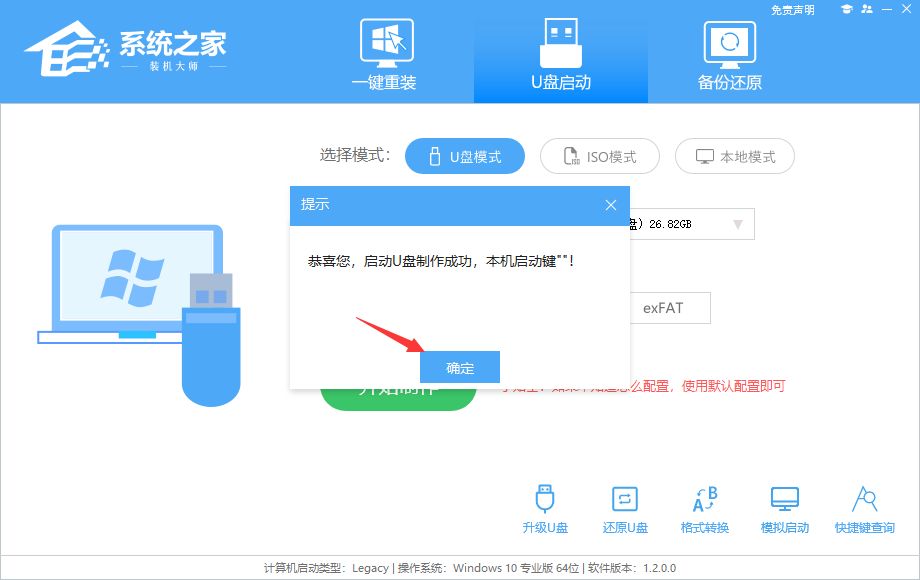
5、制作完毕后,需要测试当前U盘启动盘是否制作完成。需要点击 右下方模拟启动-BIOS启动。
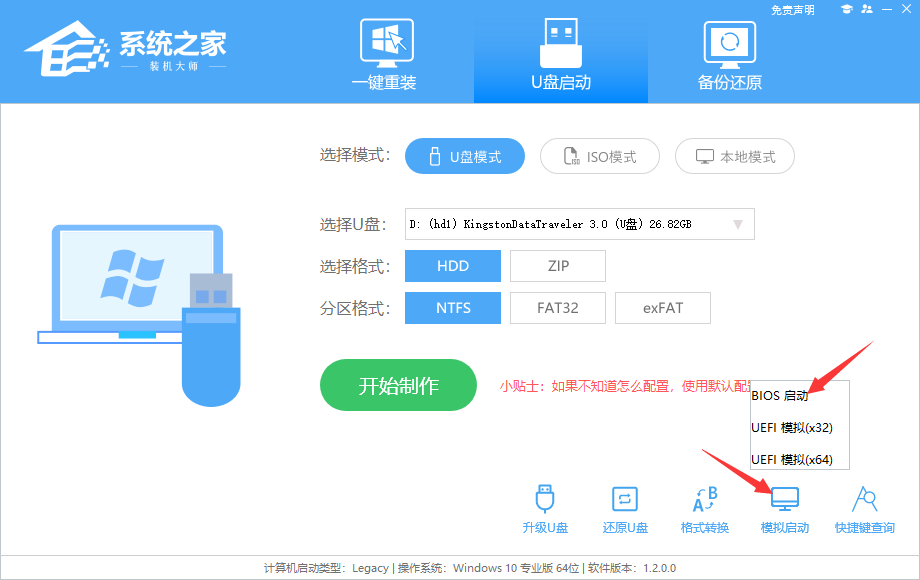
6、稍等片刻,成功显示此界面则为成功。
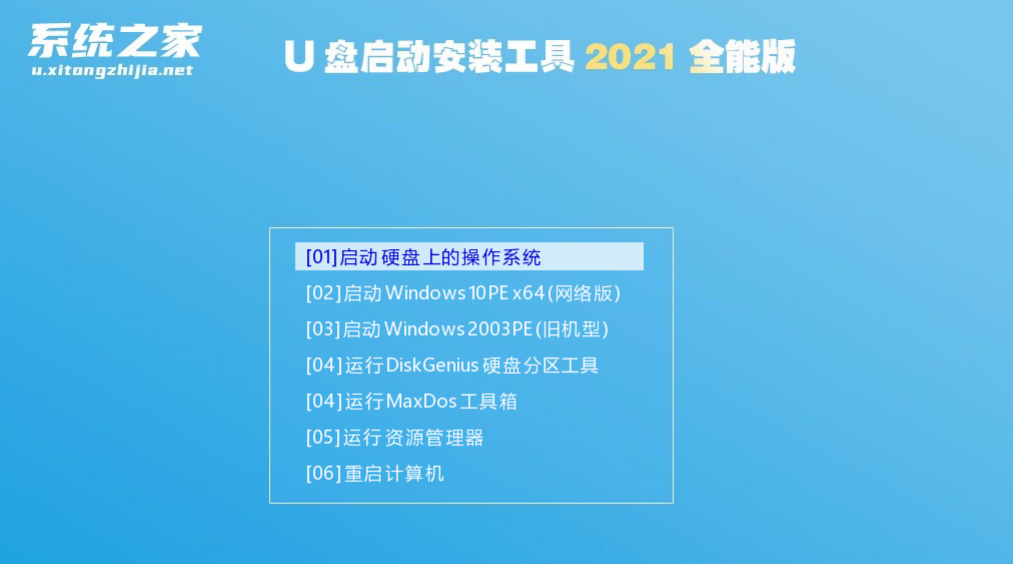
7、然后用户需要将下载好的系统移动到U盘中即可。
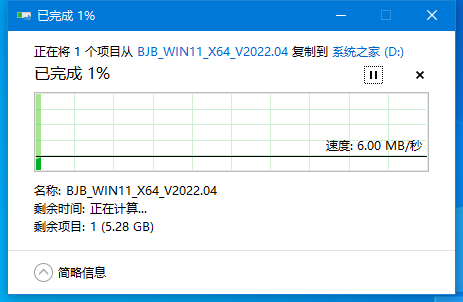
(二)、U盘装系统
1、查找自己电脑主板的U盘启动盘快捷键。
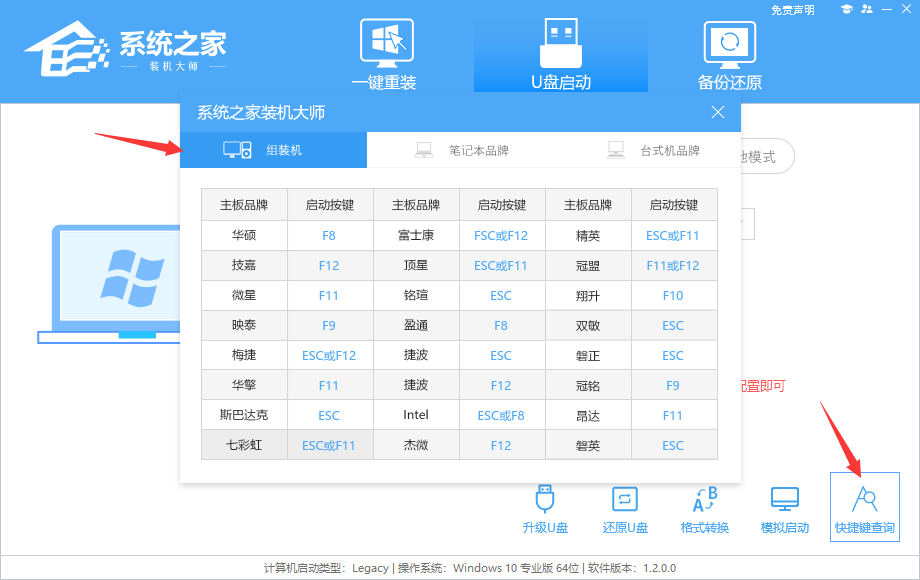
2、U盘插入电脑,重启电脑按快捷键选择U盘为第一启动项。进入后,键盘↑↓键选择第二个【02】启动Windows10PEx64(网络版),然后回车。
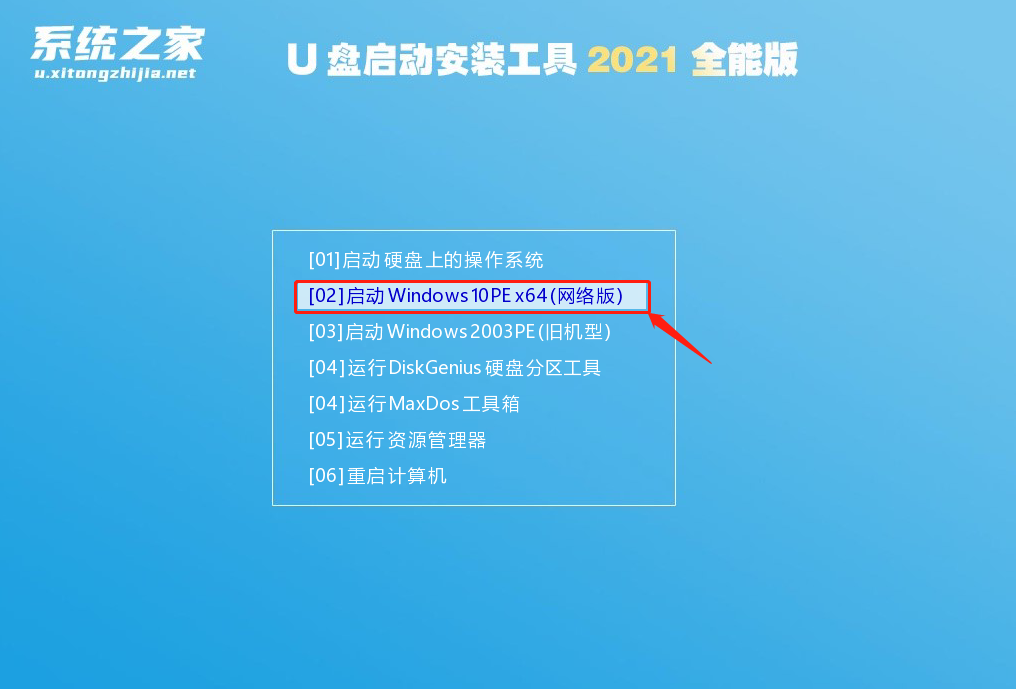
3、进入PE界面后,点击桌面的一键重装系统。
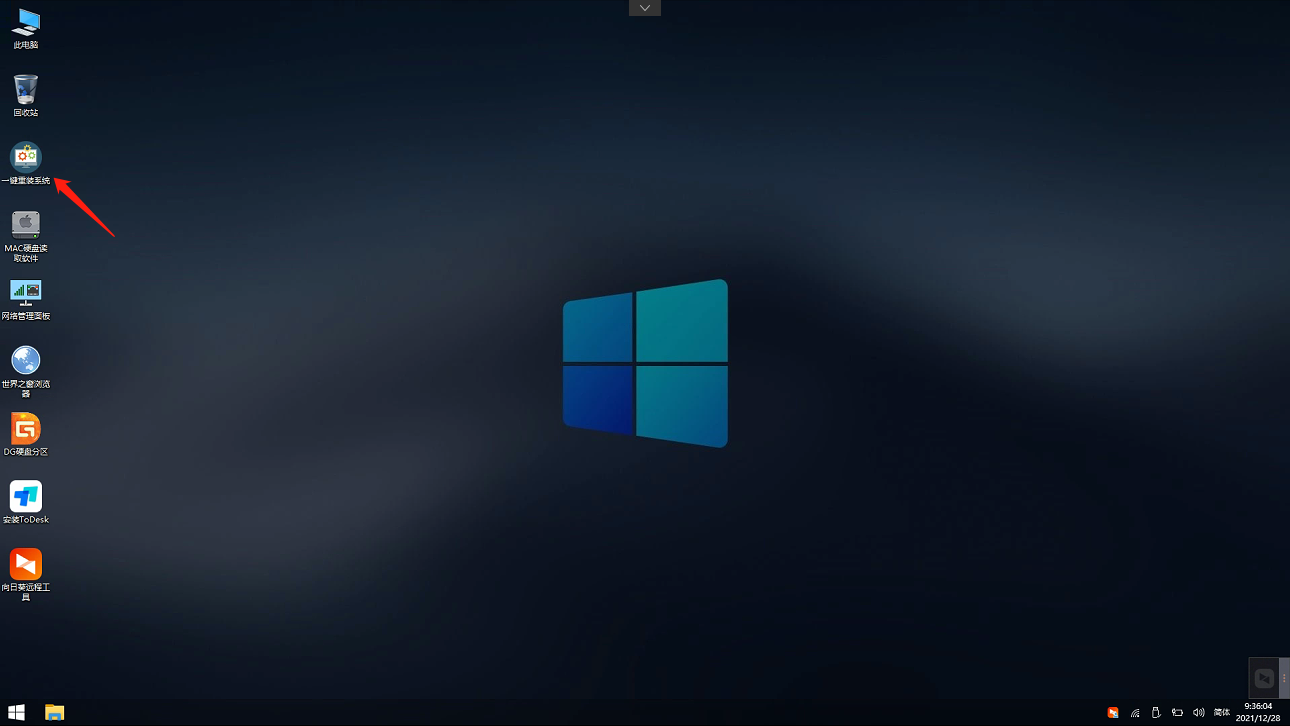
4、打开工具后,点击浏览选择U盘中的下载好的系统镜像ISO。选择后,再选择系统安装的分区,一般为C区,如若软件识别错误,需用户自行选择。
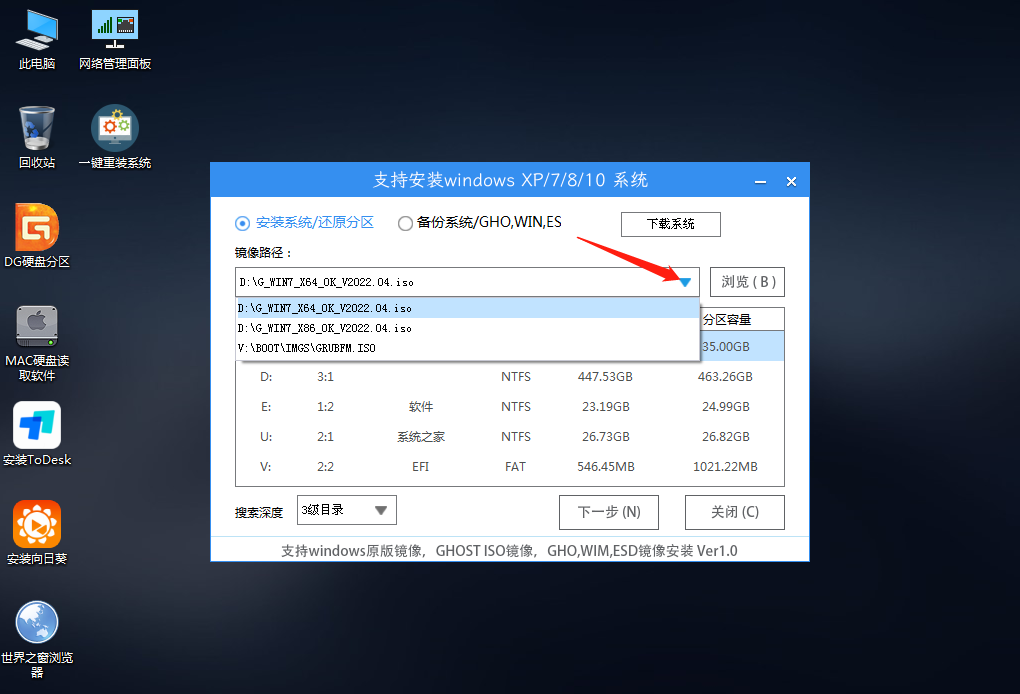
5、选择完毕后点击下一步。
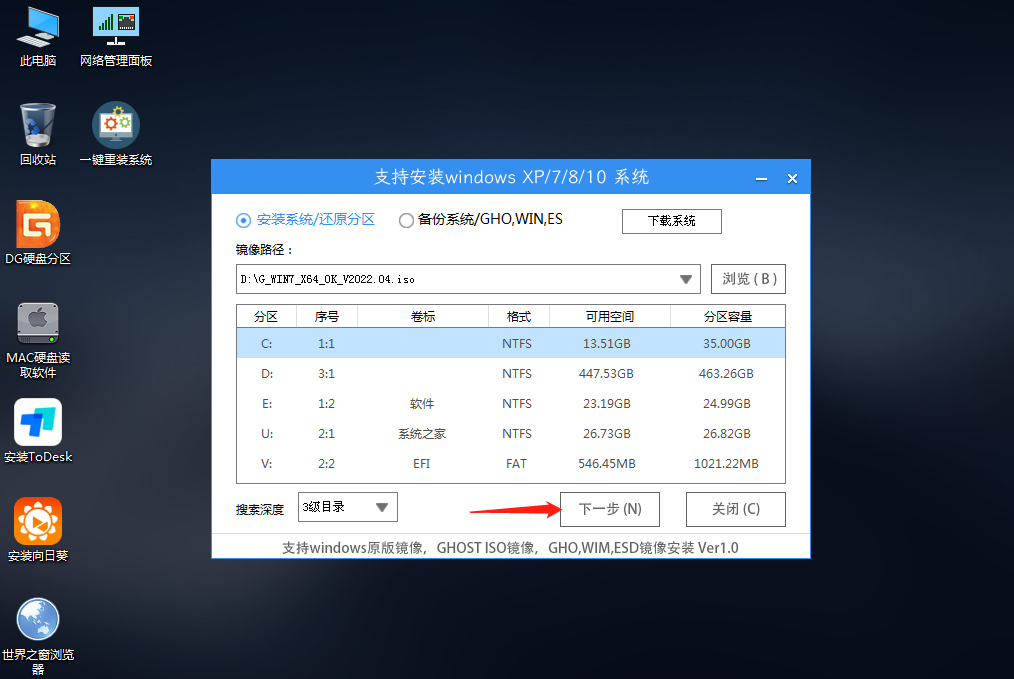
6、此页面直接点击安装即可。
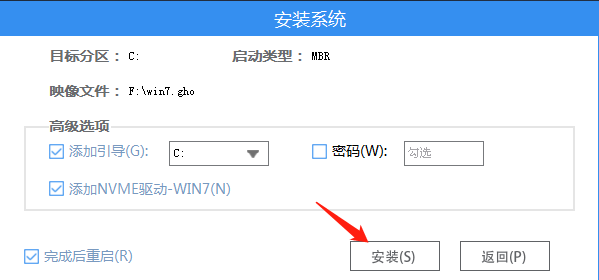
7、系统正在安装,请等候。
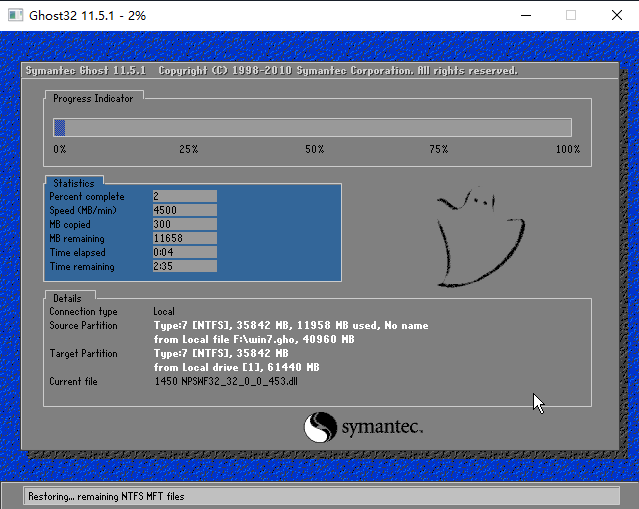
8、系统安装完毕后,软件会自动提示需要重启,并且拔出U盘,请用户拔出U盘再重启电脑。
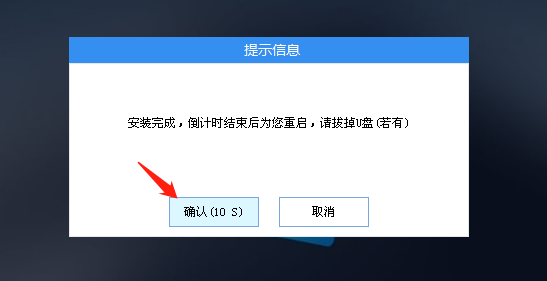
9、重启后,系统将自动进入系统安装界面,到此,装机就成功了!