Win11系统Windows Defender错误0x800b0100如何解决?
Windows Defender是电脑内置的一个防病毒功能,保护用户的电脑免受任何病毒或恶意软件攻击或任何其他外部威胁。但是有Win11用户跟小编反映自己打开Windows Defender
Windows Defender是电脑内置的一个防病毒功能,保护用户的电脑免受任何病毒或恶意软件攻击或任何其他外部威胁。但是有Win11用户跟小编反映自己打开Windows Defender遇到错误代码0x800b0100,这是怎么回事?下面小编就给大家分享一些解决方案。
方法 1:执行干净启动
干净启动有助于 Windows PC 以最少的服务启动,这反过来又可以帮助您检查问题是否是由 3rd 方应用程序引起的。如果您注意到 Windows Defender 问题已修复并且在干净启动过程完成后它可以正常工作,则表示该问题是由第 3 方应用程序引起的。以下是执行干净启动的方法:
第 1 步:在我们的 PC 上同时按Win + R键以打开“运行”命令窗口。
第 2 步:在运行命令窗口中,在搜索栏中键入msconfig,然后按 Enter 以打开系统配置窗口。
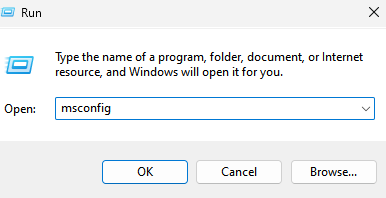
第 3 步:在“系统配置”窗口中,转到“常规”选项卡并选择“选择性启动”选项。
确保选中加载系统服务和加载启动项选项。
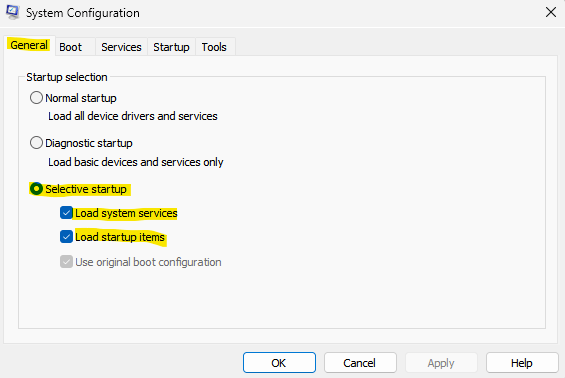
第 4 步:接下来,转到“服务”选项卡并选中左下方隐藏所有 Microsoft 服务选项旁边的框。
另外,按右下角的全部禁用按钮。
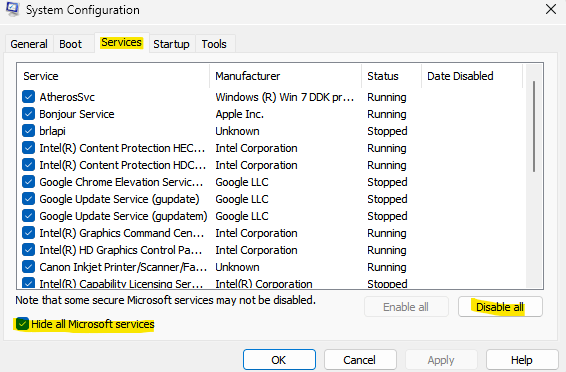
第 5 步:现在,导航到“启动”选项卡,然后单击“打开任务管理器”。
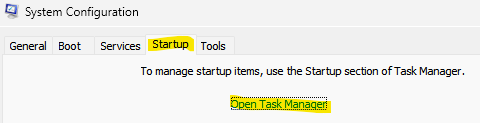
第 6 步:在打开的任务管理器窗口中,右键单击所有服务并选择全部启用。
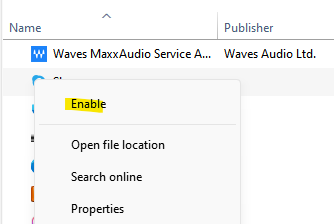
对任务管理器中列出的所有服务重复此步骤。
第 7 步:现在,退出任务管理器窗口,然后在系统配置窗口中按确定以保存更改并退出。
完成后,重新启动您的 PC 并检查您是否仍然面临 Windows Defender 的问题。如果问题得到解决,那么它是由于第 3 方应用程序而发生的,并且主要是第 3 方防病毒软件。确保禁用 PC 上的任何 3rd 方防病毒软件,并检查是否仍然看到 0x800b0100 错误。问题解决后,您必须再次恢复系统配置中的更改并重新启动 PC 以确保其正常启动。就是这样:
*注意 –按照上面的步骤 1 和 2 打开系统配置窗口。现在,按照以下步骤恢复设置:
第 1 步:在系统配置窗口的常规选项卡下,选择正常启动选项。
第 2 步:现在,选择“服务”选项卡并取消选中“隐藏所有 Microsoft 服务”选项旁边的框。
此外,单击启用所有按钮
第 3 步:接下来,单击“启动”选项卡,然后单击“打开任务管理器”链接。
第 4 步:现在,在任务管理器窗口中,右键单击每个服务并为所有服务选择启用。
完成后,重新启动您的 PC,现在应该在启用所有服务的情况下正常启动。
现在,打开 Windows Defender,您应该不会再遇到错误了。
方法 2:检查 Windows Defender 服务
Windows Defender 服务可能已关闭,当您尝试打开 Windows Defender 时,这可能会导致 0x800b0100 错误。请按照以下说明开启服务:
第 1 步:在您的 PC 上同时按Win + R键以打开“运行”命令窗口。
第 2 步:在运行命令搜索栏中,键入services.msc,然后按确定打开“服务”窗口。
第 3 步:在服务管理器窗口中,转到右侧并在名称列下,查找 Windows Defender 防火墙或 Microsoft Defender 防病毒服务。
双击它以打开其属性窗口。
第 4 步:在 Microsoft Defender 防病毒服务属性对话框中,在常规选项卡下,转到启动类型字段并检查它是否设置为自动。
如果没有,请从旁边的下拉菜单中选择自动。
第 5 步:另外,确保服务状态显示正在运行。
如果没有,请单击开始以开始运行该服务。
按应用,然后按确定以保存更改。
现在,退出服务管理器窗口并检查 Windows Defender 是否正在工作。
方法 3:运行系统文件检查
有时,由于系统文件损坏或损坏而出现某些错误,并且运行系统文件检查或 SFC 扫描可以帮助修复文件。让我们看看如何:
第 1 步:按键盘上的win + R热键启动运行命令框。
第 2 步:在搜索字段中,键入cmd并同时按键盘上的Ctrl + Shift + Enter键以打开提升的命令提示符窗口。
第 3 步:在命令提示符(管理员)窗口中,键入以下命令并按 Enter:
证监会 /scannow
扫描需要一段时间,所以请耐心等待它结束。一旦它修复了损坏的系统文件,它将显示一条成功消息。
现在,关闭提升的命令提示符窗口,重新启动您的 PC,应该修复 Windows Defender 问题。
方法 4:运行 DISM
此外,您还可以运行 DISM(部署映像服务和管理)工具来查找任何损坏的系统文件并将其替换为新文件。以下是该工具的运行方法:
第 1 步:导航到开始,右键单击它,然后单击运行。
第 2 步:这将打46. 失败乃成功之母,得失之间令人心平气和,了无牵挂,自动修道成功,再无"求不得"之苦。求都不求了,怎么还会苦?开运行命令窗口。
在这里,在搜索字段中键入cmd并按 Enter 以打开具有管理员权限的命令提示符窗口。
第 3 步:在提升的命令提示符窗口中,运行以下命令并按 Enter:
dism.exe /在线 /Cleanup-image /Restorehealth
现在,等到该过程结束,因为这需要一段时间。该过程结束并看到成功消息后,退出命令提示符窗口,重新启动 PC 并检查 Windows Defender 错误代码 0x800b0100 是否仍然显示。
方法 5:将 Defender 设置重置为默认值
第 1 步:按键盘上的Win + R快捷键打开运行。
第 2 步:这将打开“运行”命令窗口。
在搜索栏中,键入firewall.cpl并按 OK 打开 Windows Defender 防火墙窗口。
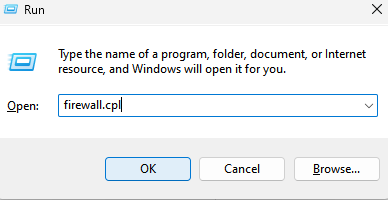
第 3 步:在 Windows Defender 防火墙窗口中,单击窗格左侧的恢复故障选项。
第 4 步:接下来,在“恢复默认值”窗口中,单击“恢复默认值”按钮。
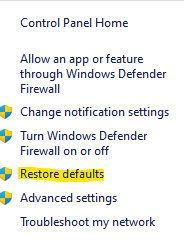
第 5 步:看到提示后按是确认操作。
完成后,关闭 Windows Defender 防火墙窗口并检查问题是否仍然存在。
*注意 –或者,您可以参考本文了解更多重置 Windows Defender 设置的方法。
方法 6:重置此 PC
第 1 步:在恢复 PC 上同时按下Win + I键以启动“设置”应用。
第 2 步:在设置窗口中,单击左侧的系统选项。
第 3 步:现在,导航到右侧,向下滚动并单击Recovery。
第 4 步:在“恢复设置”窗口中,转到右侧并在“恢复选项”窗口下,转到“重置此 PC ”,然后单击它旁边的“重置 PC”按钮。

该过程结束后,您的 PC 将重新启动,您将拥有一个全新的系统,您应该不会再看到 Windows Defender 错误 – 0x800b0100。
















