Win10桌面假死无响应怎么办 Win10桌面假死解决方法
很多用户在电脑桌面遇到假死的时候,通常的解决方法都是强制关机后再开机,但是这样是治标不治本的,问题还是在的,如果次次都强制关机就太麻烦了,也太浪费时间了,那么有什么
很多用户在电脑桌面遇到假死的时候,通常的解决方法都是强制关机后再开机,但是这样是治标不治本的,问题还是在的,如果次次都强制关机就太麻烦了,也太浪费时间了,那么有什么更好的解决方法吗?下面小编就介绍三个解决Win10桌面假死问题的方法,一起来看看吧!
Win10桌面假死解决方法
方法一: 查看是否开启休眠模式
1、在键盘上按下【win+i】组合键,调出设置选项界面,选择【系统】进入。
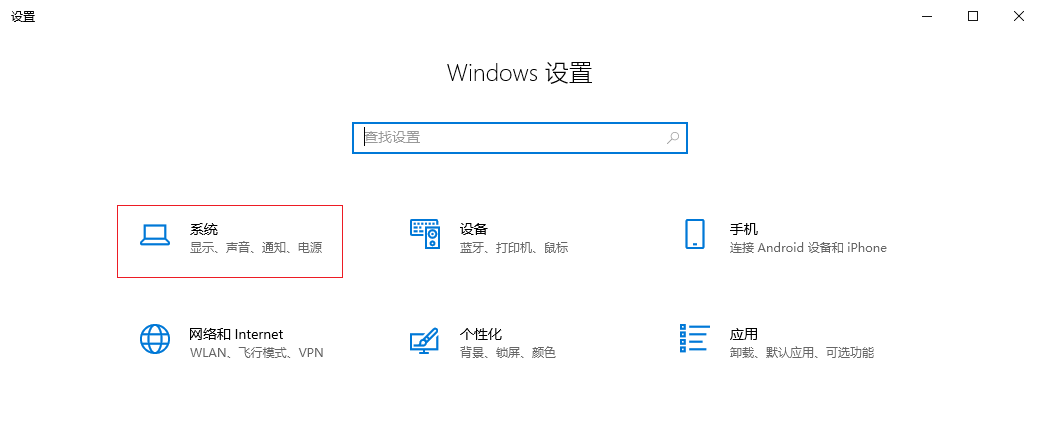
2、进入后,在左侧选择【电源和睡眠】,然后在右侧的【睡眠】下查看开启了多少分钟的休眠时间。
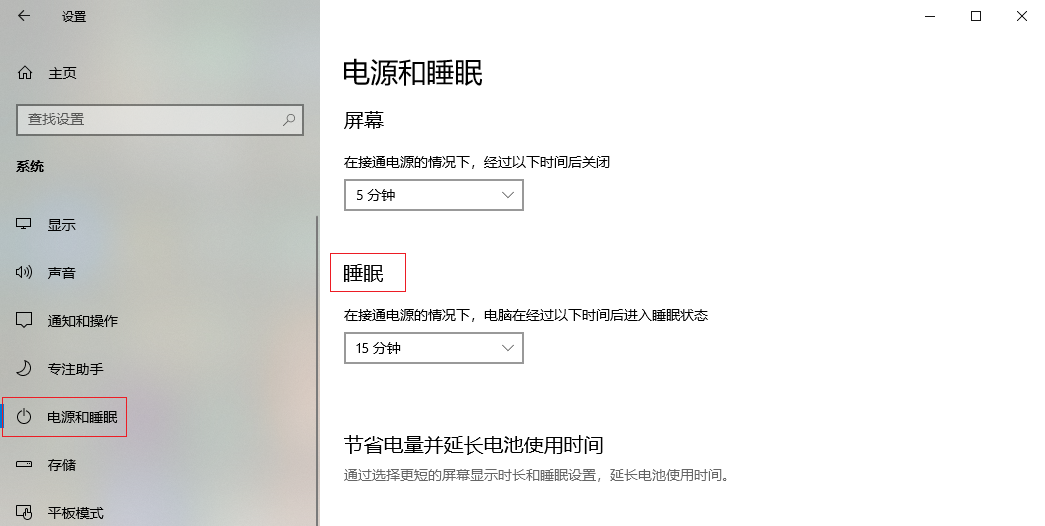
3、然后把睡眠的时间设置了【从不】就可以了。
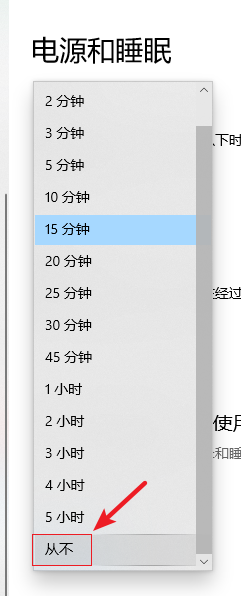
方法二:重新启动任务管理器
1、在键盘上按下【Ctrl+Alt+Del】,在弹出的界面选择【任务管理器】进入。
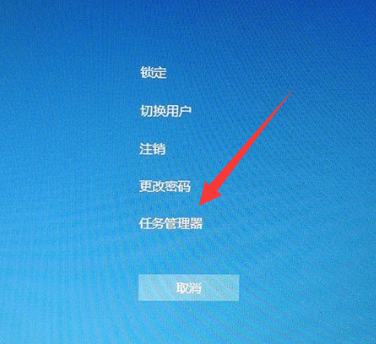
2、在任务管理器中找到【Windows资源管理器】,然后点击【重新启动】即可。
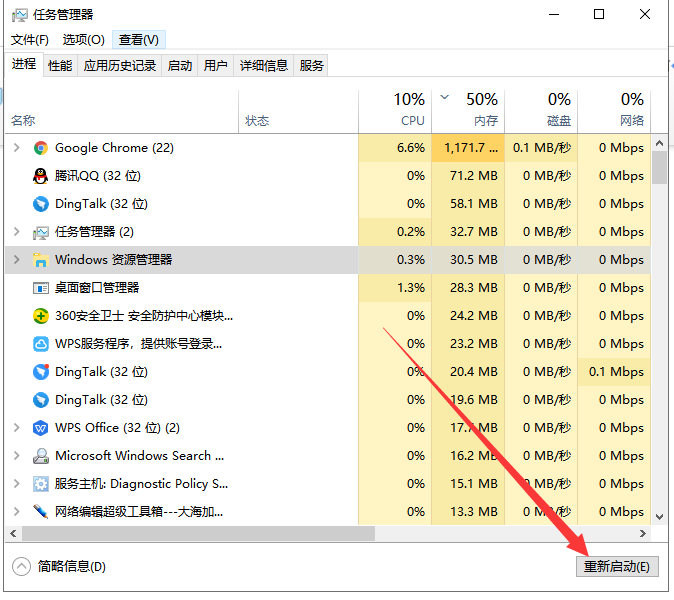
方法三:命令运行解决
1、在键盘上按下【win+R】组合键,调出运行窗口,输入【cmd】,然后回车进入。
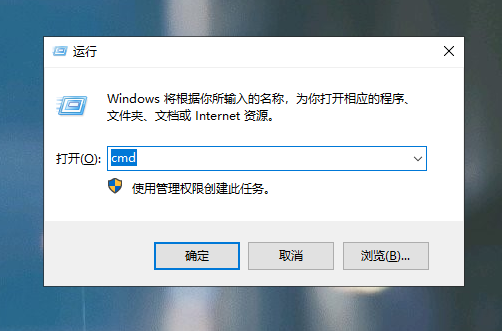
2、进入管理员命令窗口,输入【Dism /Online /Cleanup-Image /ScanHealth】命令,然后回车运行命令。
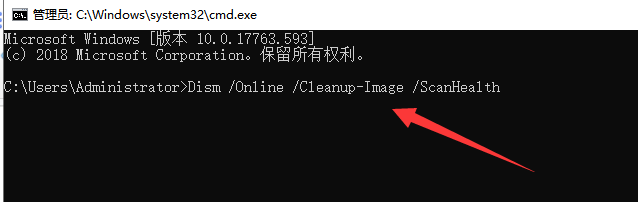
3、运行完上一个命令后,接着输入【Dism /Online /Cleanup-Image /CheckHealth】命令。
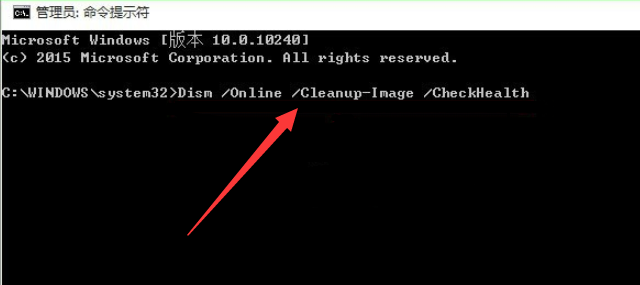
4、然后输入【DISM /Online /Cleanup-image /RestoreHealth】命名,完成后重新启动电脑。
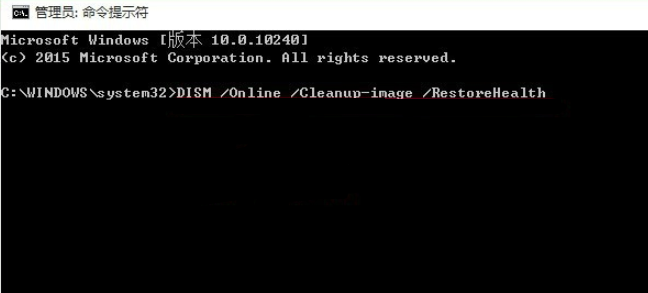
5、重启完成后,进入系统再输入【sfc /SCANNOW】命令就可以解决问题了。
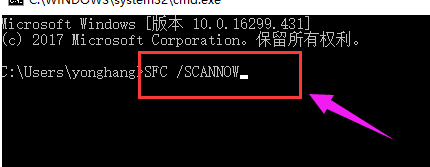
1. 简单安静的生活其实不幸福,所以我只拥抱刹那,绵延持久的感觉根本不快乐,所以我只信仰瞬间。
















