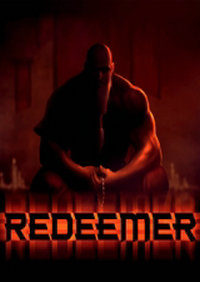联想拯救者U盘装系统Win10教程
联想拯救者如何U盘装系统Win10?联想拯救者系列是联想品牌的担当存在,在性能体验、散热系统、画面画质方面都是相当不错的。今天小编将为大家介绍联想拯救者U盘装系统W
联想拯救者如何U盘装系统Win10?联想拯救者系列是联想品牌的担当存在,在性能体验、散热系统、画面画质方面都是相当不错的。今天小编将为大家介绍联想拯救者U盘装系统Win10的方法,有需要的朋友们可以参考以下操作。

联想拯救者U盘装系统Win10教程:
一、U盘启动盘制作前准备(注意操作前备份好U盘有用的资料):
1、U盘一个(尽量使用8G以上的U盘)。
2、在本页面下载U盘启动盘制作工具:系统之家装机大师。
3、ghost或ISO系统镜像文件,也可以直接用U盘工具在线下载重装。
4、一台正常联网可使用的电脑。
二、制作启动U盘步骤:
1、首先,关闭所有的杀毒软件,然后运行系统之家装机大师软件,软件会进行提示,仔细阅读后,点击我知道了进入工具。
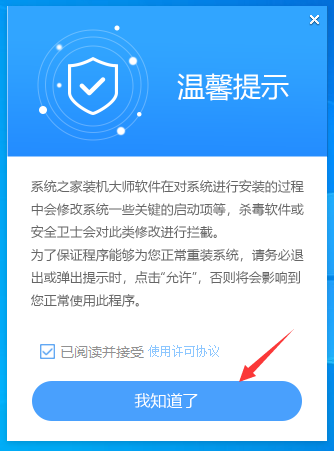
2、进入工具后,在最上方选择U盘启动,进入U盘启动盘制作界面。
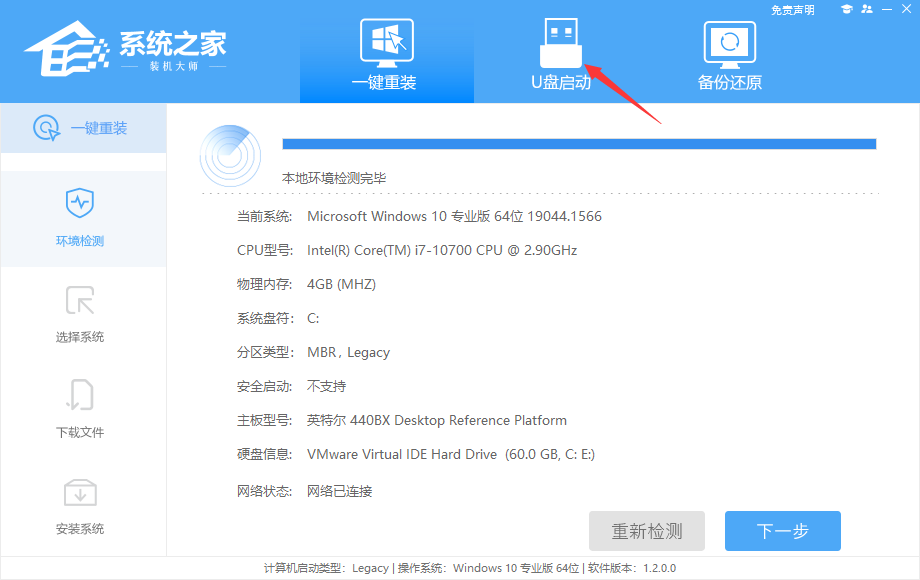
3、保留默认格式和分区格式,无需手动更改。
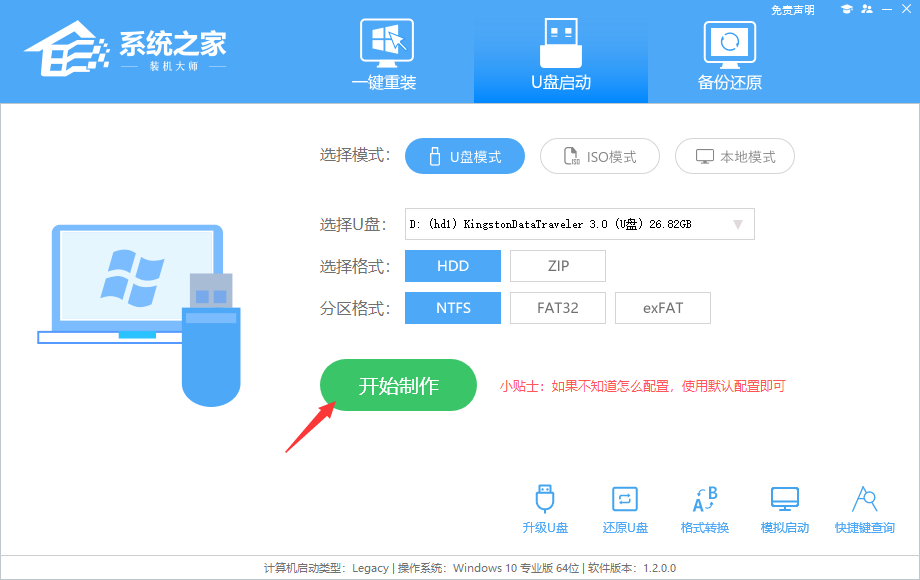
4、点击开始制作,工具会自动提示是否开始制作。注意:制作工具将会清理U盘中所有的数据且不可恢复,请提前存储U盘中重要数据文件。
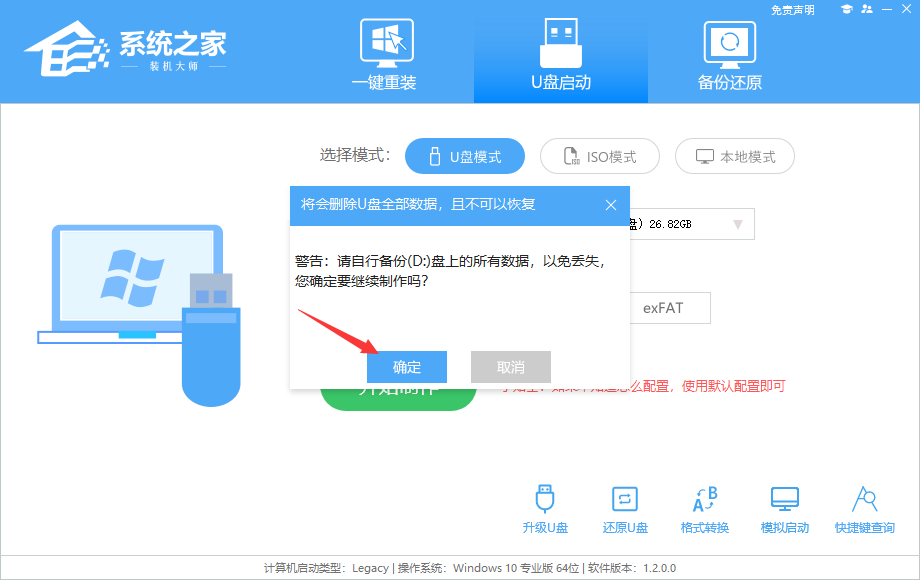
5、等待U盘制作完毕。
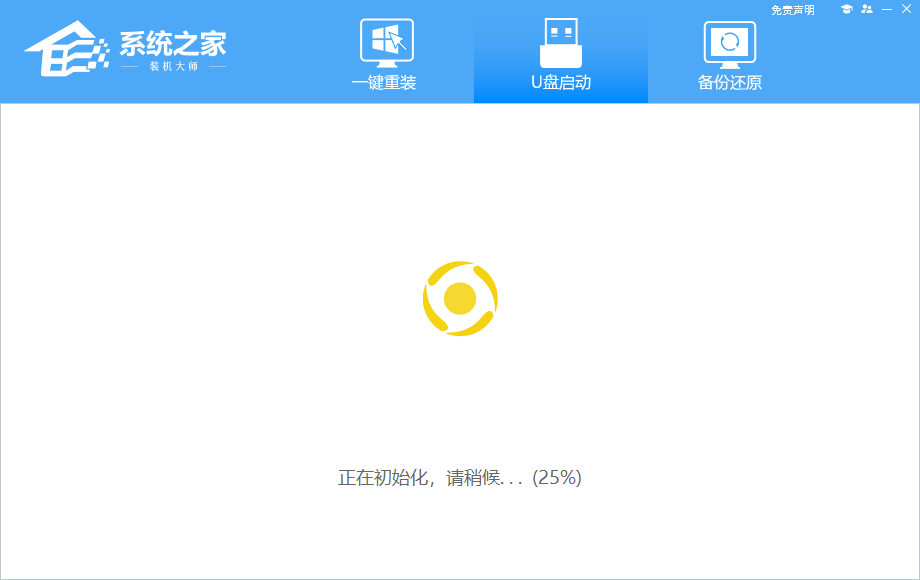
6、U盘制作完毕后,工具会进行提示,并且显示当前电脑的开机U盘启动快捷键。
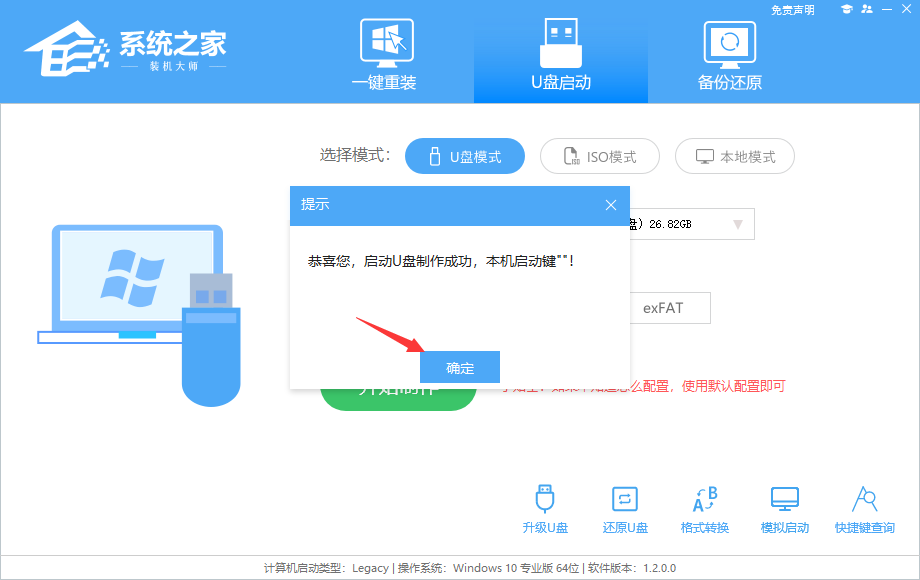
7、制作完毕后,需要测试当前U盘启动盘是否制作完成。需要点击右下方 模拟启动-BIOS启动,查看当前U盘启动盘是否制作成功。
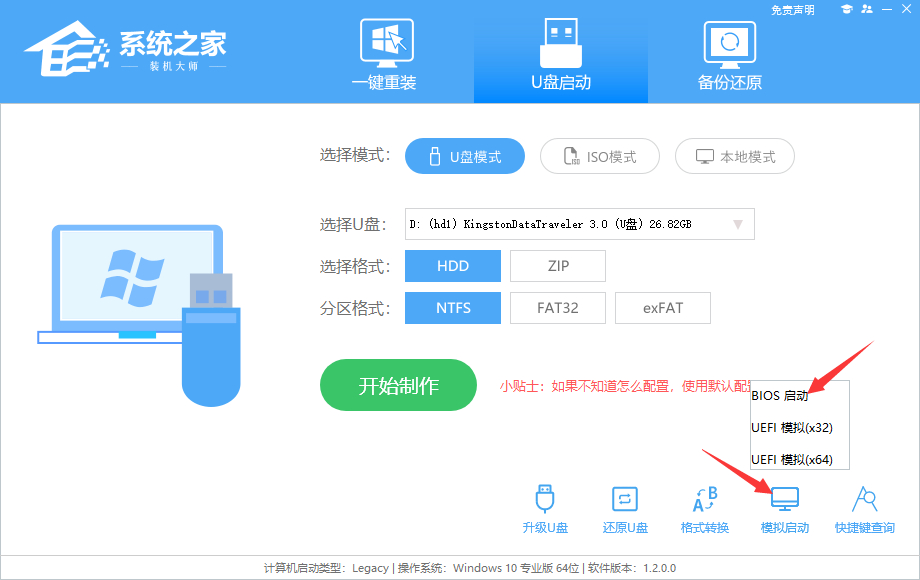
8、稍等片刻,成功显示此界面则为成功。
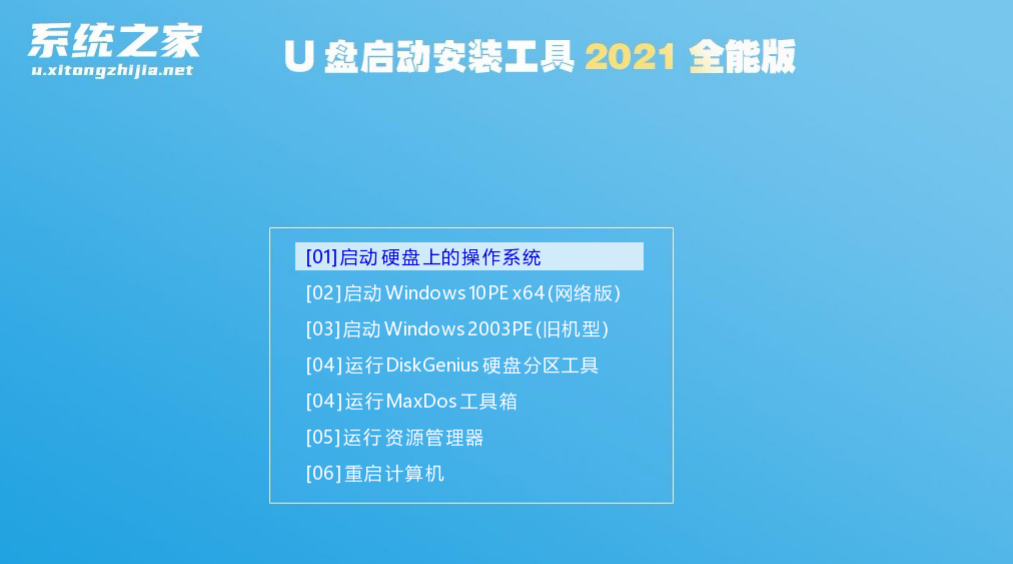
9、然后关闭软件,用户需要将下载好的系统移动到U盘中即可。
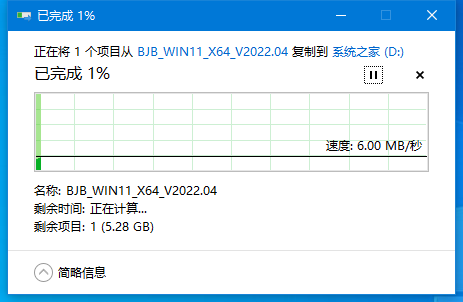
三、U盘启动盘安装Win10系统步骤:
1、系统之家装机大师这款软件可以查看自己电脑的U盘启动盘快捷键。重启电脑,在进入主板logo界面时,在键盘中按相应的U盘启动快捷键,选择自己的U盘启动。(小编这里是USB FDD:Kingston DataTraveler 3.0)
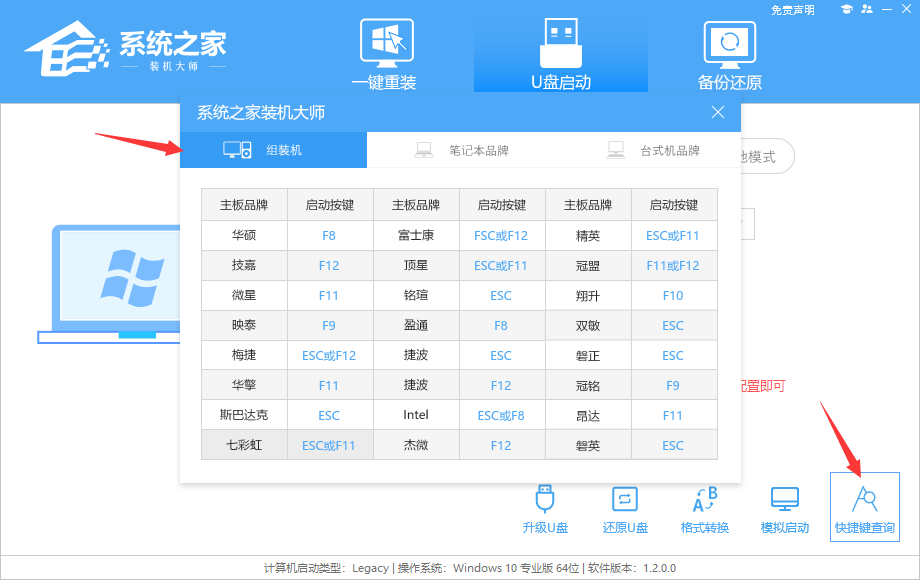
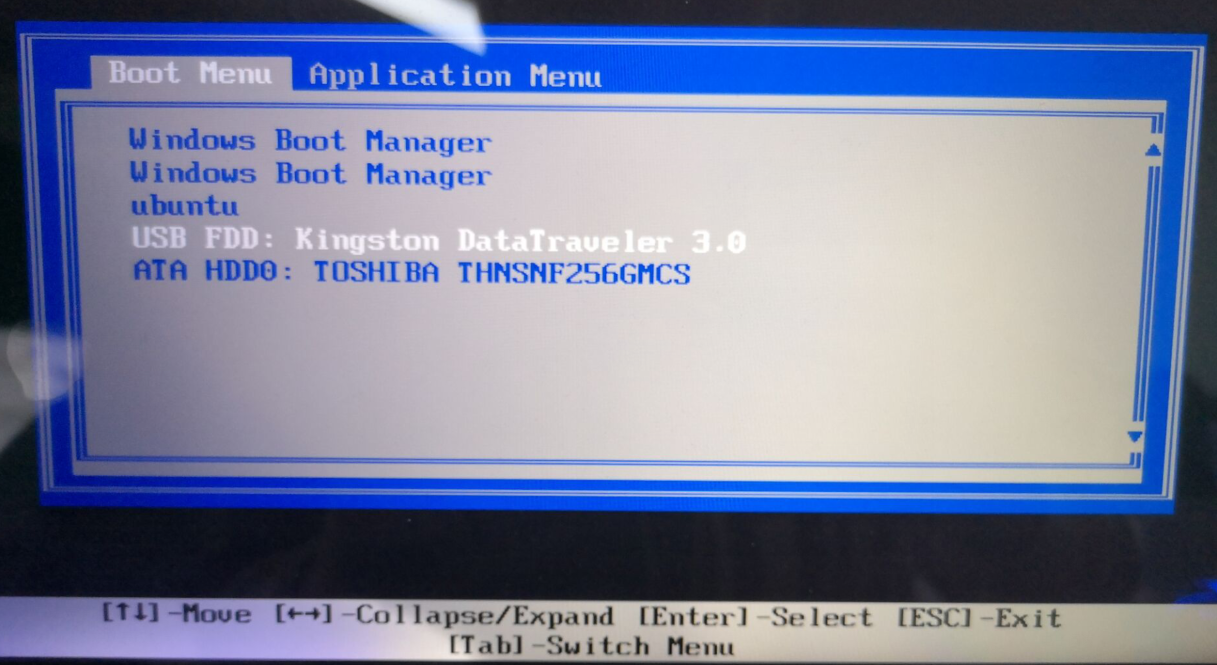
2、进入选择界面,咱们选择[02]启动Windows10PE网络版,这样就可以进入一个很像Win10桌面的PE系统。
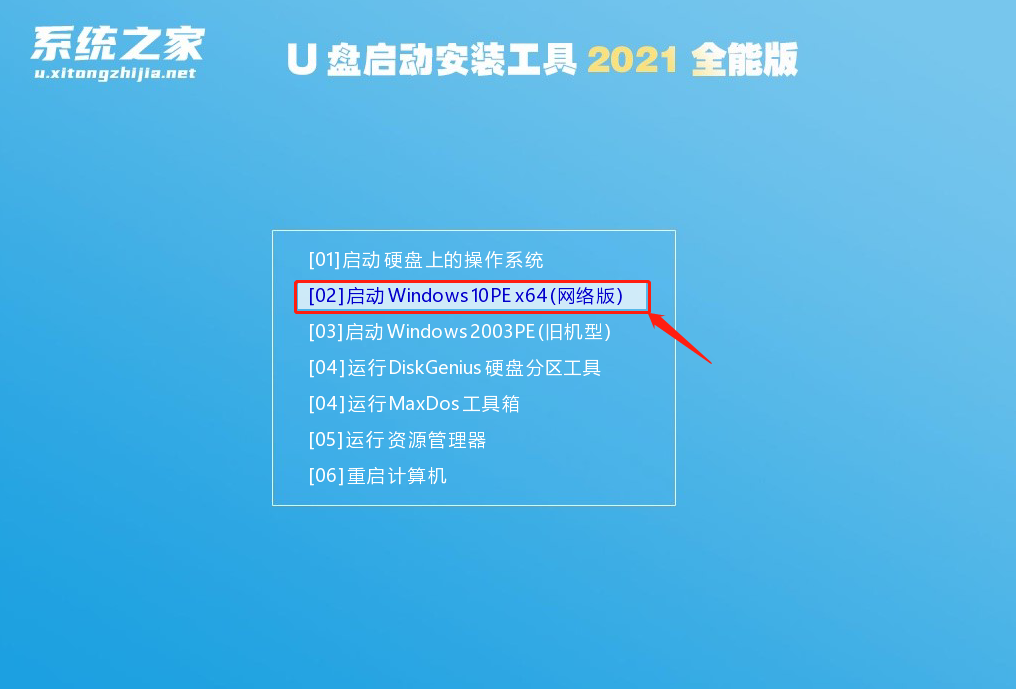
3、然后点击一键重装系统,点击浏览,选择U盘中想要安装的系统。
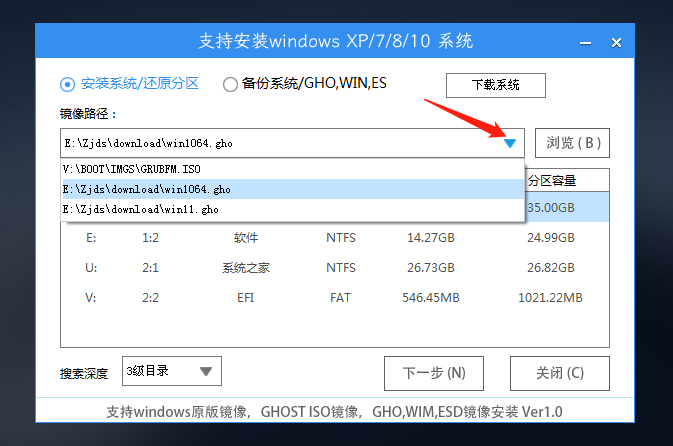
4、之后选择系统安装的分区,点击下一步。

5、进入此界面,直接点击安装即可。
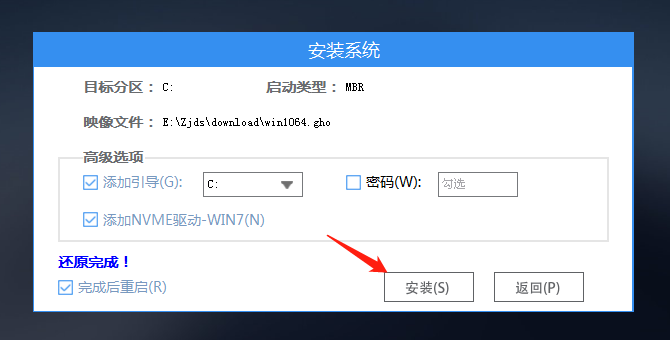
6、然后系统将自动进入备份还原界面。
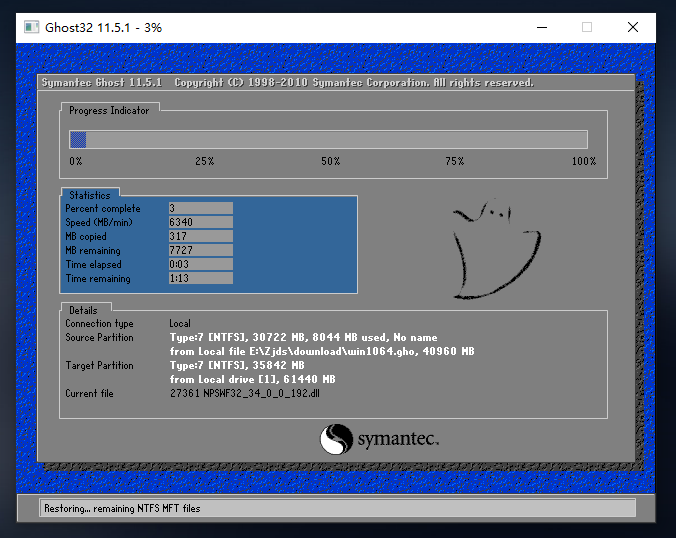
7、备份还原完成后,拔掉U盘重启电脑,系统就会自动进入系统安装界面。
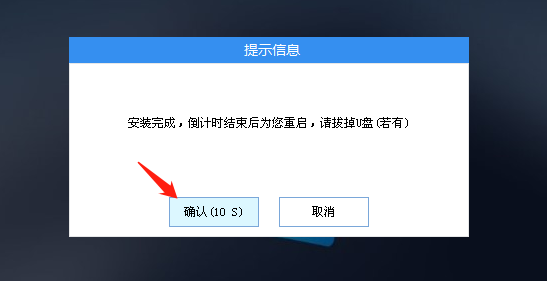
8、最后咱们就可以正常进入全新的Win10系统桌面啦。
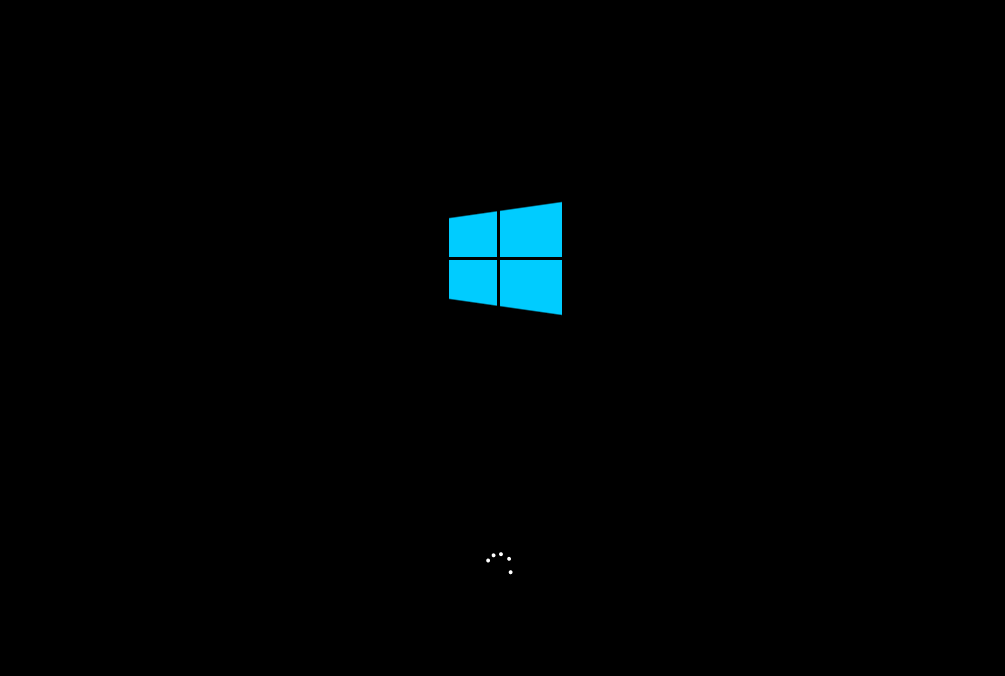
29. 你身上的味道最好闻,你笑起来的样子最好看,你陪着我的时候,我从没羡慕过任何人,很想陪你走完这一生。