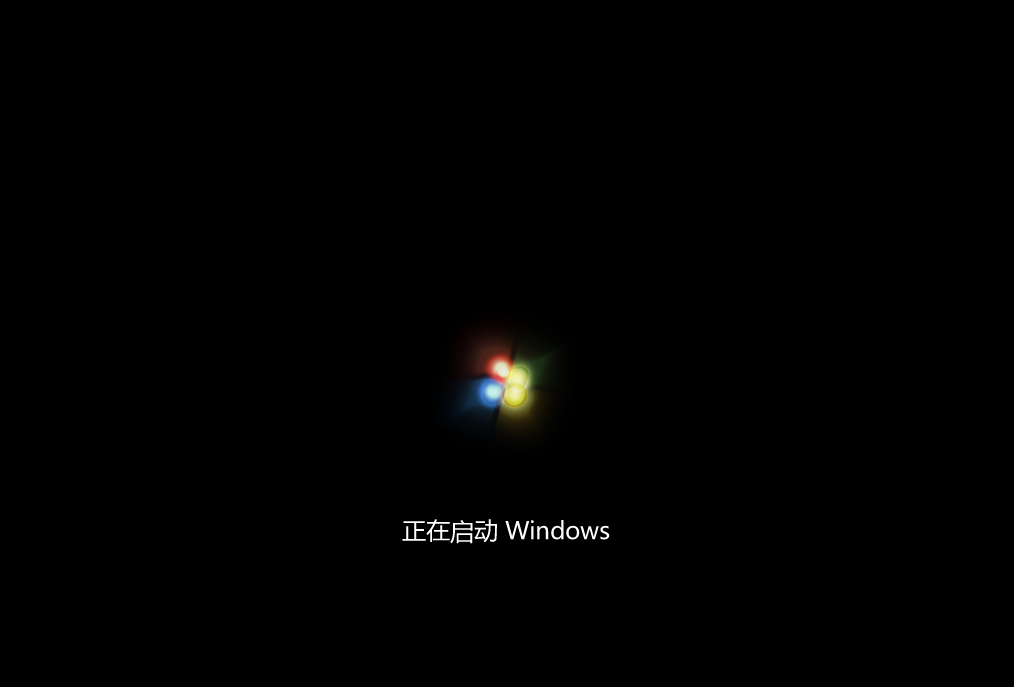电脑启动不了怎么重装系统Win7 电脑启动不了快速重装Win7系统方法教程
电脑启动不了怎么重装系统Win7?相信很多用户都知道电脑出现严重损坏可以重装系统来解决这个问题,但是一般重装系统都需要在电脑中继续操作才能完成系统重装的操作步骤
电脑启动不了怎么重装系统Win7?相信很多用户都知道电脑出现严重损坏可以重装系统来解决这个问题,但是一般重装系统都需要在电脑中继续操作才能完成系统重装的操作步骤,那如果电脑无法开机的时候该怎么重装系统呢?我们一起来看看吧。
安装须知:
准备工作:
一台正常联网可使用的电脑。
一个大于4GB的空11. 你那不经意间的回眸,像一股晶莹的泉水流入我的心头,比诗还深远,比画还优美,仿佛看到我生命中的一个新的开始。U盘。
下载系统之家U盘重装工具(前往下载)。
制作启动U盘步骤:
首先需要制作U盘启动盘,制作方法如下:
一、U盘启动盘制作
1、进入工具后,在最上方选择→【U盘启动】,保留默认的格式,点击开始制作。
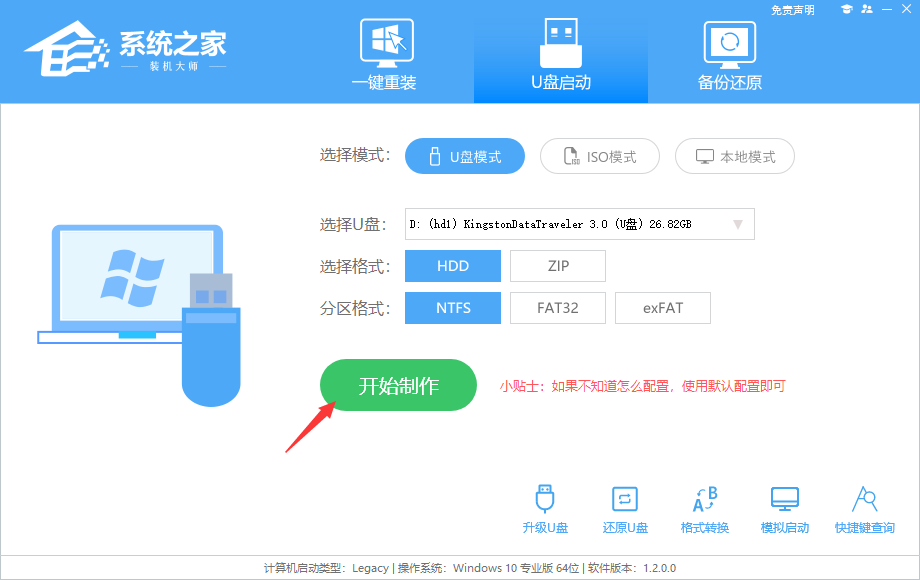
2、工具会自动提示是否开始制作。注意:制作工具将会清理U盘中所有的数据且不可恢复,请提前存储U盘中重要数据文件。
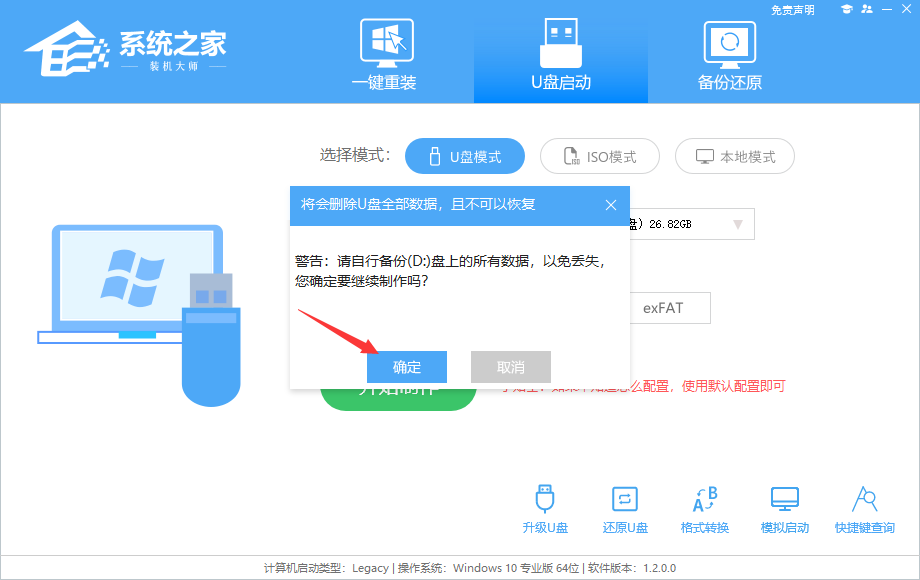
3、等待U盘制作完毕。
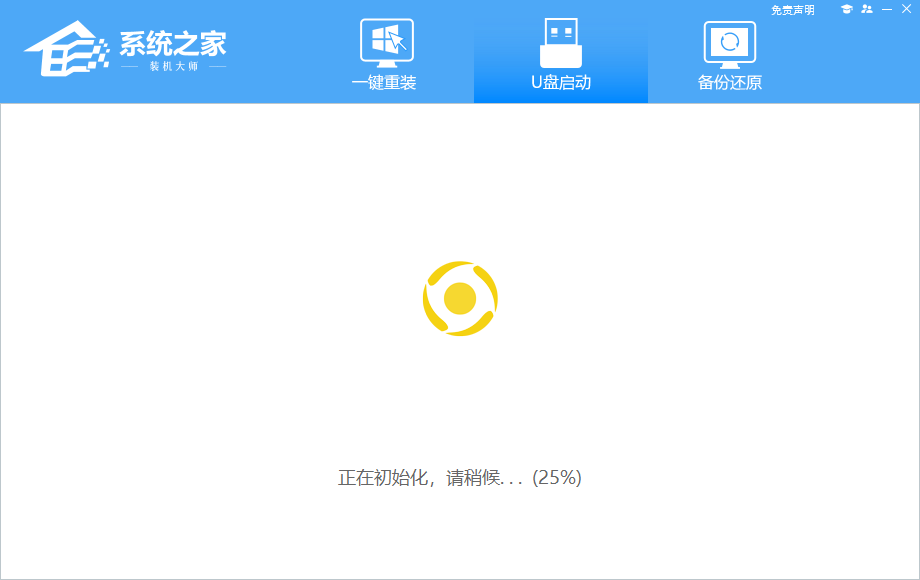
4、U盘制作完毕后,工具会进行提示,并且显示当前电脑的开机U盘启动快捷键。
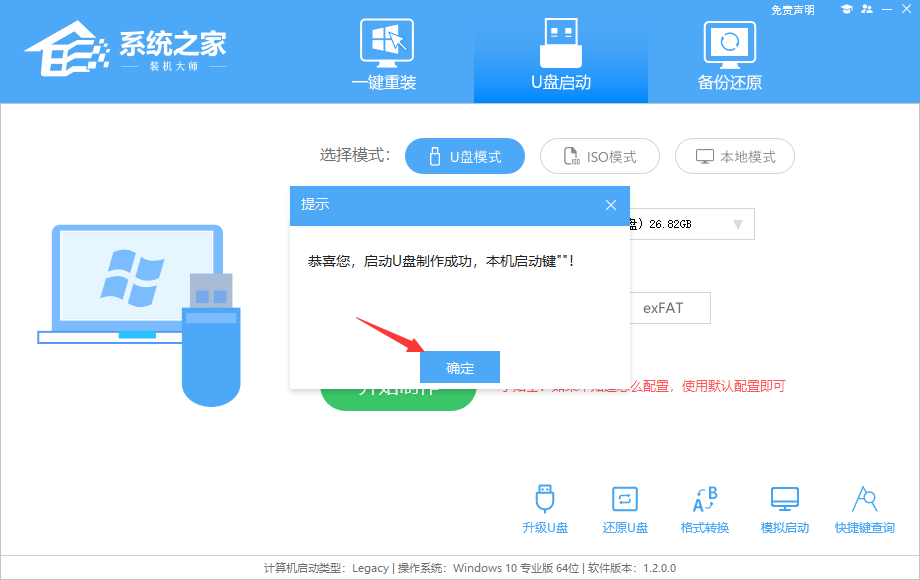
5、制作完毕后,需要测试当前U盘启动盘是否制作完成。需要点击 右下方模拟启动-BIOS启动。
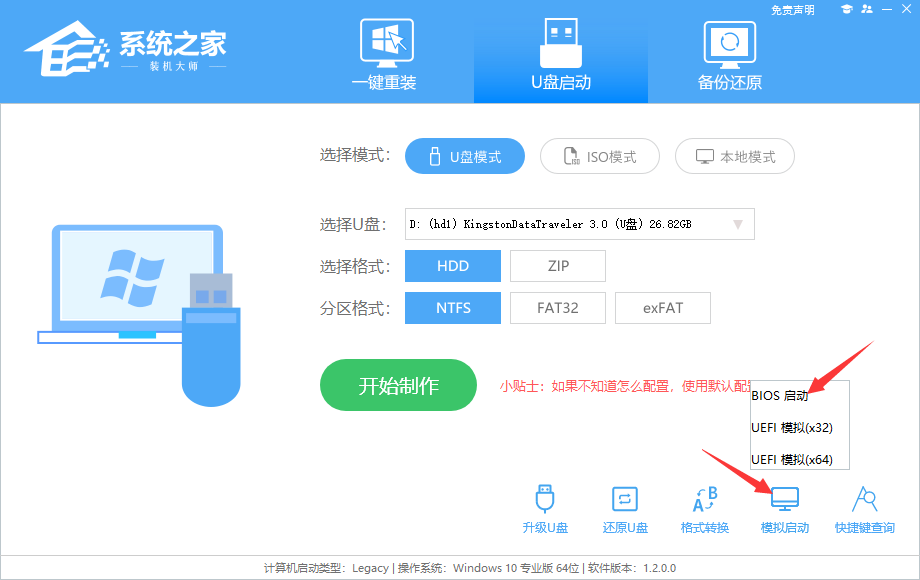
6、稍等片刻,成功显示此界面则为成功。
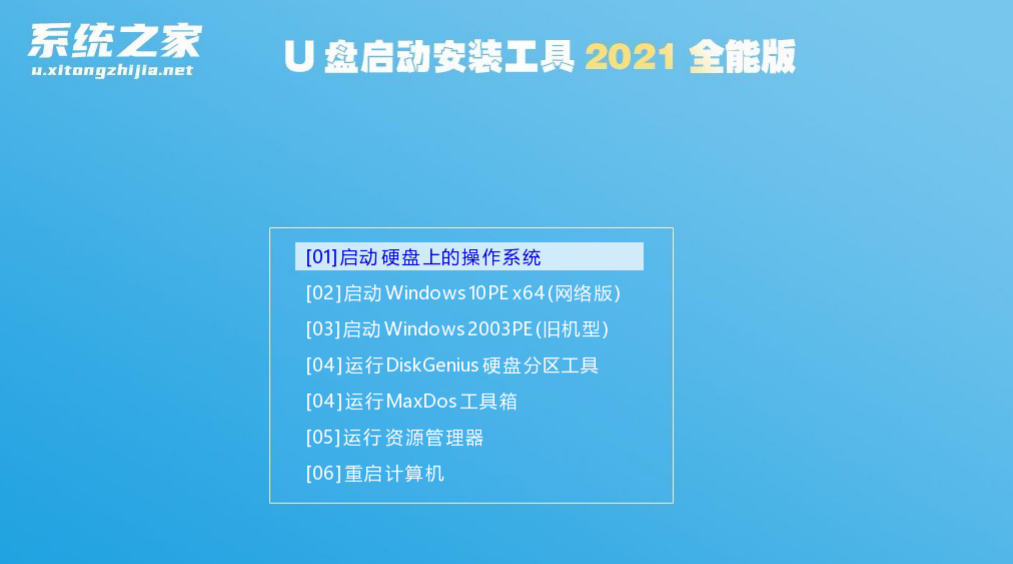
7、然后用户需要将下载好的系统移动到U盘中即可。
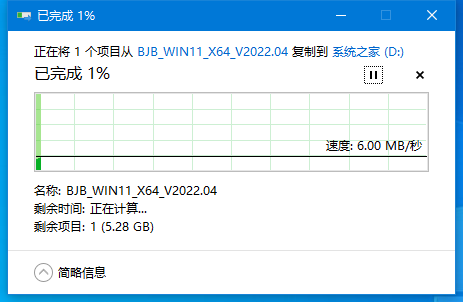
二、U盘装Win7系统
1、查找自己电脑主板的U盘启动盘快捷键。
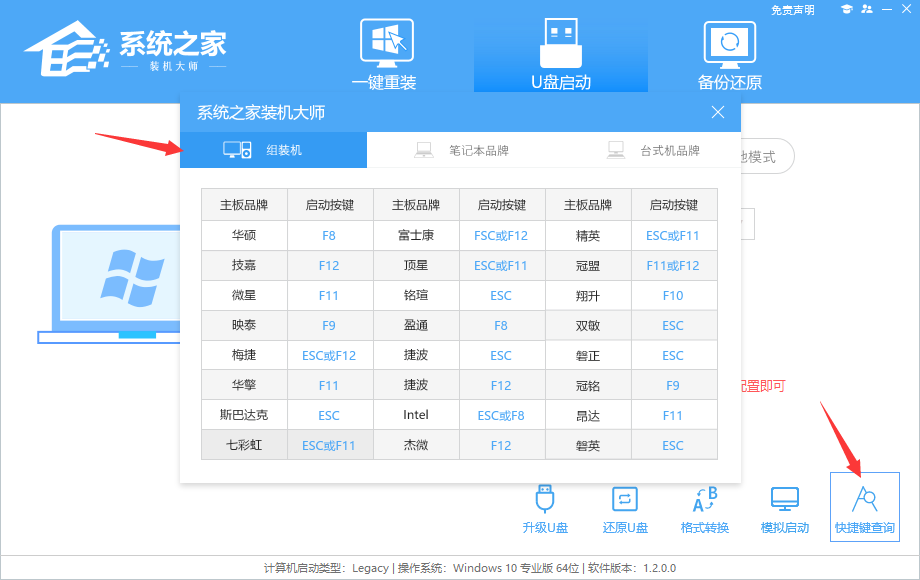
2、U盘插入电脑,重启电脑按快捷键选择U盘为第一启动项。进入后,键盘↑↓键选择第二个【02】启动Windows10PEx64(网络版),然后回车。
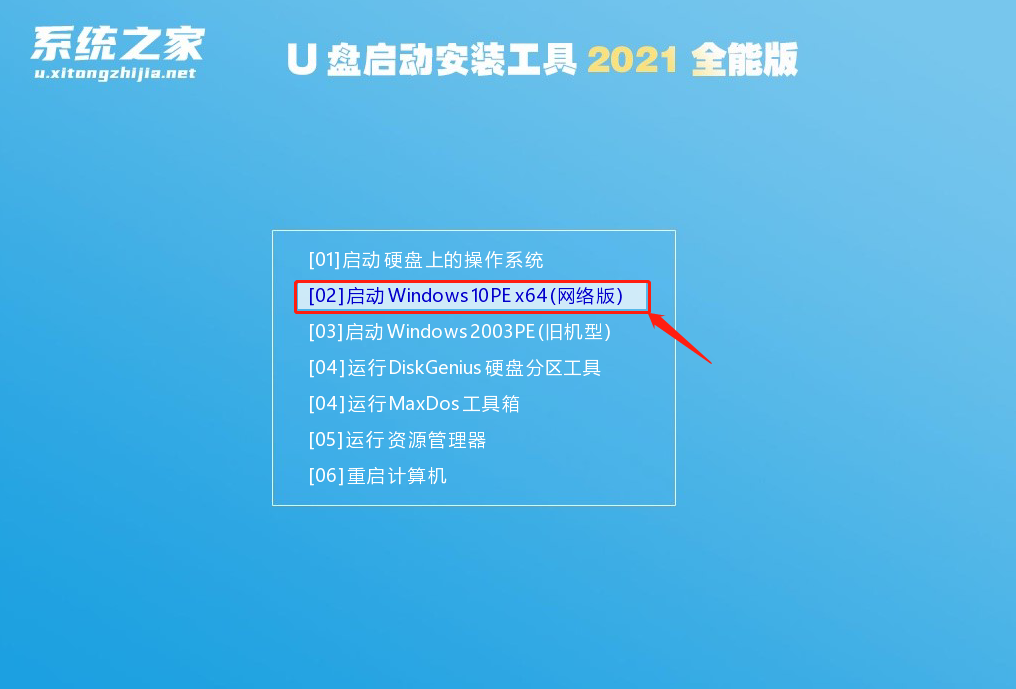
3、进入PE界面后,点击桌面的一键重装系统。
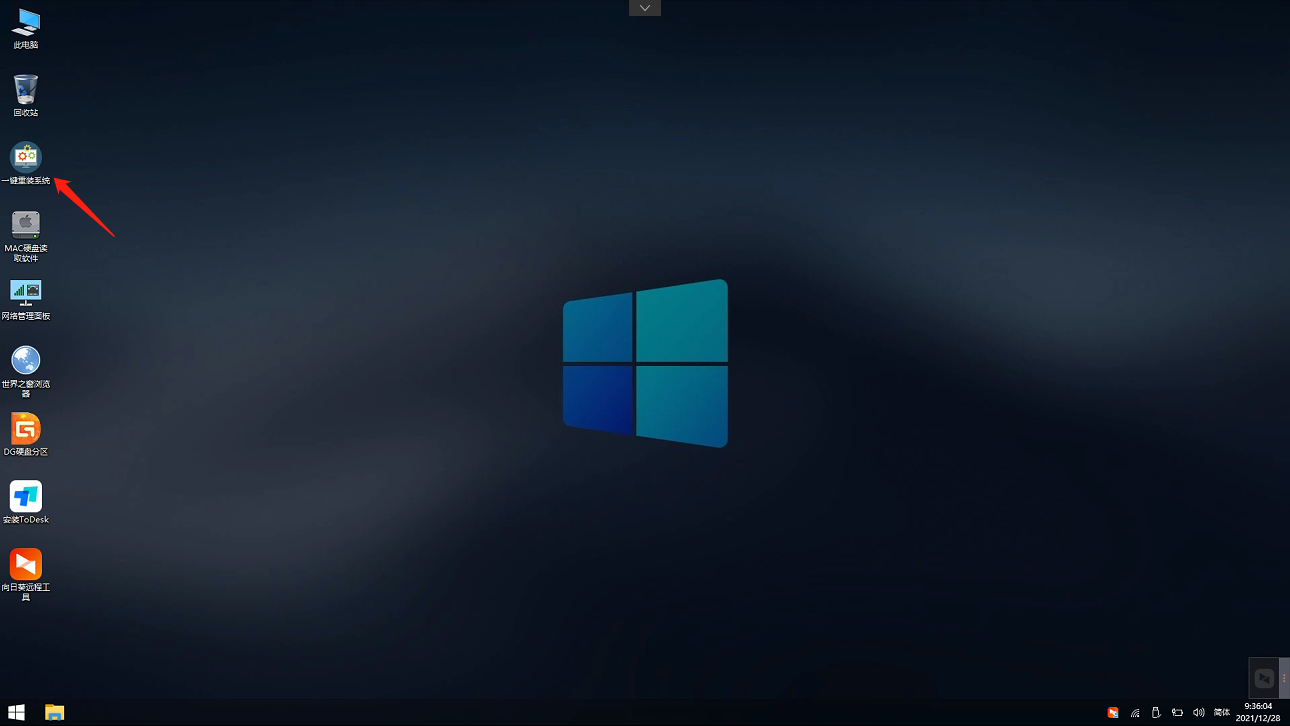
4、打开工具后,点击浏览选择U盘中的下载好的系统镜像ISO。选择后,再选择系统安装的分区,一般为C区,如若软件识别错误,需用户自行选择。
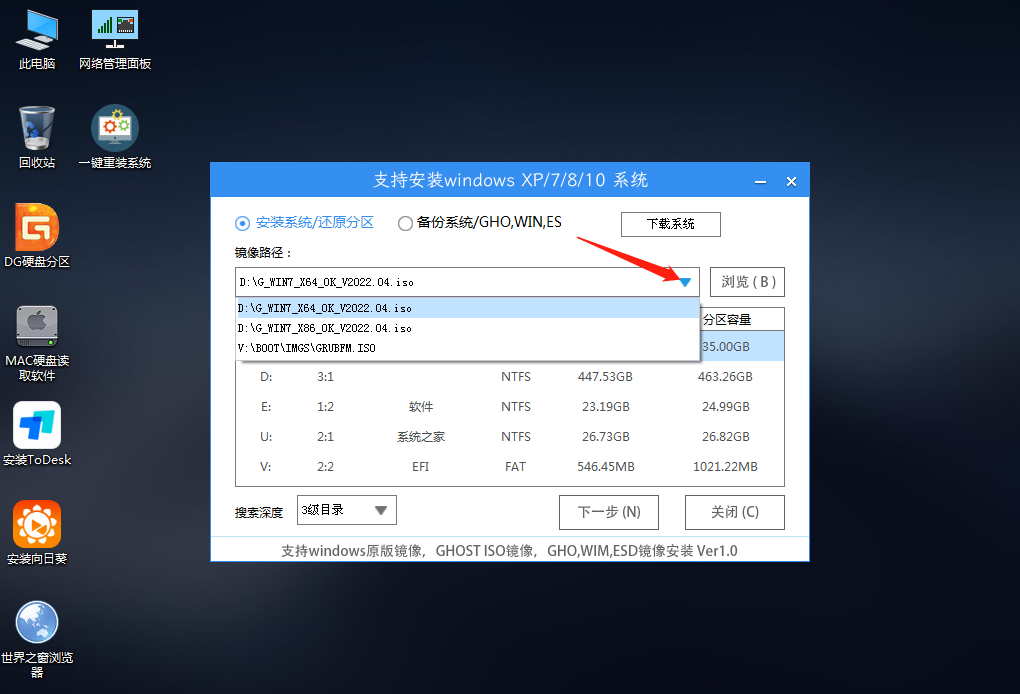
5、选择完毕后点击下一步。
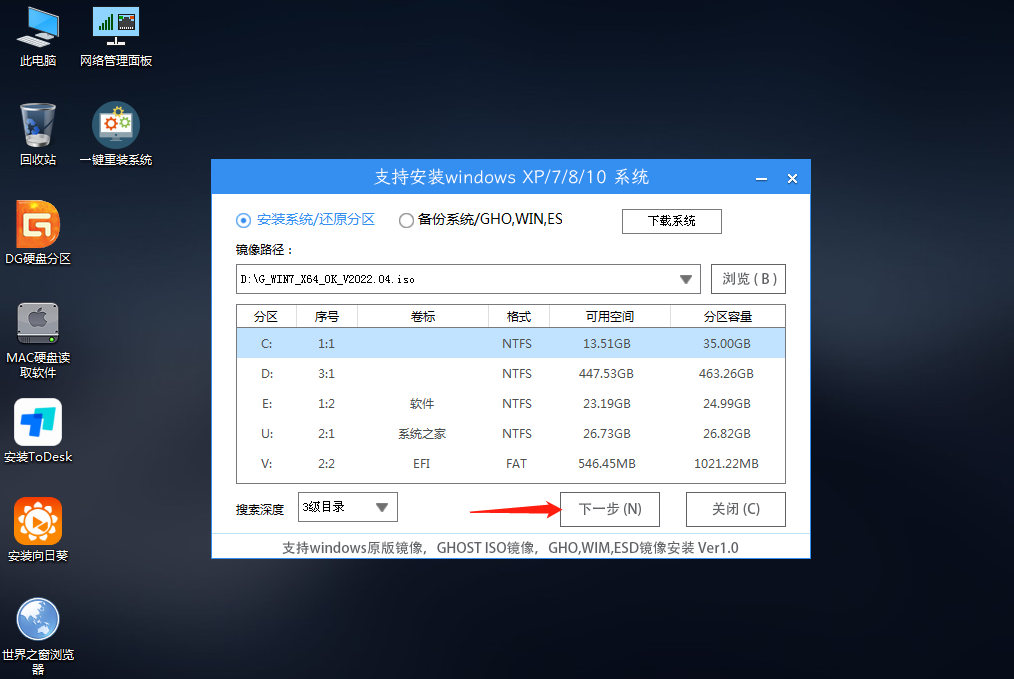
6、此页面直接点击安装即可。
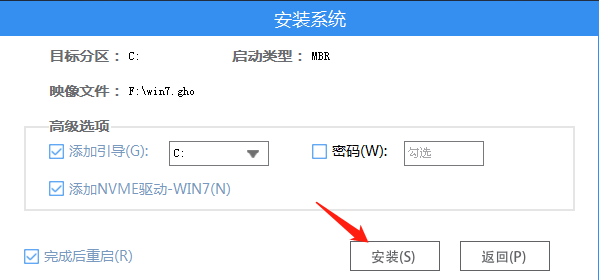
7、系统正在安装,请等候。
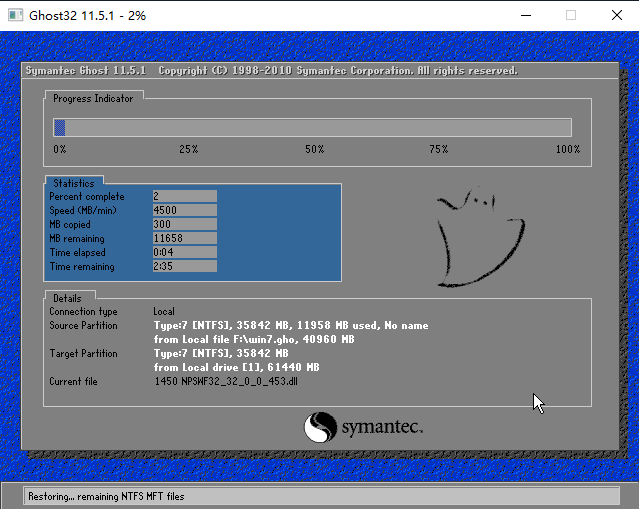
8、系统安装完毕后,软件会自动提示需要重启,并且拔出U盘,请用户拔出U盘再重启电脑。
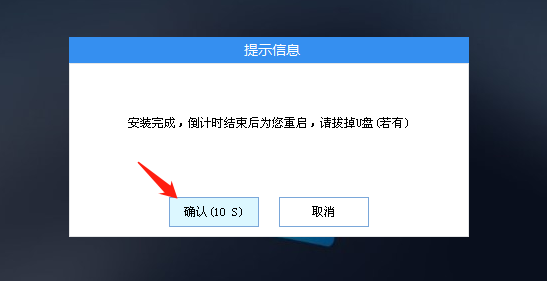
9、重启后,系统将自动进入系统安装界面,到此,装机就成功了!