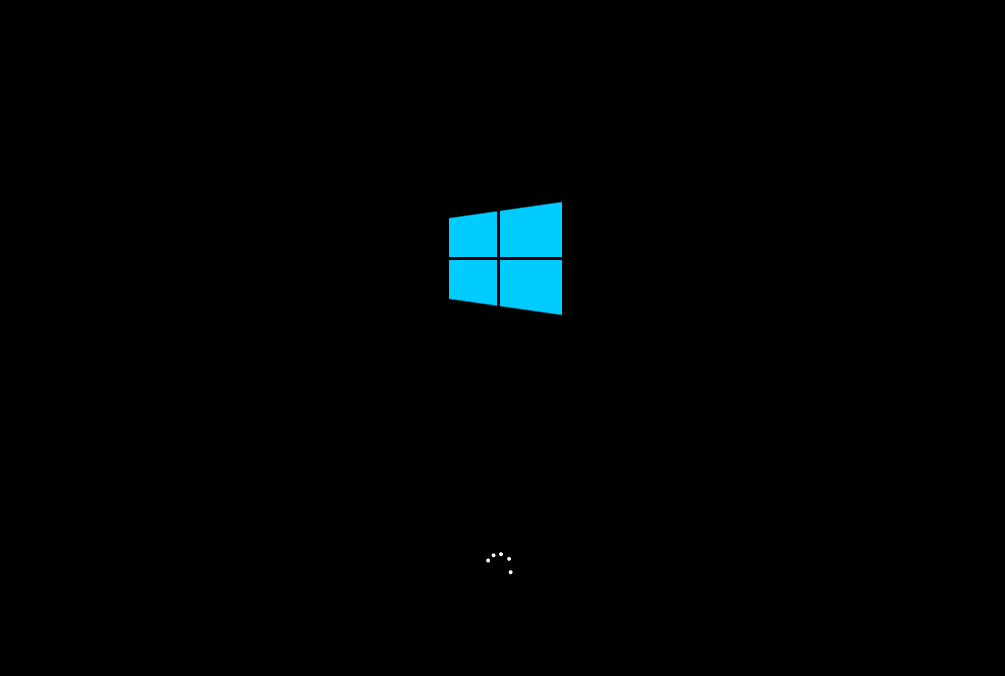联想ThinkPad E15重装Win10系统教程
联想ThinkPad E15笔记本已经到了2022年。这款联想ThinkPad E15笔记本性能不错,性价比很高。其配置和屏幕都进行了全新升级,很受用户欢迎。很多用户想自己重装联想ThinkPad E15
联想ThinkPad E15笔记本已经到了2022年。这款联想ThinkPad E15笔记本性能不错,性价比很高。其配置和屏幕都进行了全新升级,很受用户欢迎。很多用户想自己重装联想ThinkPad E15笔记本的系统。您可以使用USB闪存驱动器或一键重新安装系统。石师傅可以满足你。下面是联想ThinkPad E15重装Win10系统的教程。准备工作:1.u盘一个(尽量用8G以上的u盘)。2.可用于正常联网的计算机。3.下载优盘制作工具:石大师(http://www . xitongzhijia . net/soft/243542 . html)。U盘启动盘制作图解:1.运行“师爷一键重装”,点击“我知道”。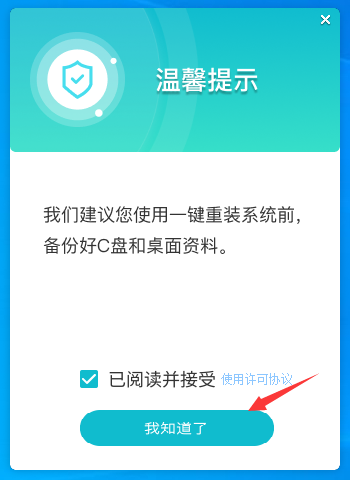 2,选择“u盘启动”,点击“开始生产”。
2,选择“u盘启动”,点击“开始生产”。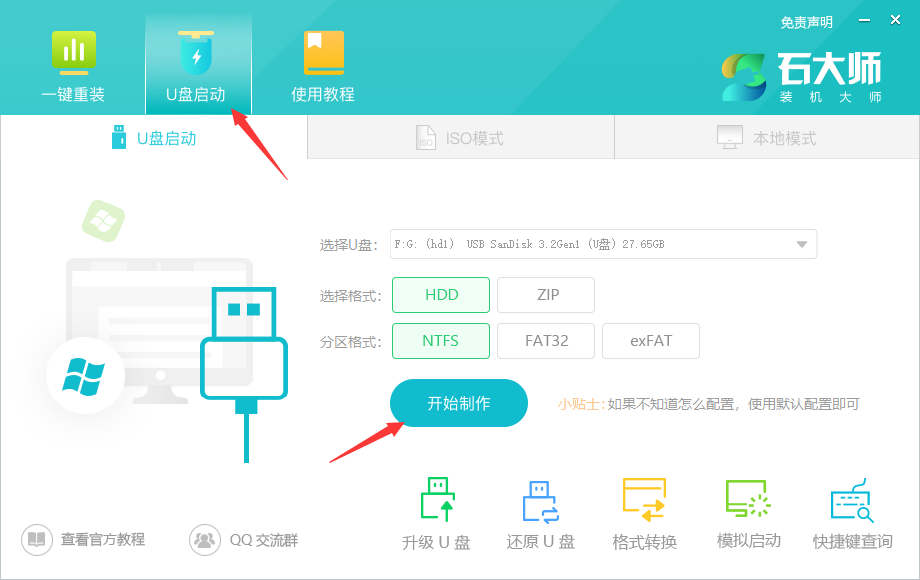 3,正在下载u盘启动工具所需的组件,请耐心等待。
3,正在下载u盘启动工具所需的组件,请耐心等待。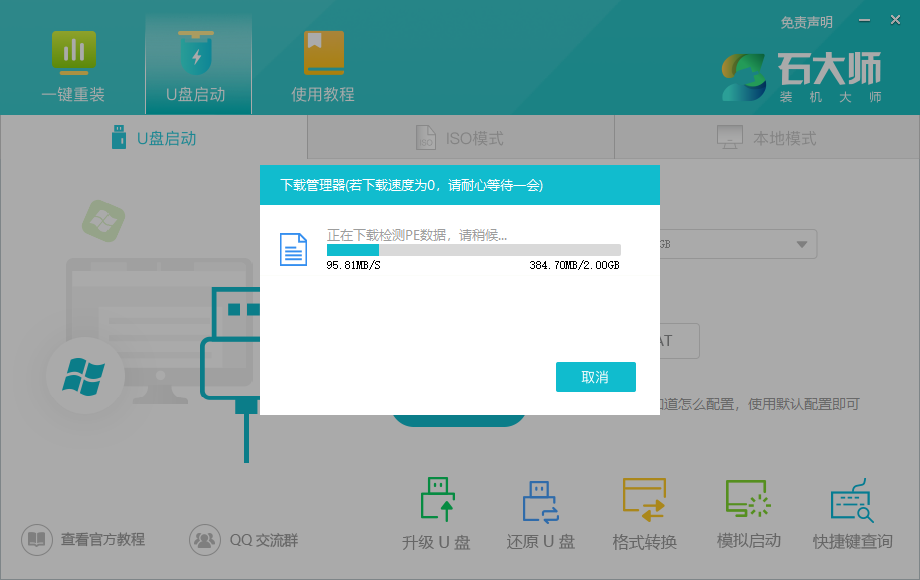 4,弹出提示备份u盘中的重要数据。如果不需要备份,请单击“确定”。
4,弹出提示备份u盘中的重要数据。如果不需要备份,请单击“确定”。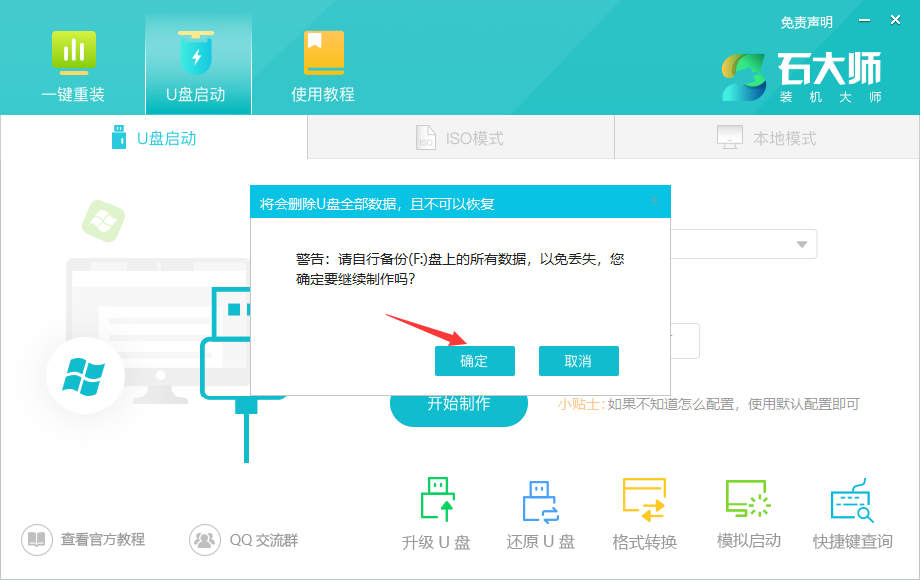 5,选择要安装的系统映像,然后单击“下载45。感情总是很难说清楚。我知道分手总是令人难过的,但无论如何,我会永远站在你这边,支持你。试着开心点,好吗?并制作系统”,本软件提供的系统为原系统(您也可以选择取消下载系统制作)。
5,选择要安装的系统映像,然后单击“下载45。感情总是很难说清楚。我知道分手总是令人难过的,但无论如何,我会永远站在你这边,支持你。试着开心点,好吗?并制作系统”,本软件提供的系统为原系统(您也可以选择取消下载系统制作)。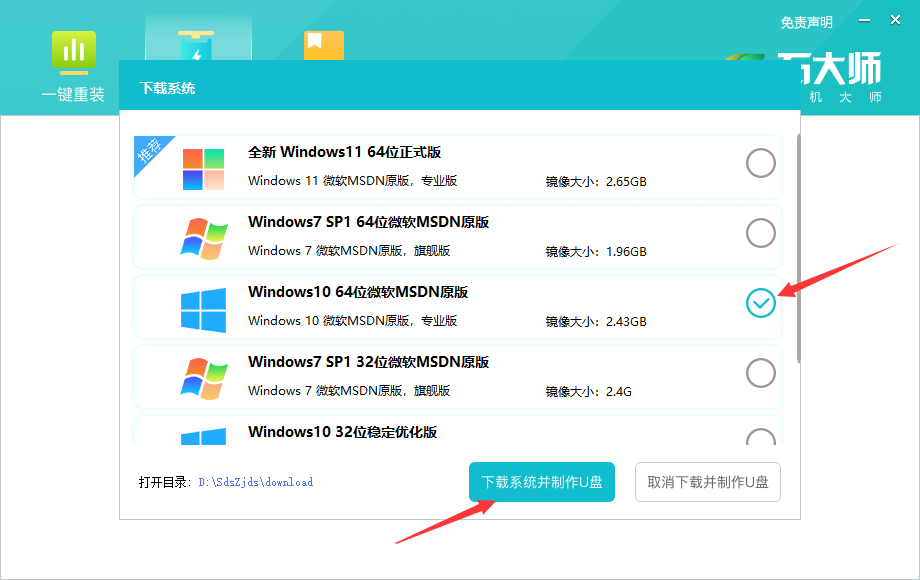 6,正在下载系统镜像,请不要关闭软件。
6,正在下载系统镜像,请不要关闭软件。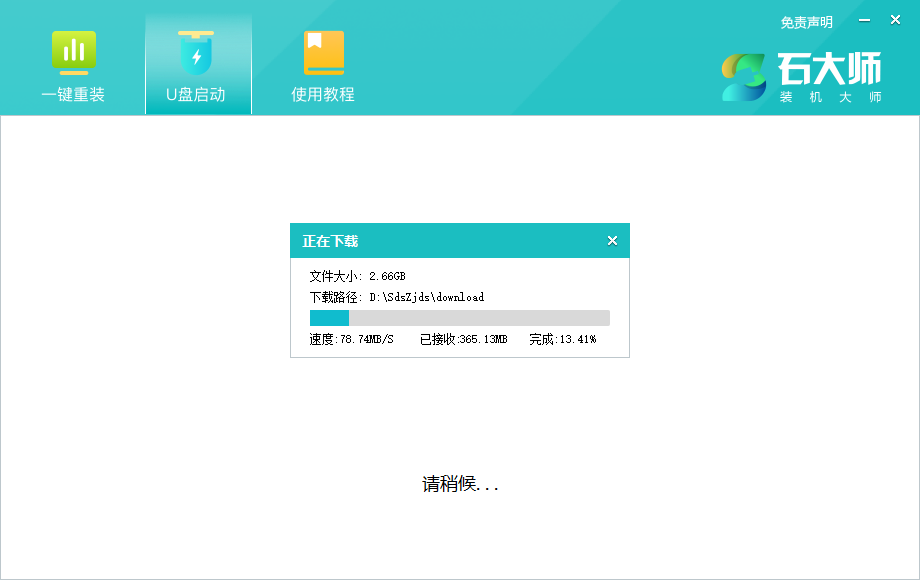 7,正在制作u盘引导工具。
7,正在制作u盘引导工具。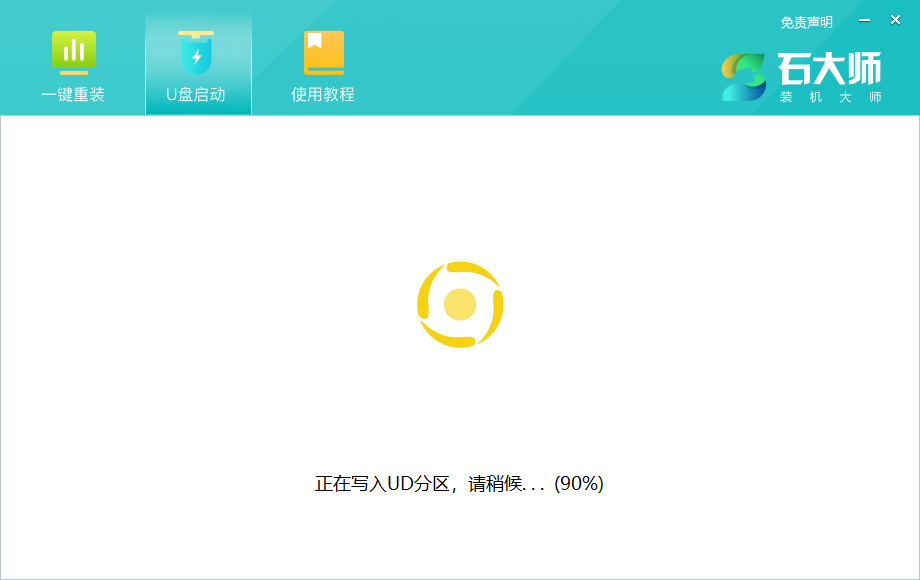 8,将系统映像复制到USB闪存驱动器。
8,将系统映像复制到USB闪存驱动器。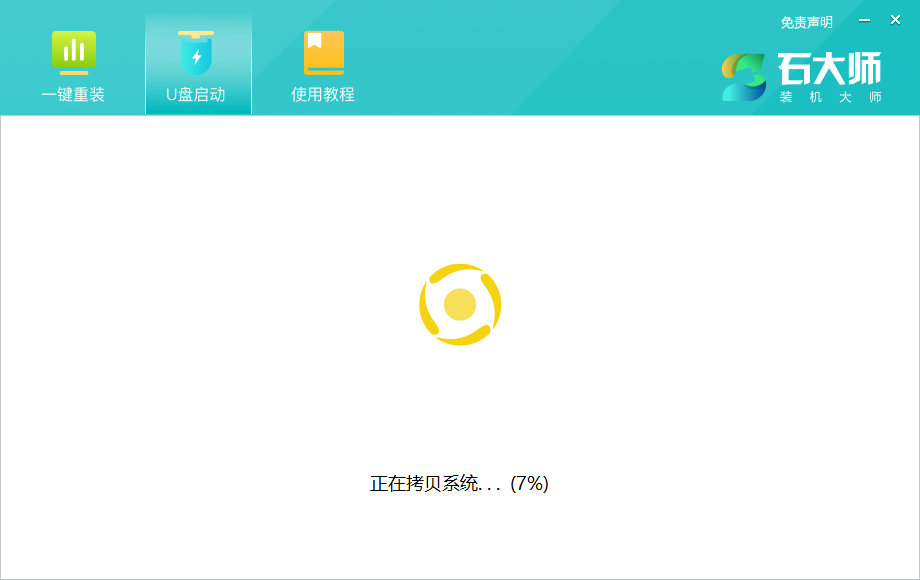 9,提示生产完成,点击“确定”。
9,提示生产完成,点击“确定”。 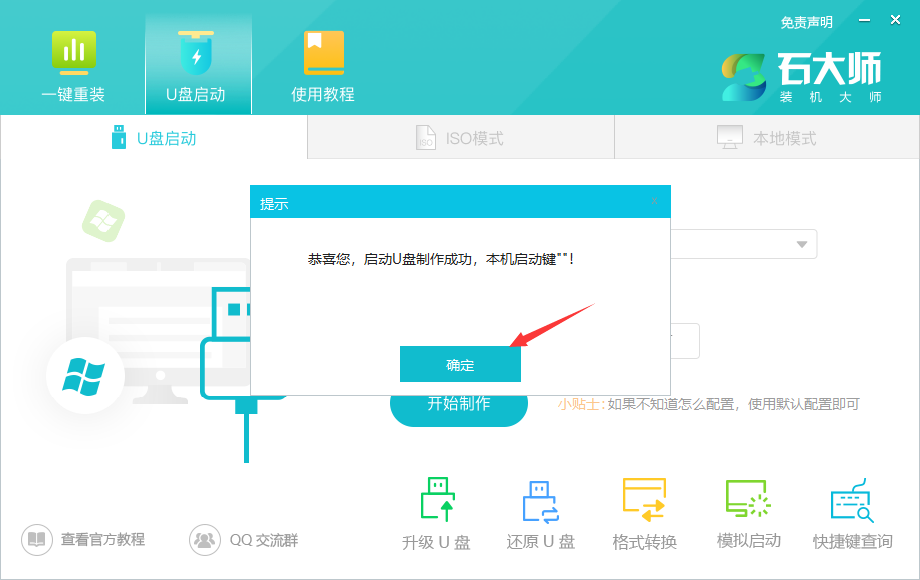 10.选择“模拟启动”,点击“BIOS”。
10.选择“模拟启动”,点击“BIOS”。 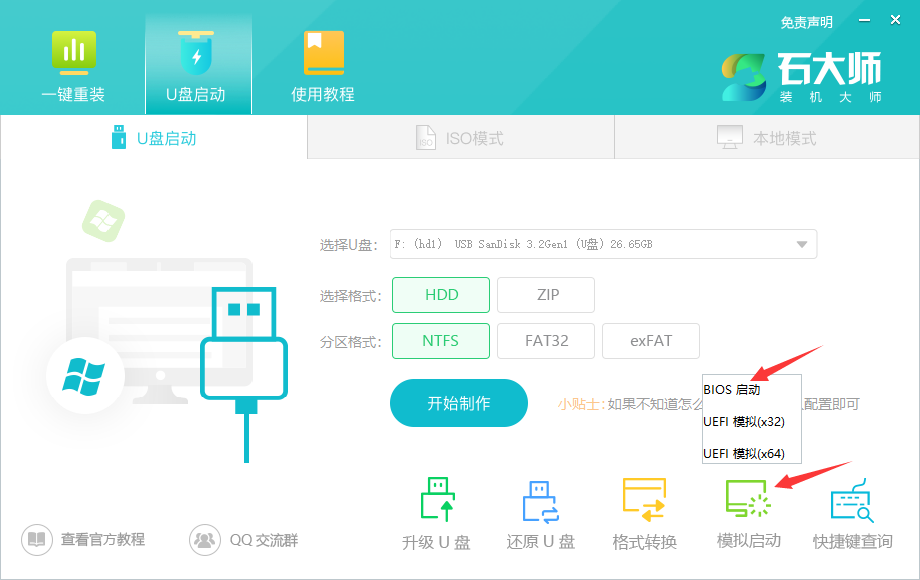 11.出现这个界面,说明石师傅的u盘启动工具已经制作成功。
11.出现这个界面,说明石师傅的u盘启动工具已经制作成功。 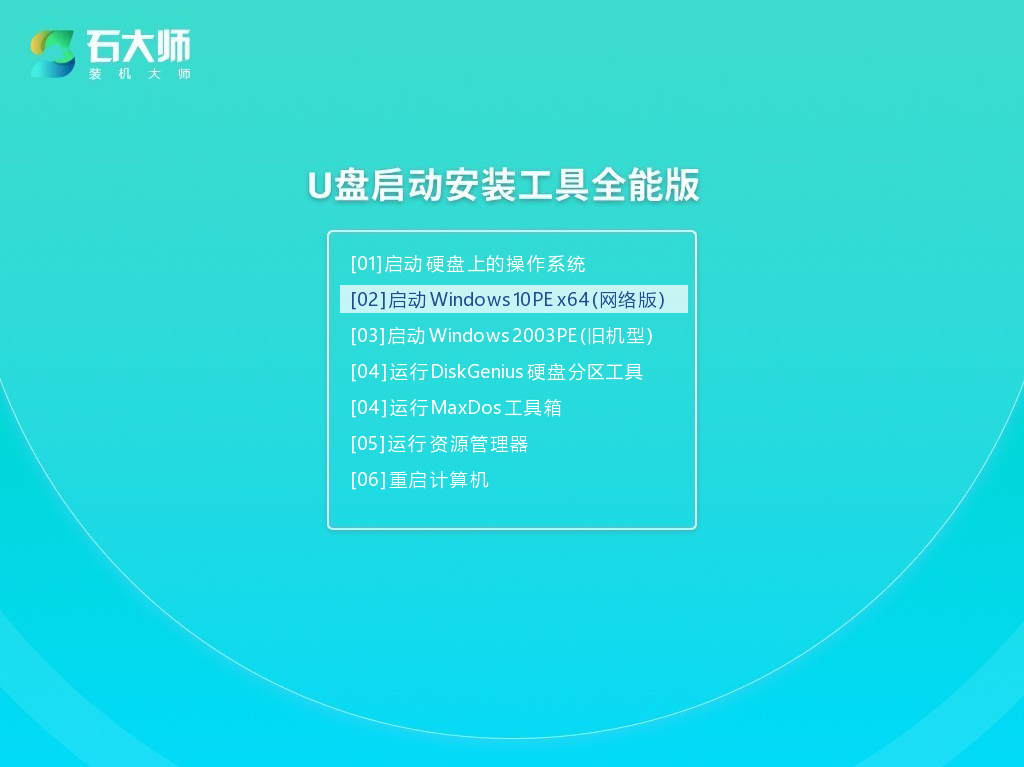 U盘装系统:1.找到电脑主板u盘启动盘的快捷键。
U盘装系统:1.找到电脑主板u盘启动盘的快捷键。 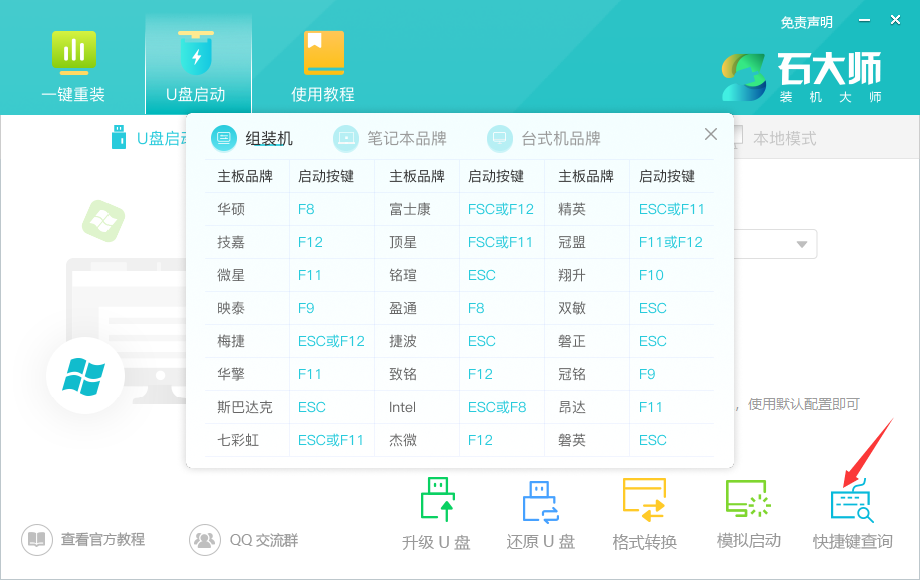 2.制造的USB闪存驱动器启动盘仍然插在计算机中。重启电脑,按快捷键选择u盘启动。进入后键盘键选择第二个[02]启动Windows10PE x64(网络版),然后回车。(本PE系统仅方便用户操作,与用户想安装什么系统无关)
2.制造的USB闪存驱动器启动盘仍然插在计算机中。重启电脑,按快捷键选择u盘启动。进入后键盘键选择第二个[02]启动Windows10PE x64(网络版),然后回车。(本PE系统仅方便用户操作,与用户想安装什么系统无关)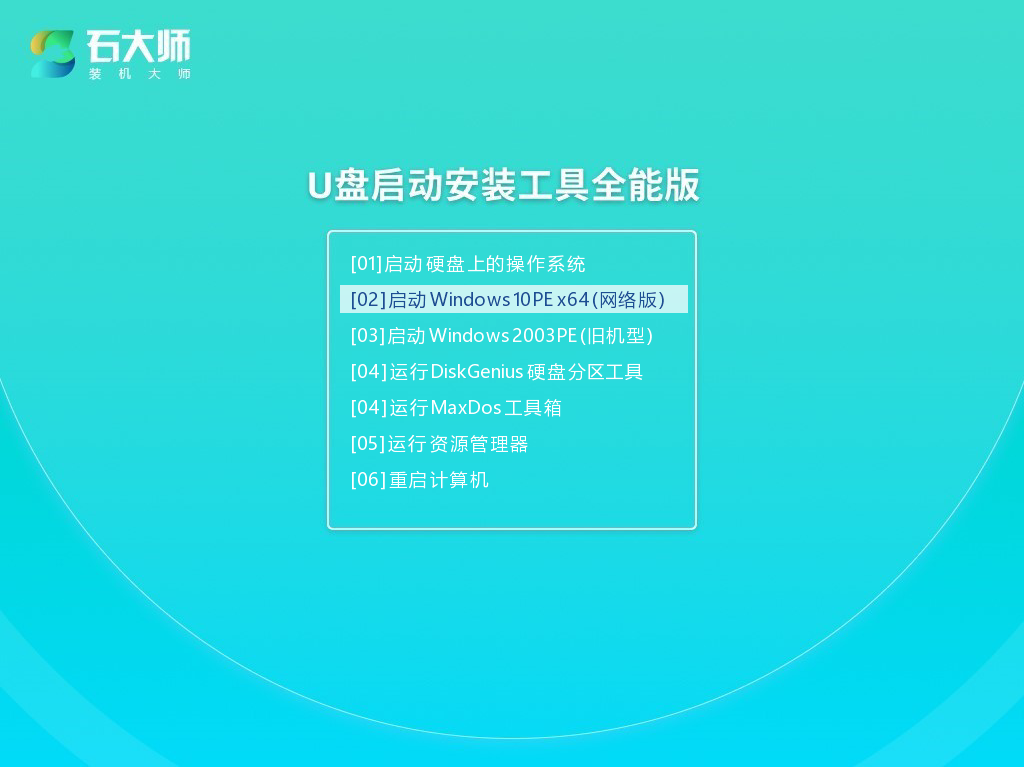 3。进入PE界面后,点击桌面按钮重装系统。
3。进入PE界面后,点击桌面按钮重装系统。 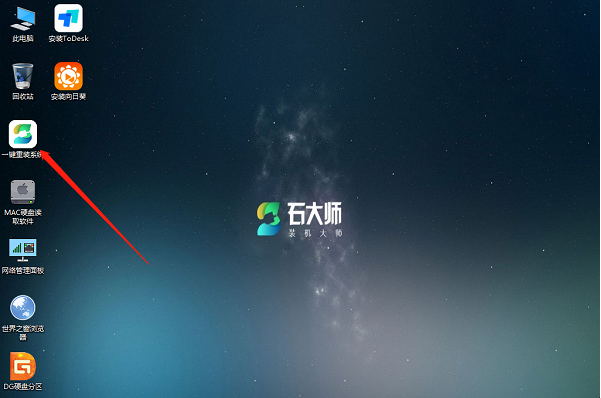 4.打开工具后,点击浏览选择u盘中下载的系统镜像ISO。
4.打开工具后,点击浏览选择u盘中下载的系统镜像ISO。 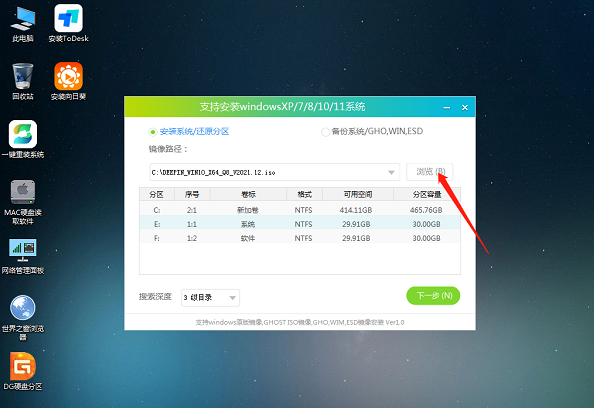 5.选择后选择系统安装的分区,一般是c区,如果软件识别错误,需要用户自己选择。完成后,单击下一步。
5.选择后选择系统安装的分区,一般是c区,如果软件识别错误,需要用户自己选择。完成后,单击下一步。 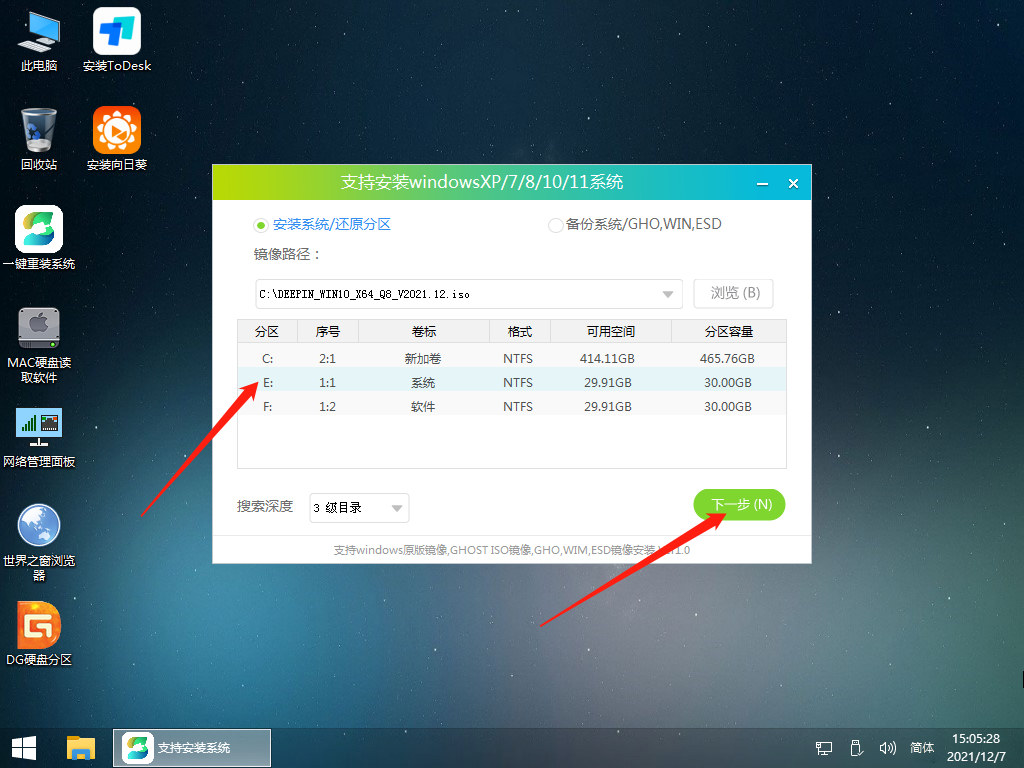 6.在此页面上单击直接安装。
6.在此页面上单击直接安装。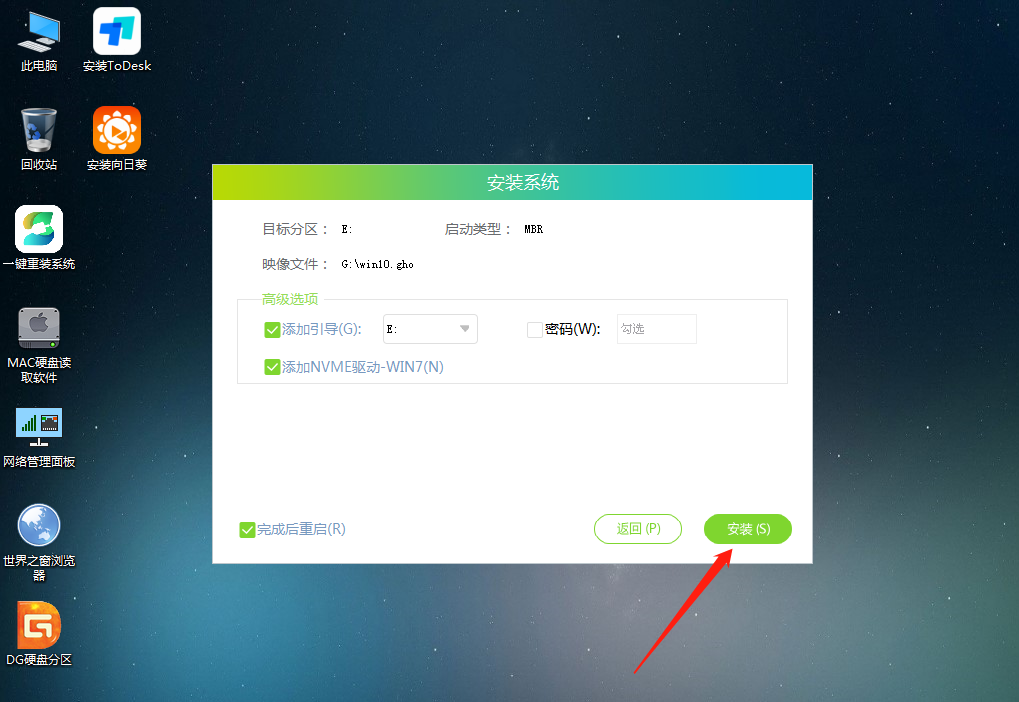 7,系统正在安装,请稍候.
7,系统正在安装,请稍候.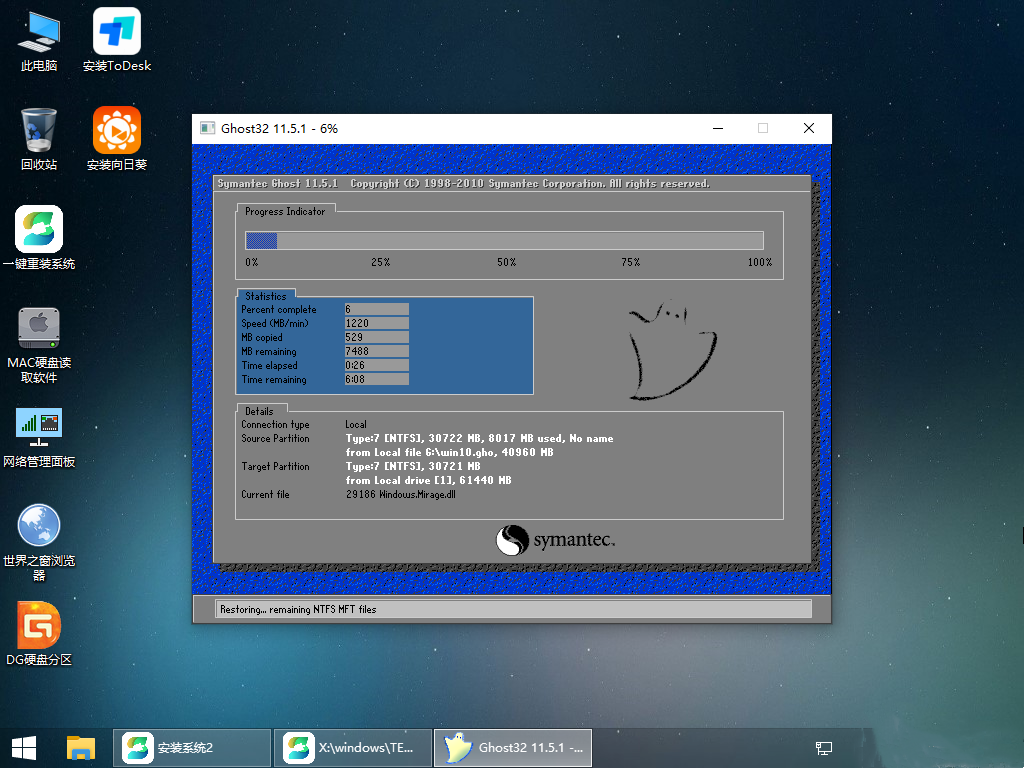 8,系统安装后,软件会自动提示需要重启,拔出u盘。请拔出u盘,重启电脑。
8,系统安装后,软件会自动提示需要重启,拔出u盘。请拔出u盘,重启电脑。 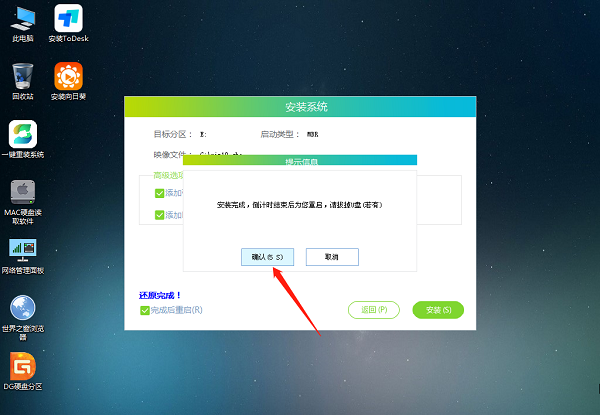 9.重启后,系统会自动进入系统安装界面。至此,安装成功!
9.重启后,系统会自动进入系统安装界面。至此,安装成功!