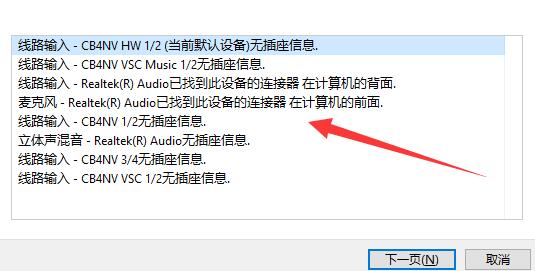Win11扬声器无插座信息怎么解决?更新Win11后扬声器无声音的解决教程
Win11音箱无插座信息怎么解决?最近有Win11用户跟边肖反映,他们的电草叶没有拼音:C49N C O B49Li 释义:连草都不留痕迹。比喻什么都没有了。来源:宋楼Key 《攻媿集八十一英老真赞
Win11音箱无插座信息怎么解决?最近有Win11用户跟边肖反映,他们的电草叶没有拼音:C49N C O B49Li 释义:连草都不留痕迹。比喻什么都没有了。来源:宋楼Key 《攻媿集八十一英老真赞》地球一变,寸草不生。“举个例子:如果你对我很恼火,你就会很困惑~。徐明林忠《封神演义》更新系统重启电脑后,第59届Gymnemonic显示系统没有声音,音箱没有插座信息,音频服务没有反应。有什么办法解决这个问题吗?让我们来看看边肖是如何工作的。解决方法如下:方法一:1.右键单击任务栏右下角的声音图标,在打开的选项中选择声音设置;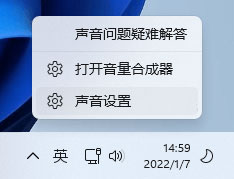 2,系统声音设置窗口,找到并点击音箱;
2,系统声音设置窗口,找到并点击音箱;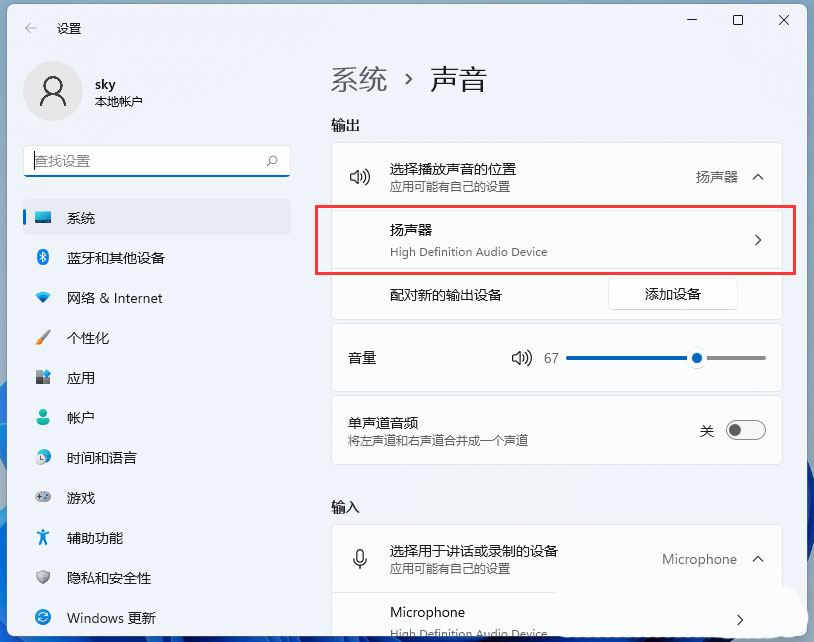 3,当前路径为:系统声音属性,尝试在输出设置下调节音量;
3,当前路径为:系统声音属性,尝试在输出设置下调节音量; 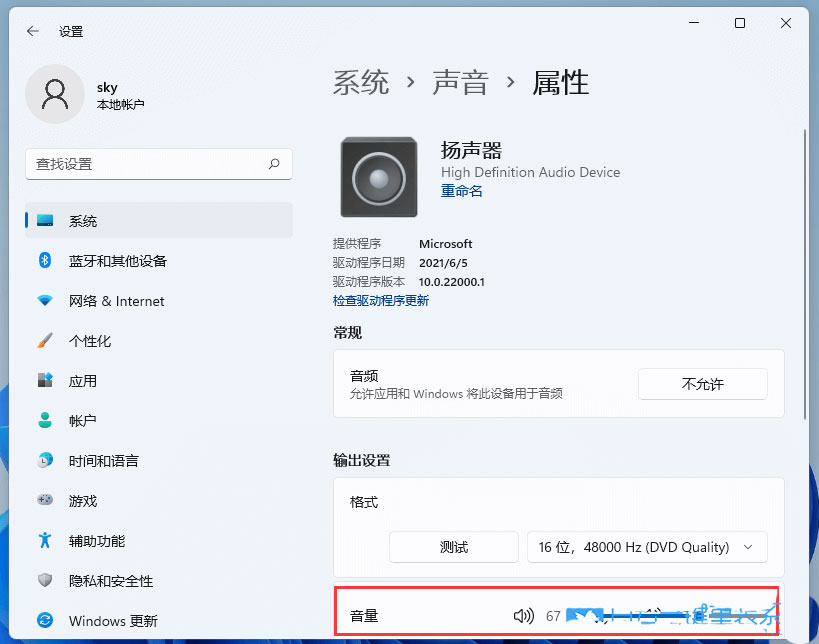 4.调好后,如果没有声音,可以点击查看驱动更新;
4.调好后,如果没有声音,可以点击查看驱动更新; 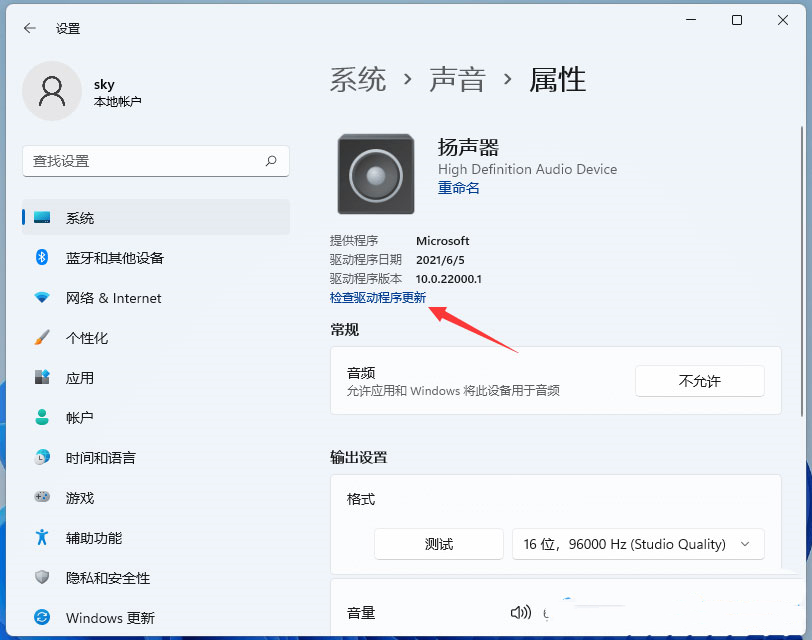 5.此时,您将跳转到Windows update。如果有更新,可以尝试更新一下。
5.此时,您将跳转到Windows update。如果有更新,可以尝试更新一下。 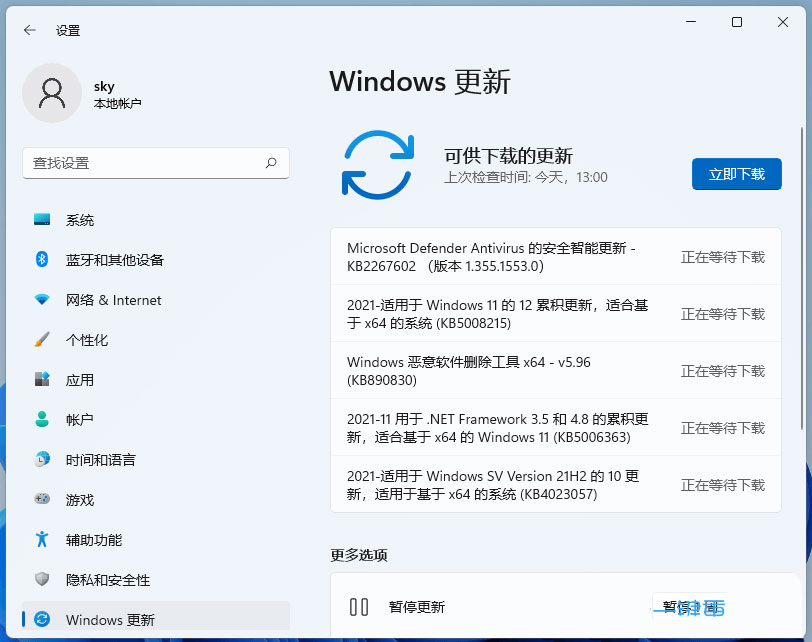 方法二:1.点击开始菜单,顶部搜索,打开“控制面板”;
方法二:1.点击开始菜单,顶部搜索,打开“控制面板”;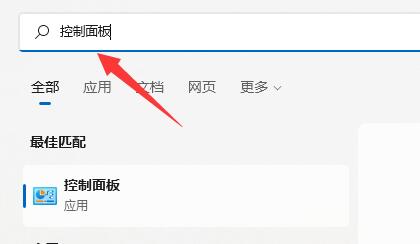 2,在控制面板中点击进入“简单易用”;
2,在控制面板中点击进入“简单易用”;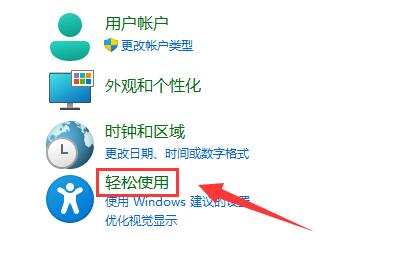 3,然后点击语音识别下的“设置麦克风”;
3,然后点击语音识别下的“设置麦克风”; 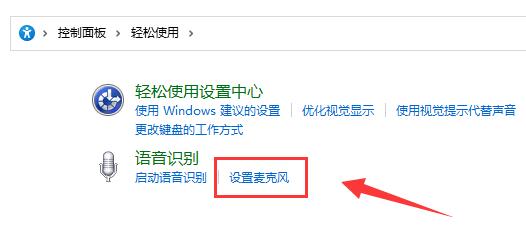 4.勾选“桌面麦克风”,点击“下一步”;
4.勾选“桌面麦克风”,点击“下一步”; 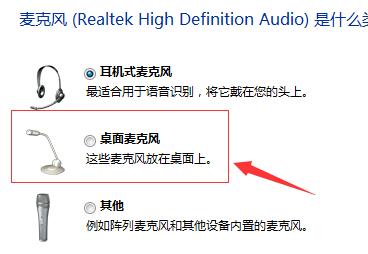 5.根据系统提示设置麦克风,如图;
5.根据系统提示设置麦克风,如图;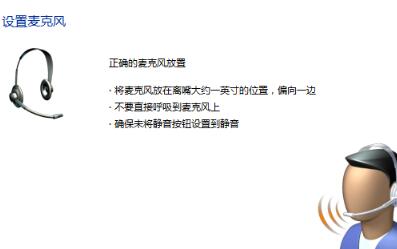 6,清晰阅读系统要求的语句,完成麦克风测试;
6,清晰阅读系统要求的语句,完成麦克风测试; 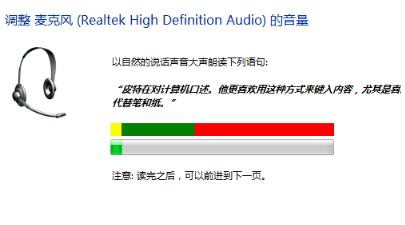 7.设置完成后,点击“完成”解决麦克风问题。
7.设置完成后,点击“完成”解决麦克风问题。 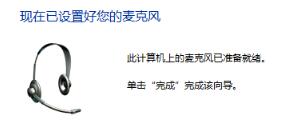 方法三:1.如果图形信息显示在麦克风设置中;2.则需要将“1/2”设置为默认设备;3.有些麦克风在使用前需要一个支架。如果使用了这样的麦克风,请检查它们是否连接正确。
方法三:1.如果图形信息显示在麦克风设置中;2.则需要将“1/2”设置为默认设备;3.有些麦克风在使用前需要一个支架。如果使用了这样的麦克风,请检查它们是否连接正确。