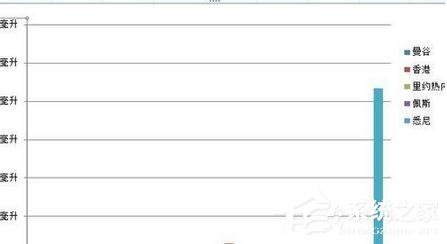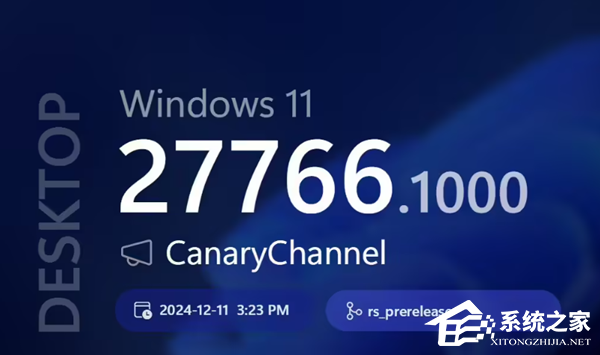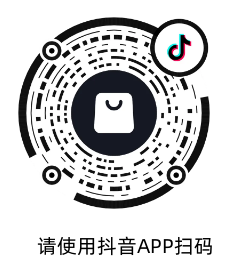Excel图表怎么设置x轴y轴?Excel图表设置x轴y轴的方法教程
如何在Excel图表中设置X轴和Y轴?最近有朋友在使用Excel表格时遇到了问题。他们想设置X轴和Y轴,但是不知道方法是什么。别担心,边肖会在本文中带来如何设置Excel图表的X轴和Y轴
如何在Excel图表中设置X轴和Y轴?最近有朋友在使用Excel表格时遇到了问题。他们想设置X轴和Y轴,但是不知道方法是什么。别担心,边肖会在本文中带来如何设置Excel图表的X轴和Y轴的教程。快来看看吧,有需要的朋友!Excel图表设置x轴y轴的方法教程拼音:bzhuzzhn释义:自家的破扫帚也被视为十分珍贵。比喻爱惜自己的东西。来源:路松游《秋思》首诗,可以用到底。缺点虽然轻微,但也很珍贵。这是我第一个发表的作品。虽然幼稚,但是一直隐藏着。1.以下图中的表格为例。如图,拖动鼠标选择数据创建图标。  2.单击菜单栏上的插入-柱形图,然后选择一种样式。
2.单击菜单栏上的插入-柱形图,然后选择一种样式。 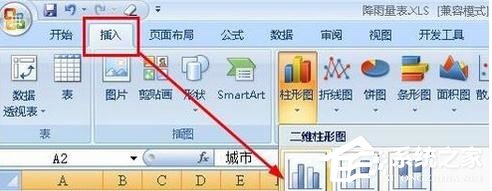 3.在插入的图表上,首先单击纵坐标轴将其选中。您可以看到,围绕该坐标轴出现了四个小圆圈,也称为控制点。
3.在插入的图表上,首先单击纵坐标轴将其选中。您可以看到,围绕该坐标轴出现了四个小圆圈,也称为控制点。 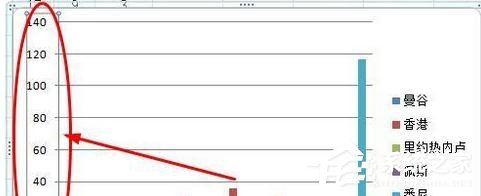 4.右键单击该坐标轴,然后选择[设置坐标轴格式]。
4.右键单击该坐标轴,然后选择[设置坐标轴格式]。 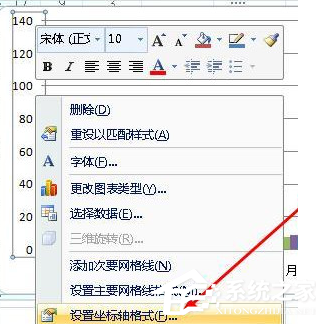 5.在打开的坐标轴格式对话框中,可以看到坐标轴的最大值和最小值都是自动的。为了自己设置,必须先选择定值,再设置数值,如图。
5.在打开的坐标轴格式对话框中,可以看到坐标轴的最大值和最小值都是自动的。为了自己设置,必须先选择定值,再设置数值,如图。 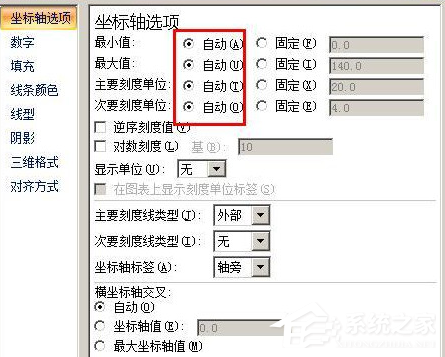
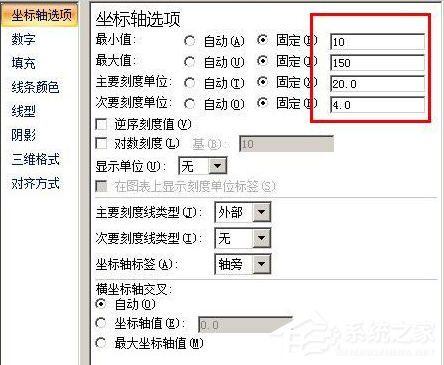 6.设置好刻度后,点击数字选项,然后选择类别下的【自定义】,在各种代码一栏输入g/ml,然后点击添加按钮。这是给数据添加一个代码单元。单击关闭按钮。
6.设置好刻度后,点击数字选项,然后选择类别下的【自定义】,在各种代码一栏输入g/ml,然后点击添加按钮。这是给数据添加一个代码单元。单击关闭按钮。  7.完成操作。
7.完成操作。