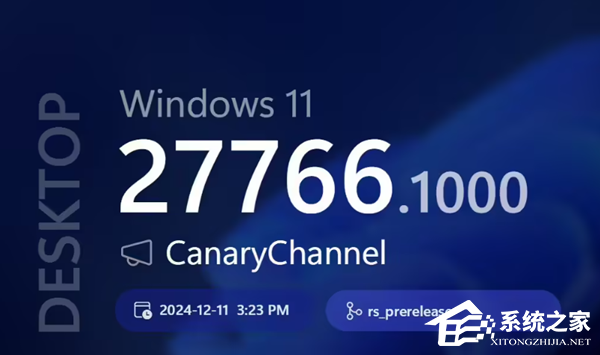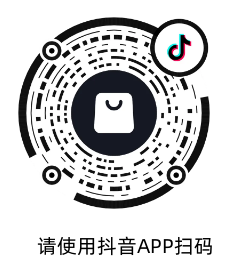U盘重装电脑系统怎么装?U盘重装Win10系统步骤图解
u盘实用,兼容,便于携带。当我们的电脑系统出现问题,无法正常启动时,可以通过u盘启动修复系统问题,让电脑恢复正常。相信这里还有很多用户不知道如何安装u盘重装电脑系统。在本教
u盘实用,兼容,便于携带。当我们的电脑系统出现问题,无法正常启动时,可以通过u盘启动修复系统问题,让电脑恢复正常。相信这里还有很多用户不知道如何安装u盘重装电脑系统。在本教程中,边肖将为您展示如何用u盘重装Win10系统。让我们来看看。准备工作:1.u盘一个(尽量用8G以上的u盘)。2.可用于正常联网的计算机。3.ghost或ISO系统镜像文件(https://www . xitongzhijia . net/win 10)。4.在本页下载u盘制作工具:系统主页安装程序(http://www.xitongzhijia.net/soft/217381.html)。U盘启动盘制作步骤:注意:在生产过程中,u盘会被格式化,请注意u盘中重要文件的备份。如果系统需要安装在c盘上,重要文件不要放在c盘和桌面上。1.首先关闭所有杀毒软件,然后运行系统Home Installer主软件,会有提示。仔细阅读后,点击我知道进入工具。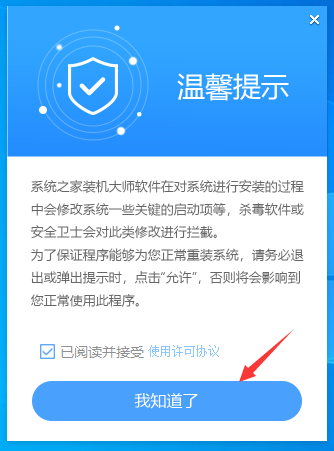 2,进入工具后,在顶部选择优盘启动,进入优盘启动盘制作界面。
2,进入工具后,在顶部选择优盘启动,进入优盘启动盘制作界面。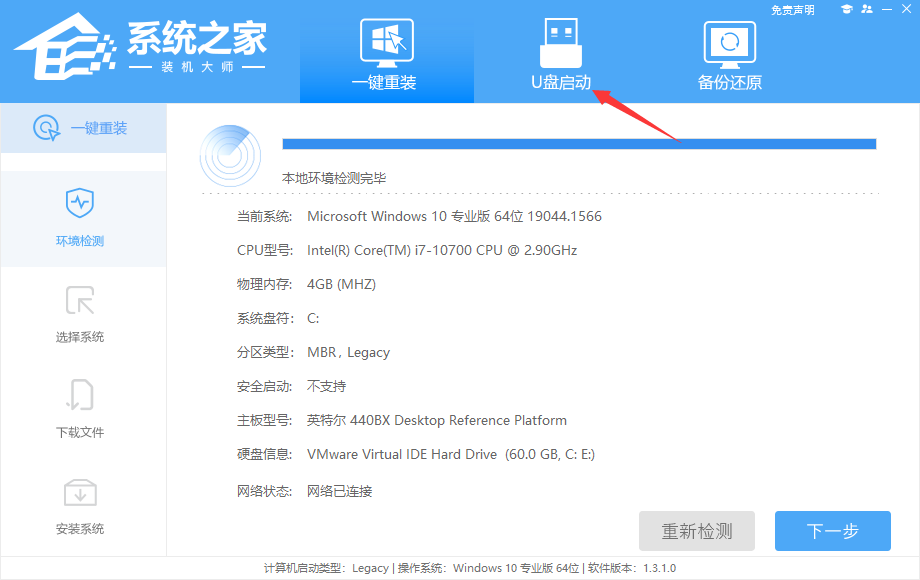 3,保留默认格式和分区格式,无需手动更改。点击开始制作。
3,保留默认格式和分区格式,无需手动更改。点击开始制作。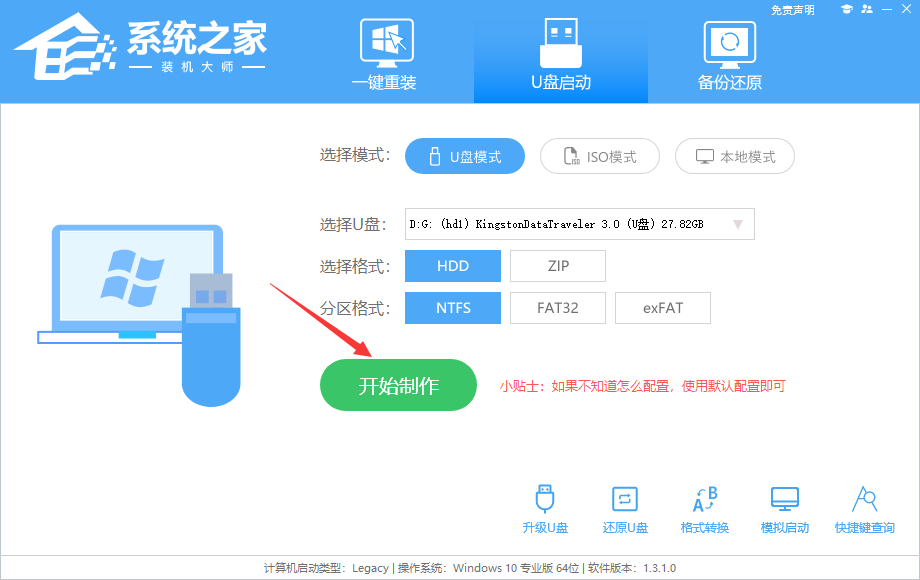 4,工具会自动提示是否开始制作。注意:制作工具会清理u盘中的所有数据,并且无法恢复。请提前将重要数据文件存储在u盘中。
4,工具会自动提示是否开始制作。注意:制作工具会清理u盘中的所有数据,并且无法恢复。请提前将重要数据文件存储在u盘中。 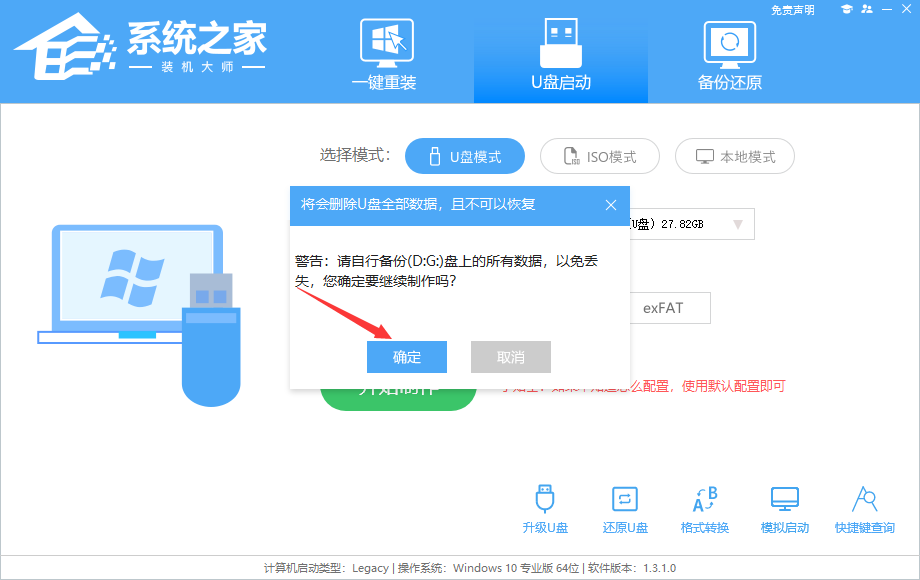 5.等待USB闪存驱动器完成。
5.等待USB闪存驱动器完成。 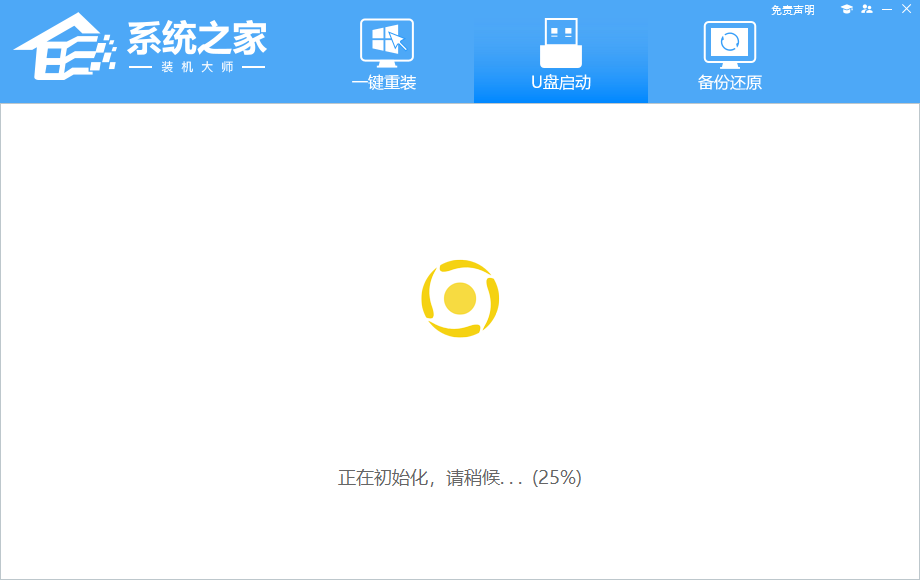 6.u盘制作完成后,工具会提示并显示引导当前电脑u盘的快捷键。
6.u盘制作完成后,工具会提示并显示引导当前电脑u盘的快捷键。 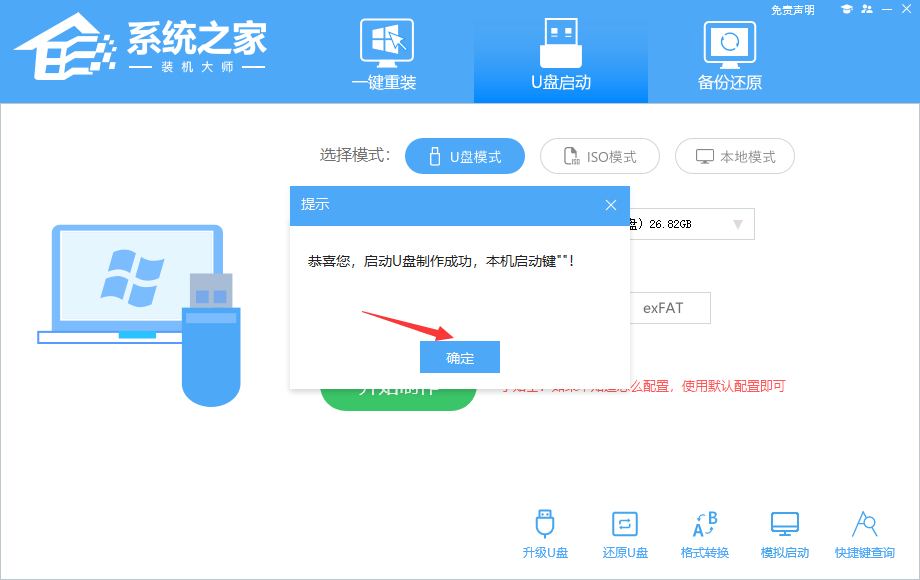 7.制作完成后,需要测试当前u盘启动盘是否制作完成。需要点击右下方模拟boot -BIOS引导,看看当前的USB启动盘是否已经制作成功。
7.制作完成后,需要测试当前u盘启动盘是否制作完成。需要点击右下方模拟boot -BIOS引导,看看当前的USB启动盘是否已经制作成功。 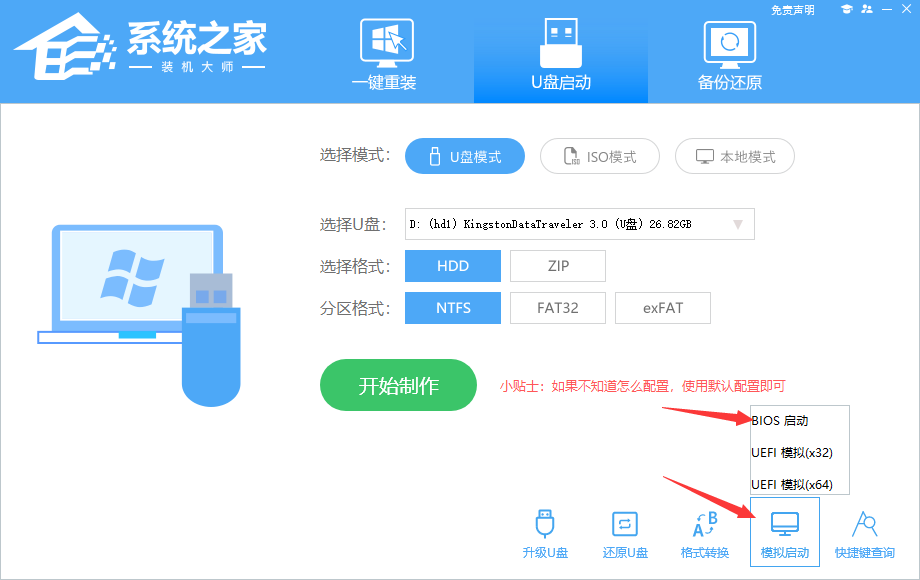 8.等一下,这个界面显示成功就代表成功了。
8.等一下,这个界面显示成功就代表成功了。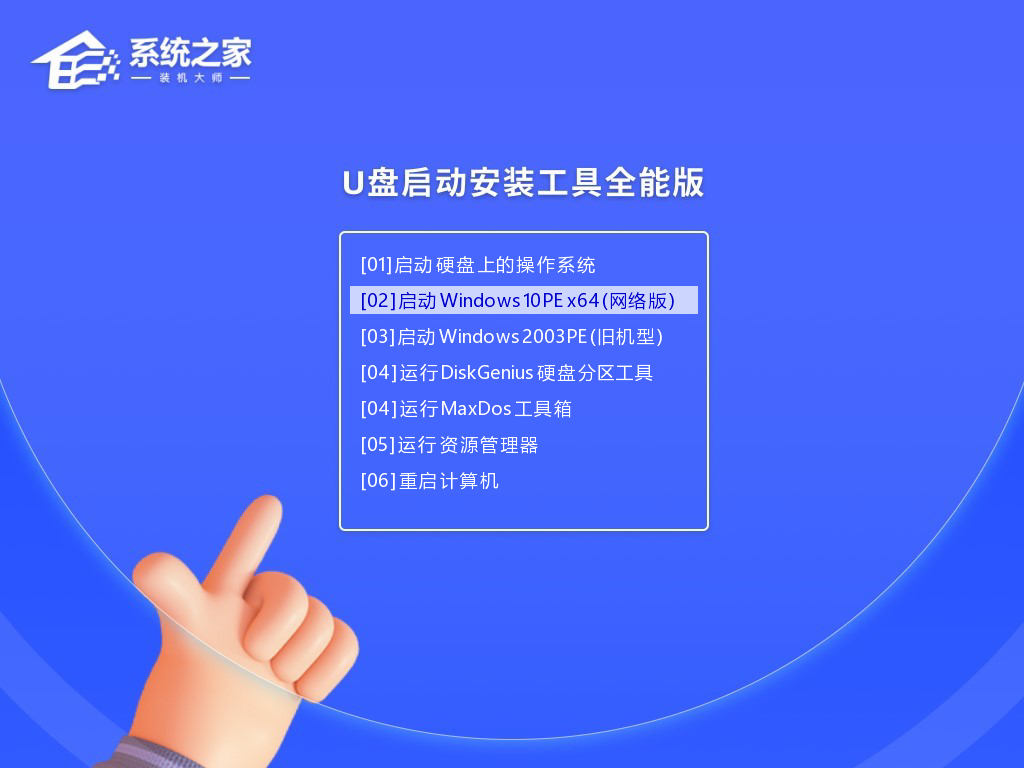 9,然后关闭软件。用户需要将下载的系统移动到USB闪存驱动器。
9,然后关闭软件。用户需要将下载的系统移动到USB闪存驱动器。 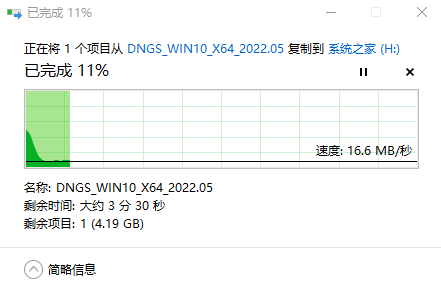 U盘装Win10:1.找到你电脑主板u盘的快捷键。
U盘装Win10:1.找到你电脑主板u盘的快捷键。 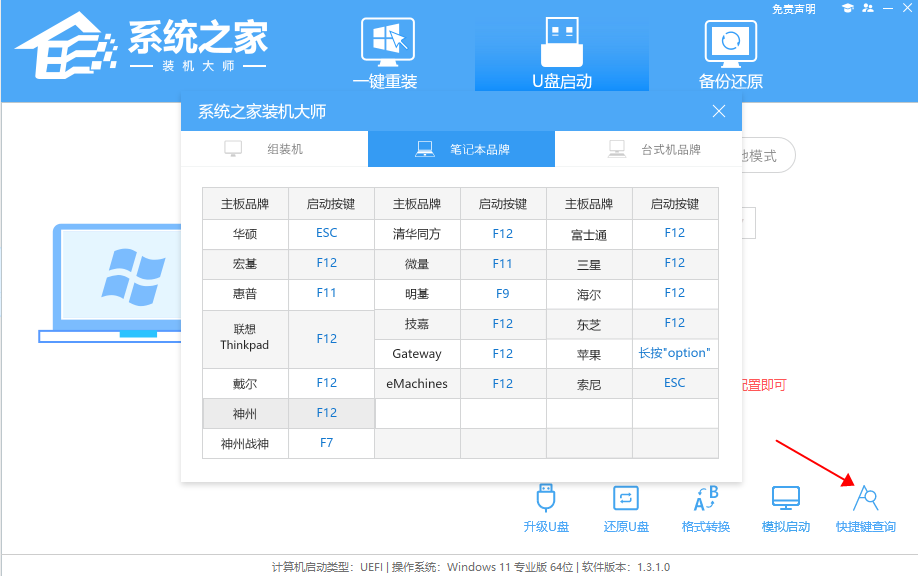 2.将u盘插入电脑,重启电脑,按快捷键选择u盘作为第一个启动项。进入后选择键盘上的第二个[02]键启动Windows10PEx64(网络版),然后回车。
2.将u盘插入电脑,重启电脑,按快捷键选择u盘作为第一个启动项。进入后选择键盘上的第二个[02]键启动Windows10PEx64(网络版),然后回车。 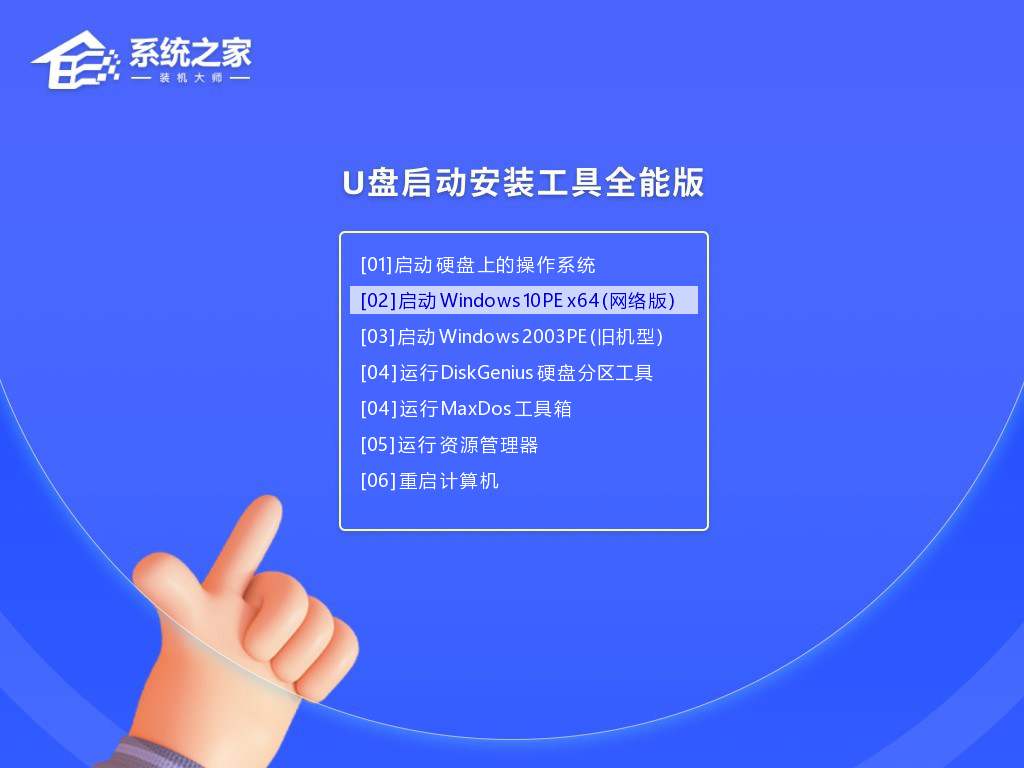 3.进入PE界面后,点击桌面一键重装系统。
3.进入PE界面后,点击桌面一键重装系统。 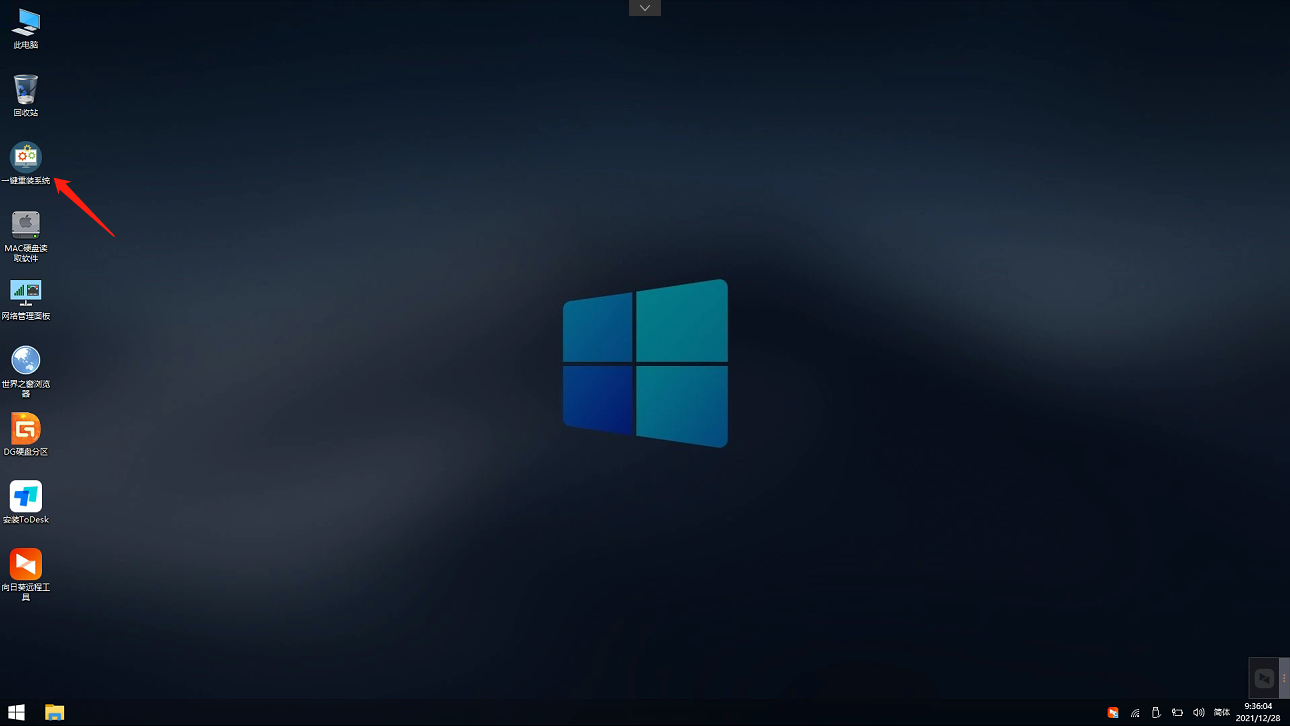 4.打开工具后,点击浏览选择u盘中下载的系统镜像ISO。选择,然后选择系统安装的分区,一般是c区,如果软件有错,用户自行选择。
4.打开工具后,点击浏览选择u盘中下载的系统镜像ISO。选择,然后选择系统安装的分区,一般是c区,如果软件有错,用户自行选择。 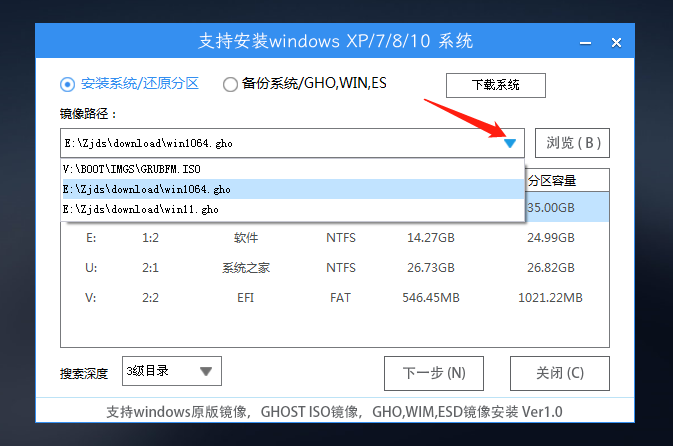 5.选择后单击下一步。
5.选择后单击下一步。 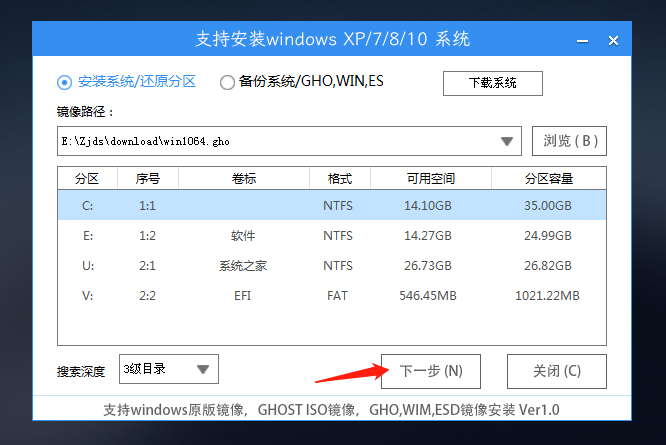 6.在此页面上单击直接安装。
6.在此页面上单击直接安装。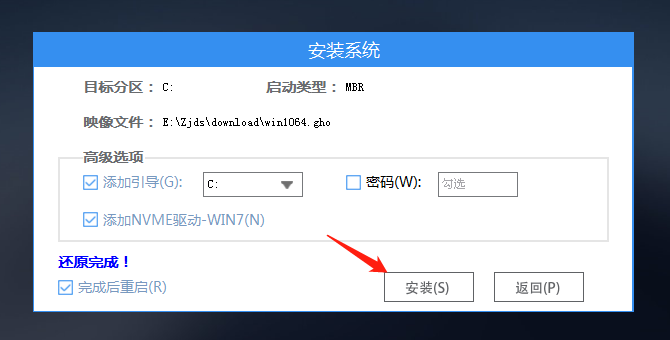 7,系统正在安装,请稍候。
7,系统正在安装,请稍候。 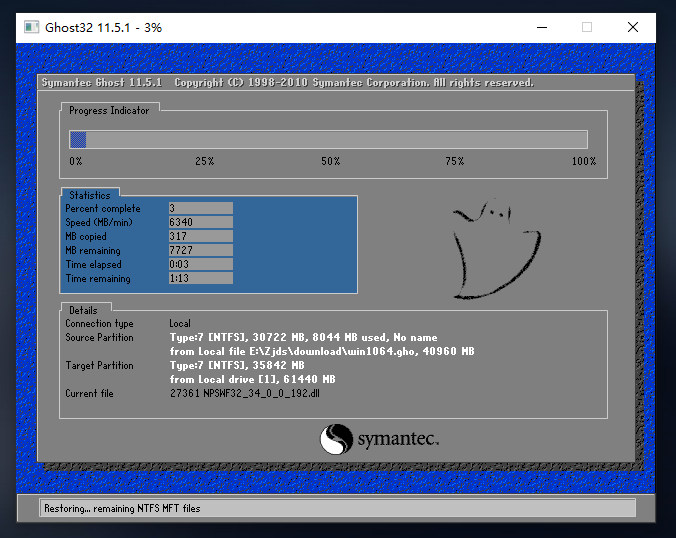 8.系统安装后,软件会自动提示需要重启,并拔出u盘。请拔出u盘,重启电脑。
8.系统安装后,软件会自动提示需要重启,并拔出u盘。请拔出u盘,重启电脑。 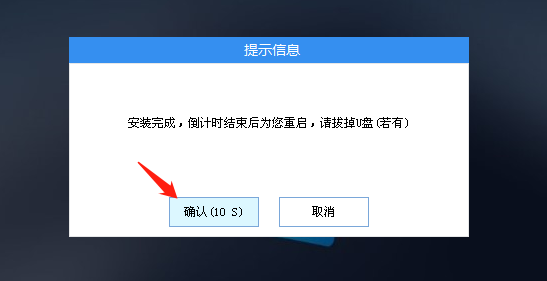 9.重启后,系统会自动进入系统安装界面。至此,安装成功!
9.重启后,系统会自动进入系统安装界面。至此,安装成功! 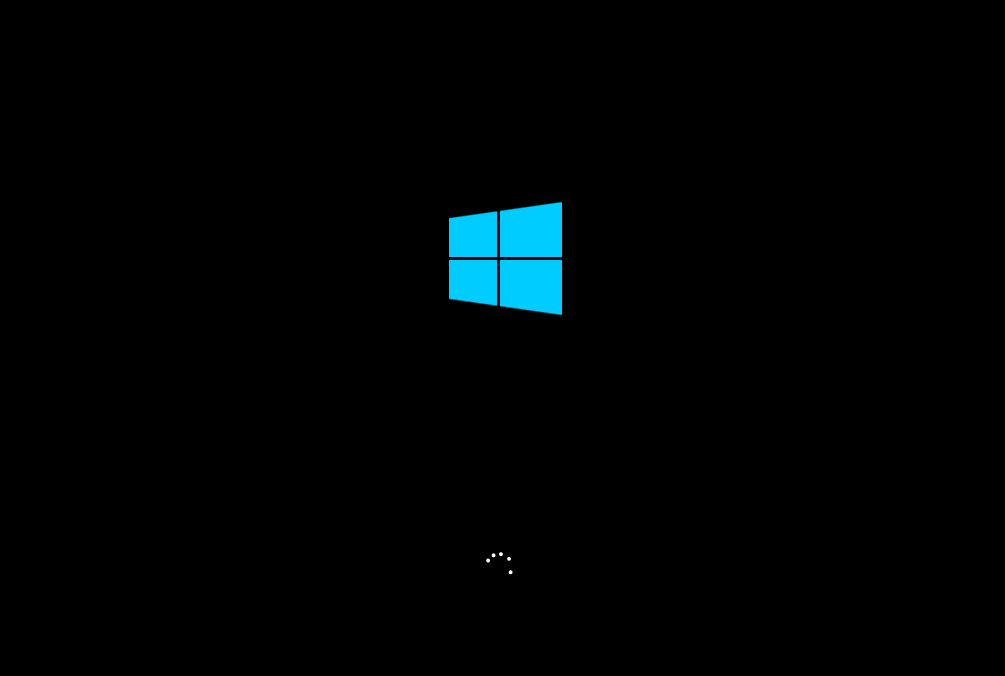 30.你可以把你的余生交给我保管,你可以接管我情话里的一切,喜欢每一个字。
30.你可以把你的余生交给我保管,你可以接管我情话里的一切,喜欢每一个字。