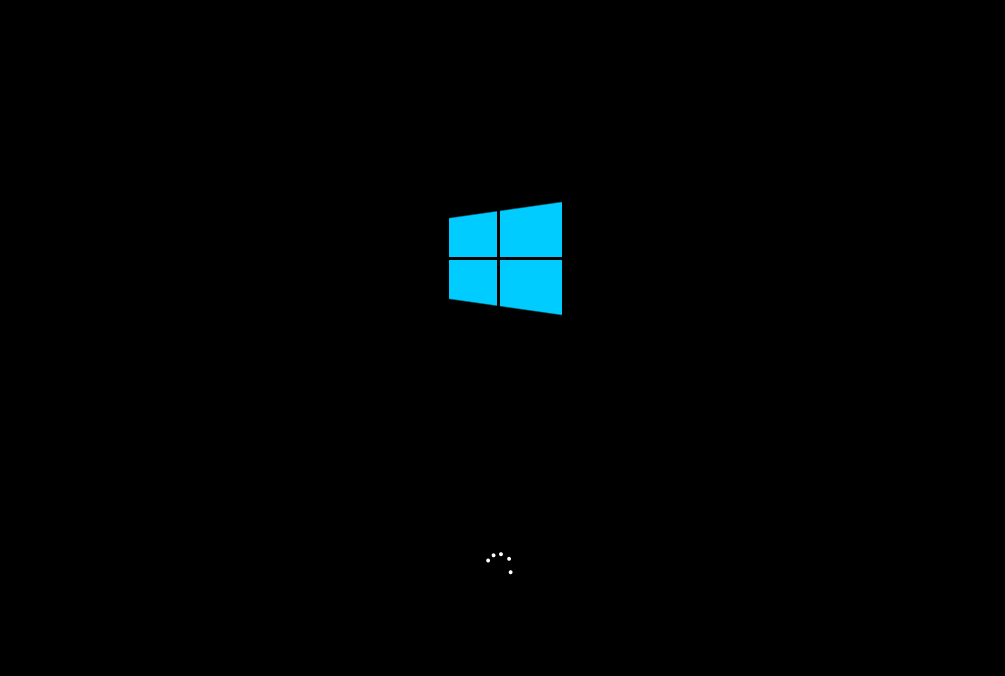怎么用U盘重新安装Win10系统?U盘重装Win10系统图文教程
如何用u盘重装Win10系统?很多朋友看到电脑文员用u盘在电脑上安装系统,也想学习这种方法。今天边肖给朋友们带来了一个用u盘重装Win10系统的图文教程,简单易学。u盘做好之后,无论
如何用u盘重装Win10系统?很多朋友看到电脑文员用u盘在电脑上安装系统,也想学习这种方法。今天边肖给朋友们带来了一个用u盘重装Win10系统的图文教程,简单易学。u盘做好之后,无论谁的电脑想重装系统,都可以用这个u盘重装Win10系统。准备工作:1.u盘一个(尽量用8G以上的u盘)。2.可用于正常联网的计算机。3.下载优盘制作工具:石大师(http://www . xitongzhijia . net/soft/243542 . html)。U盘启动盘制作图解:1.运行“石头39。一阵风只为一棵树停一辈子;一朵云一辈子只为一块地变成雨滴;我愿做你的风,你的云!而你永远是我心中最重要的一亩地!高手一键重装”点击“我知道了”。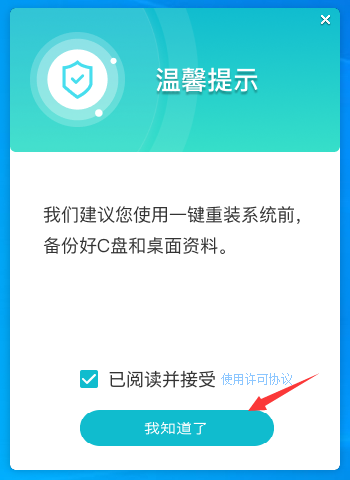 2,选择“u盘启动”,点击“开始生产”。
2,选择“u盘启动”,点击“开始生产”。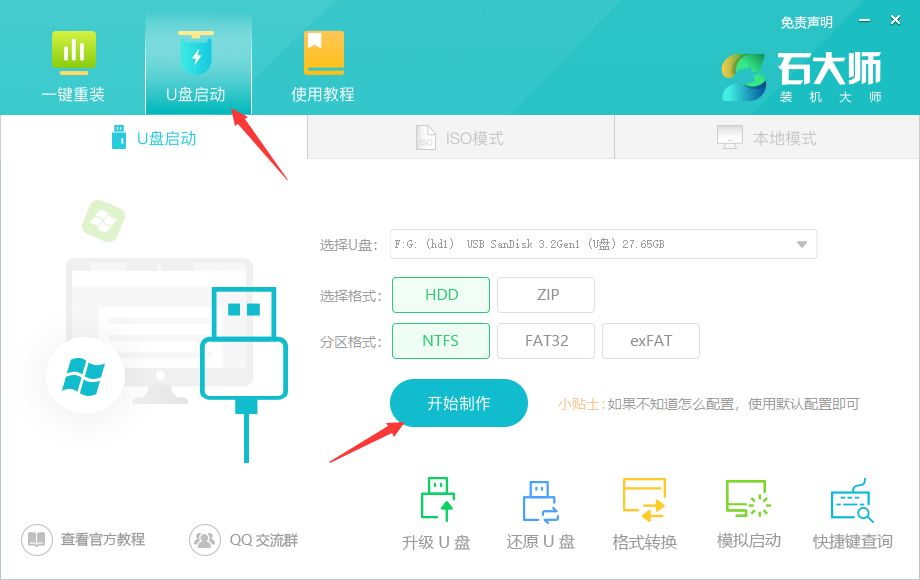 3,正在下载u盘启动工具所需的组件,请耐心等待。
3,正在下载u盘启动工具所需的组件,请耐心等待。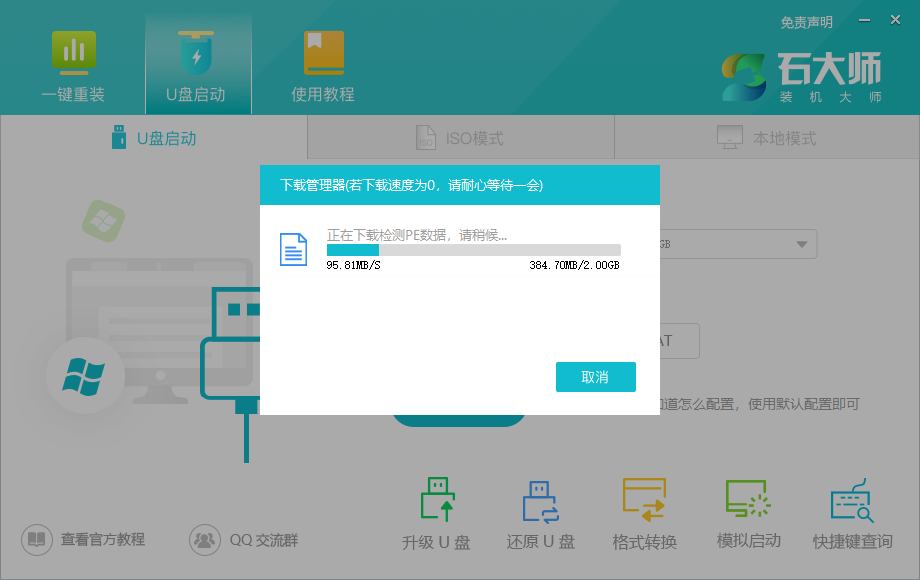 4,弹出提示备份u盘中的重要数据。如果不需要备份,请单击“确定”。
4,弹出提示备份u盘中的重要数据。如果不需要备份,请单击“确定”。 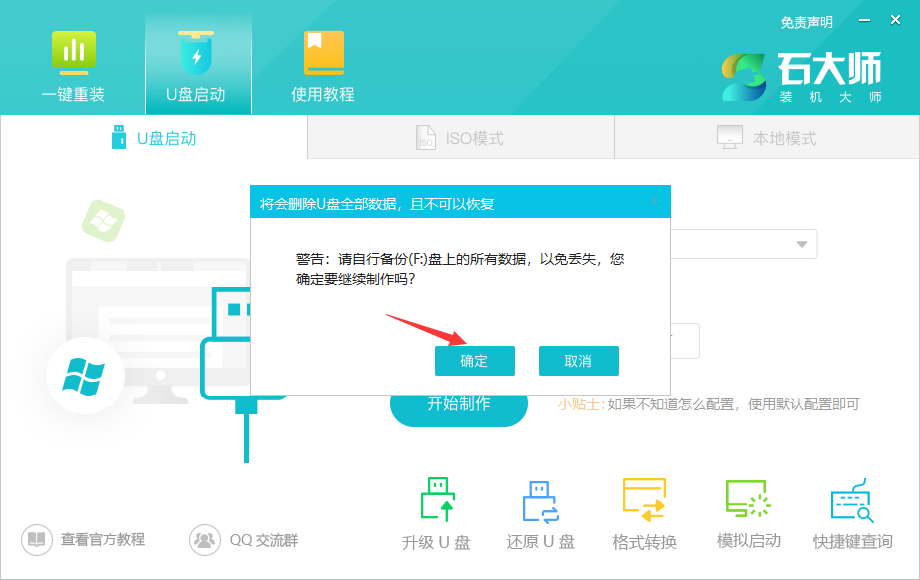 5.选择要安装的系统镜像,点击“下载系统并制作”。本软件提供的系统为原系统(也可以选择取消下载系统)。
5.选择要安装的系统镜像,点击“下载系统并制作”。本软件提供的系统为原系统(也可以选择取消下载系统)。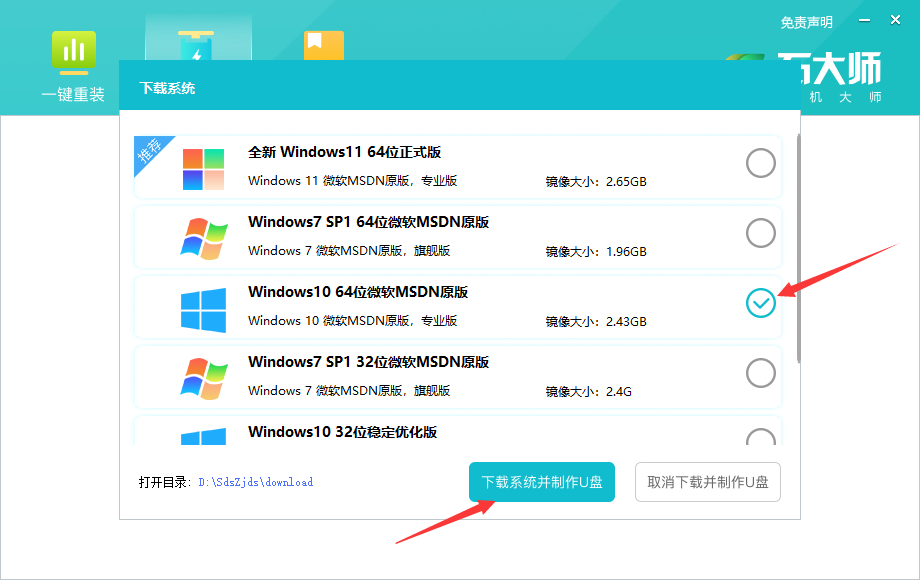 6,正在下载系统镜像,请不要关闭软件。
6,正在下载系统镜像,请不要关闭软件。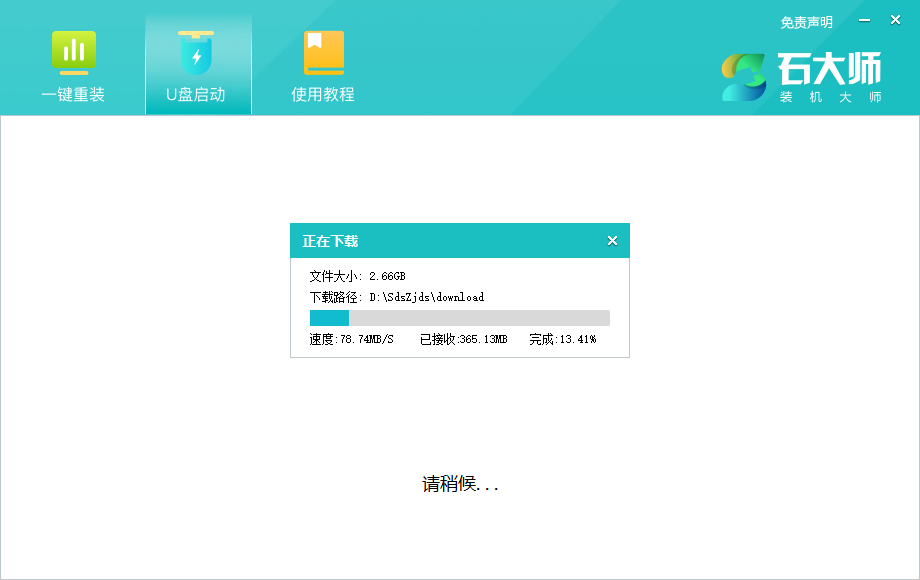 7,正在制作u盘引导工具。
7,正在制作u盘引导工具。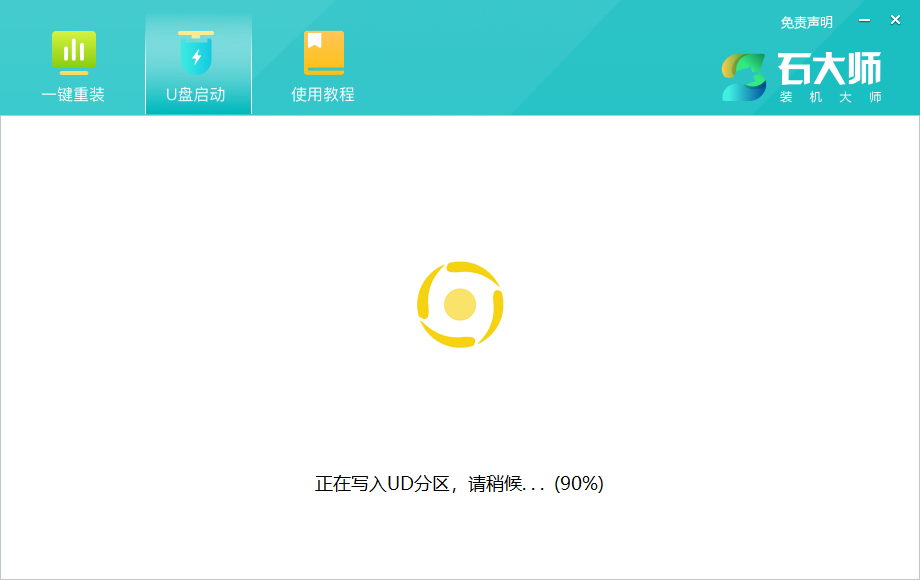 8,将系统映像复制到USB闪存驱动器。
8,将系统映像复制到USB闪存驱动器。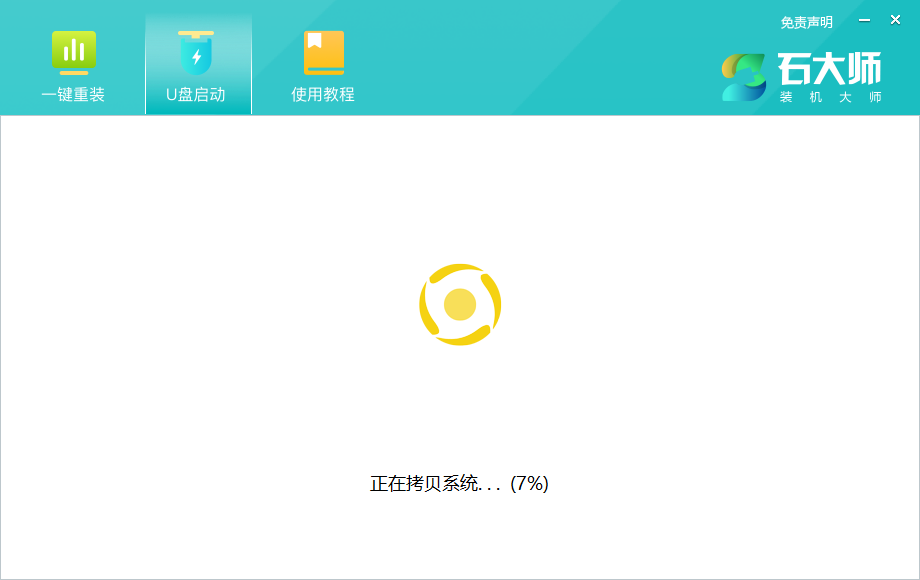 9,提示生产完成,点击“确定”。
9,提示生产完成,点击“确定”。 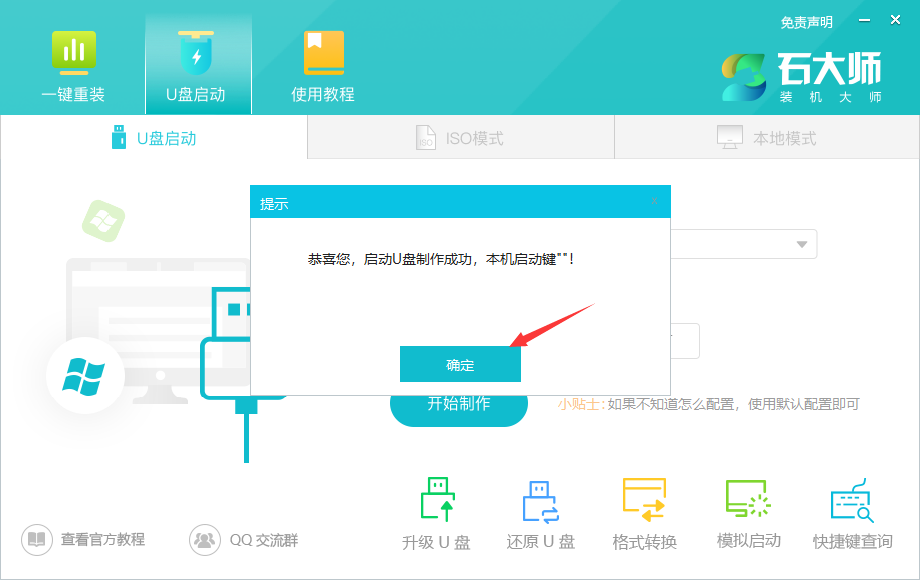 10.选择“模拟启动”,点击“BIOS”。
10.选择“模拟启动”,点击“BIOS”。 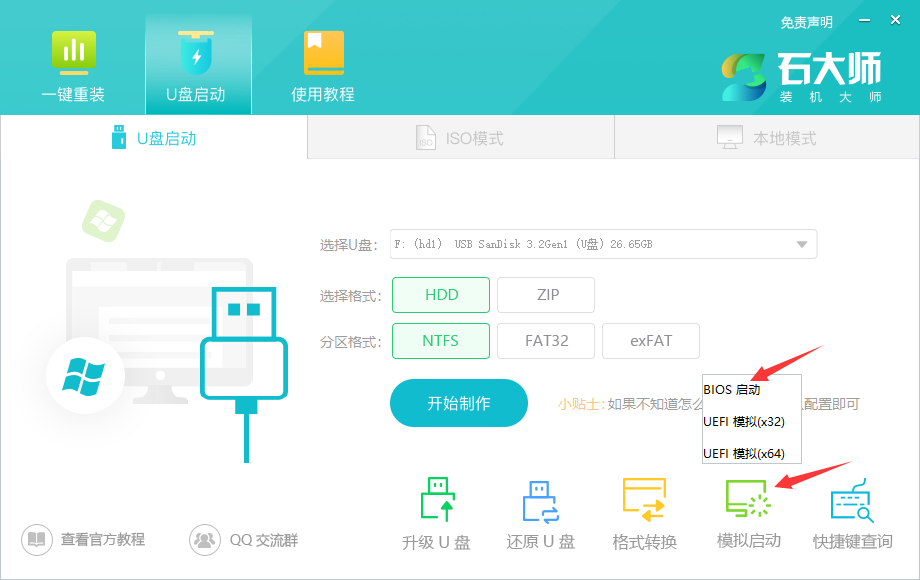 11.出现这个界面,说明石师傅的u盘启动工具已经制作成功。
11.出现这个界面,说明石师傅的u盘启动工具已经制作成功。 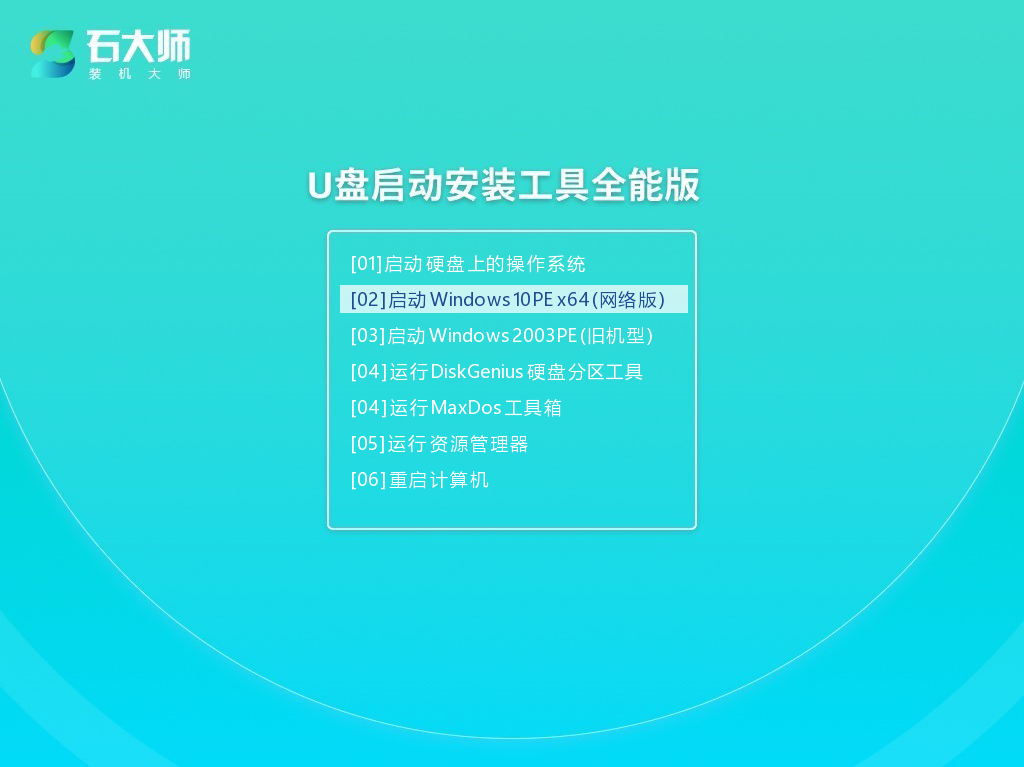 U盘装系统:1.找到您计算机的USB闪存驱动器启动快捷方式。
U盘装系统:1.找到您计算机的USB闪存驱动器启动快捷方式。 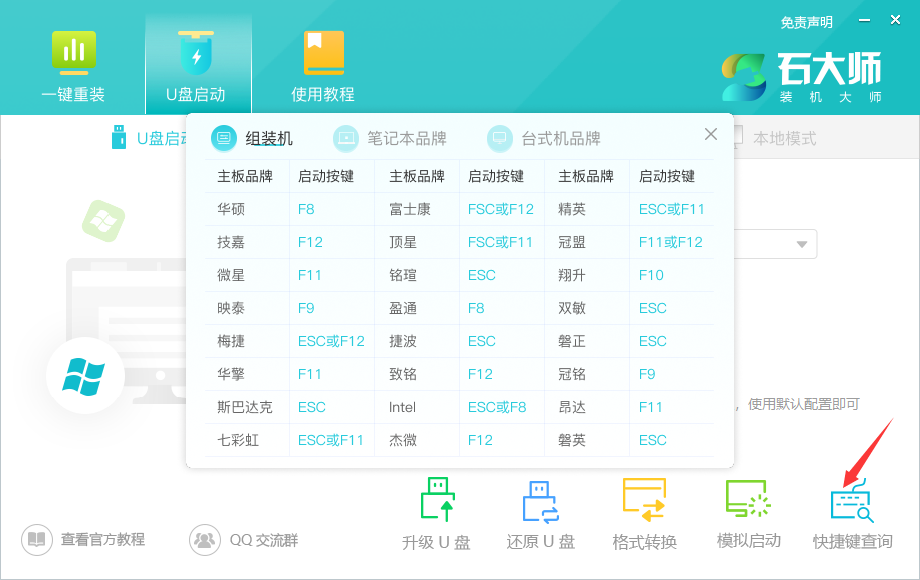 2.制造的USB闪存驱动器启动盘仍然插在计算机中。重启电脑,按快捷键选择u盘启动。进入后键盘键选择第二个[02]启动Windows10PE x64(网络版),然后回车。(本PE系统仅方便用户操作,与用户想安装什么系统无关)
2.制造的USB闪存驱动器启动盘仍然插在计算机中。重启电脑,按快捷键选择u盘启动。进入后键盘键选择第二个[02]启动Windows10PE x64(网络版),然后回车。(本PE系统仅方便用户操作,与用户想安装什么系统无关)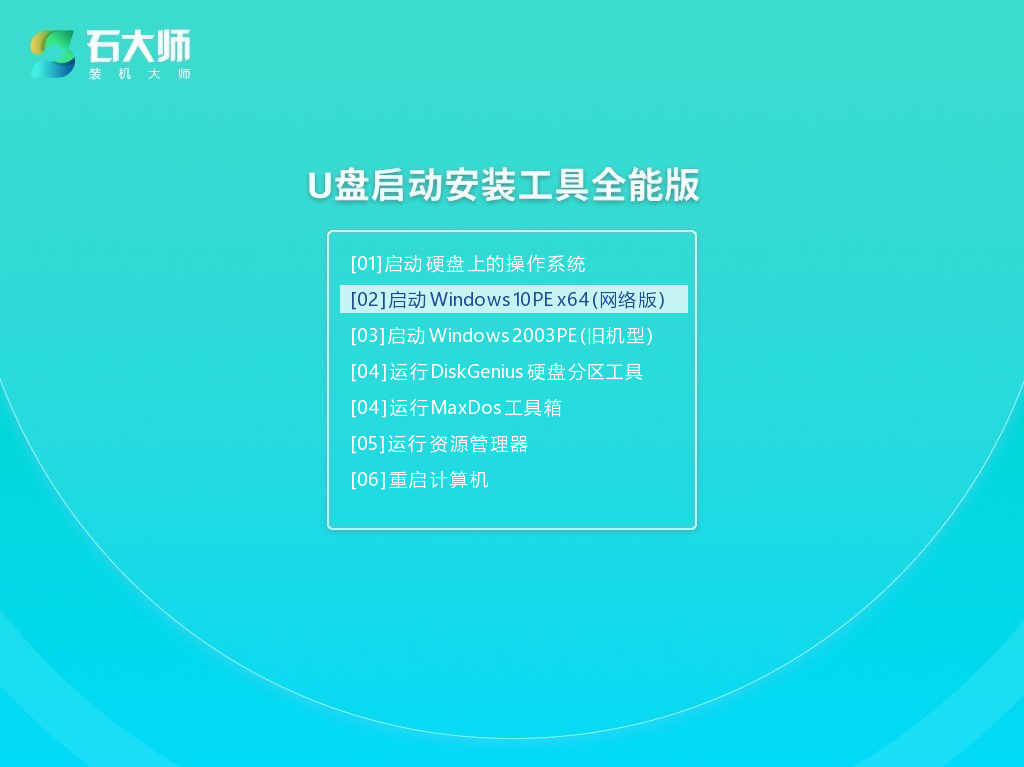 3。进入PE界面后,点击桌面按钮重装系统。
3。进入PE界面后,点击桌面按钮重装系统。 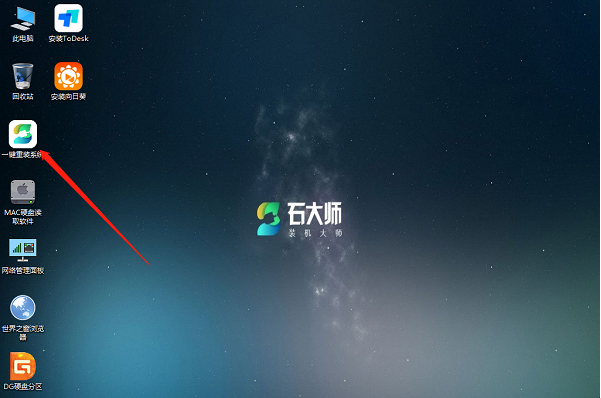 4.打开工具后,点击浏览选择u盘中下载的系统镜像ISO。
4.打开工具后,点击浏览选择u盘中下载的系统镜像ISO。 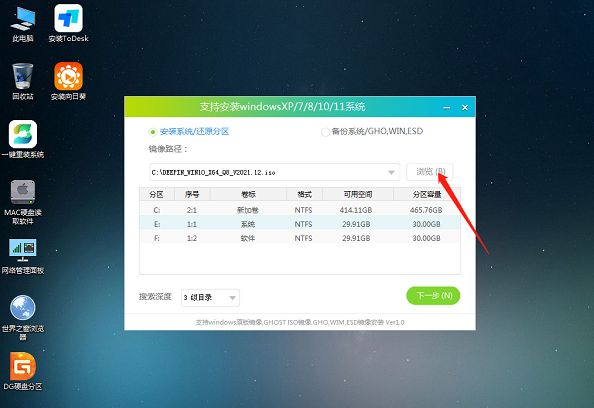 5.选择后选择系统安装的分区,一般是c区,如果软件识别错误,需要用户自己选择。完成后,单击下一步。
5.选择后选择系统安装的分区,一般是c区,如果软件识别错误,需要用户自己选择。完成后,单击下一步。 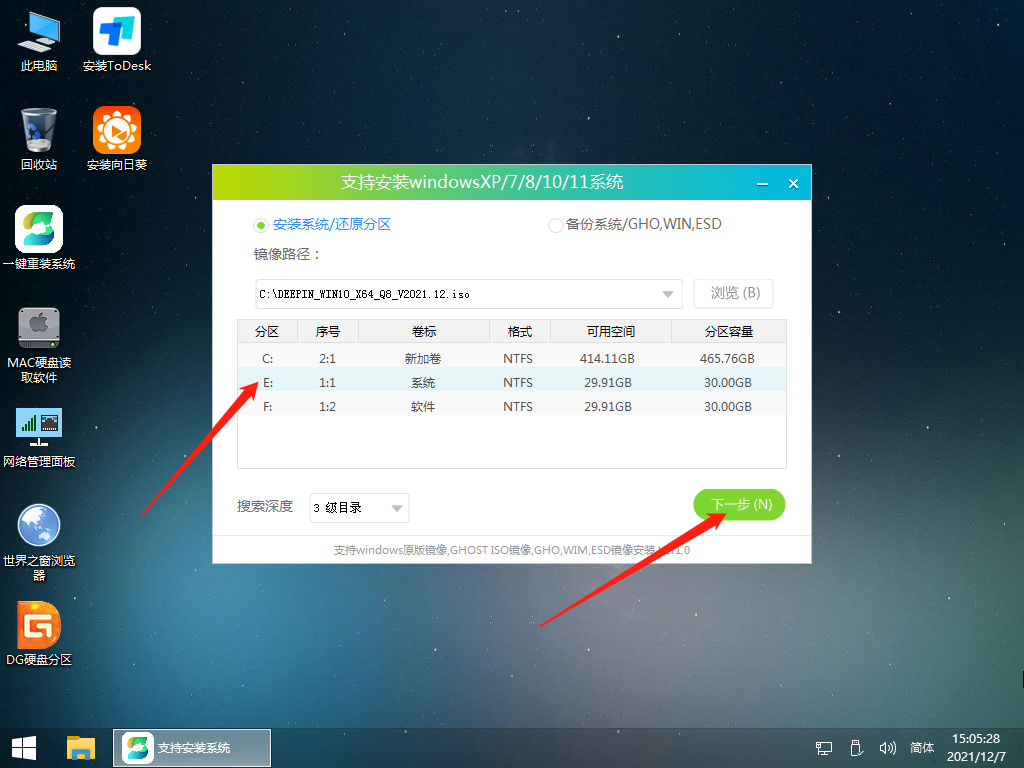 6.在此页面上单击直接安装。
6.在此页面上单击直接安装。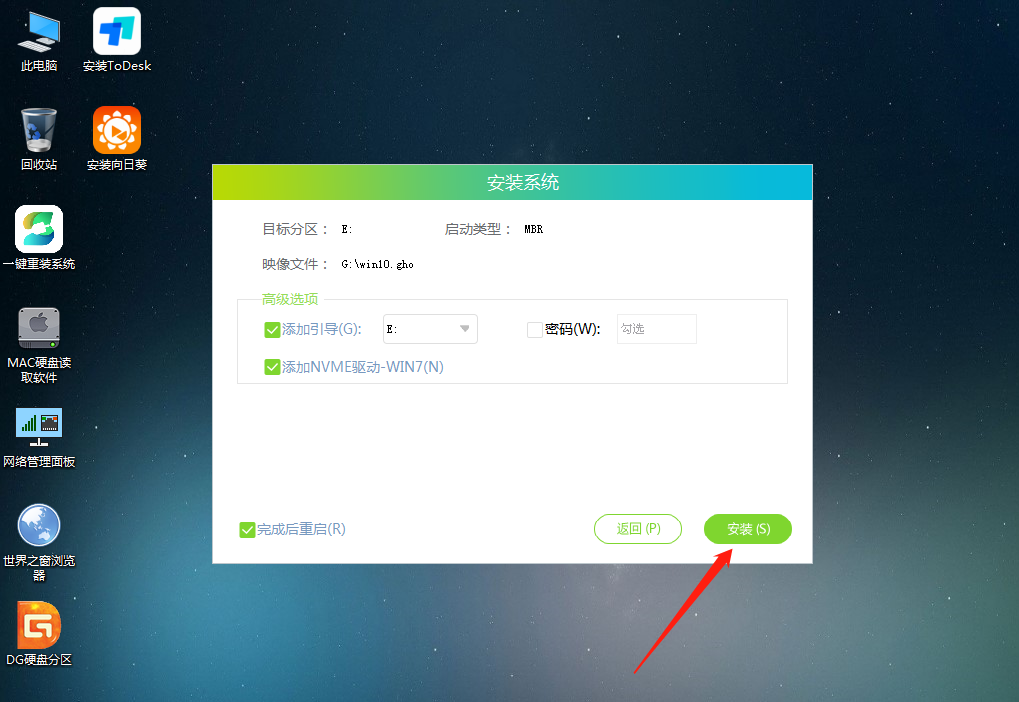 7,系统正在安装,请稍候.
7,系统正在安装,请稍候.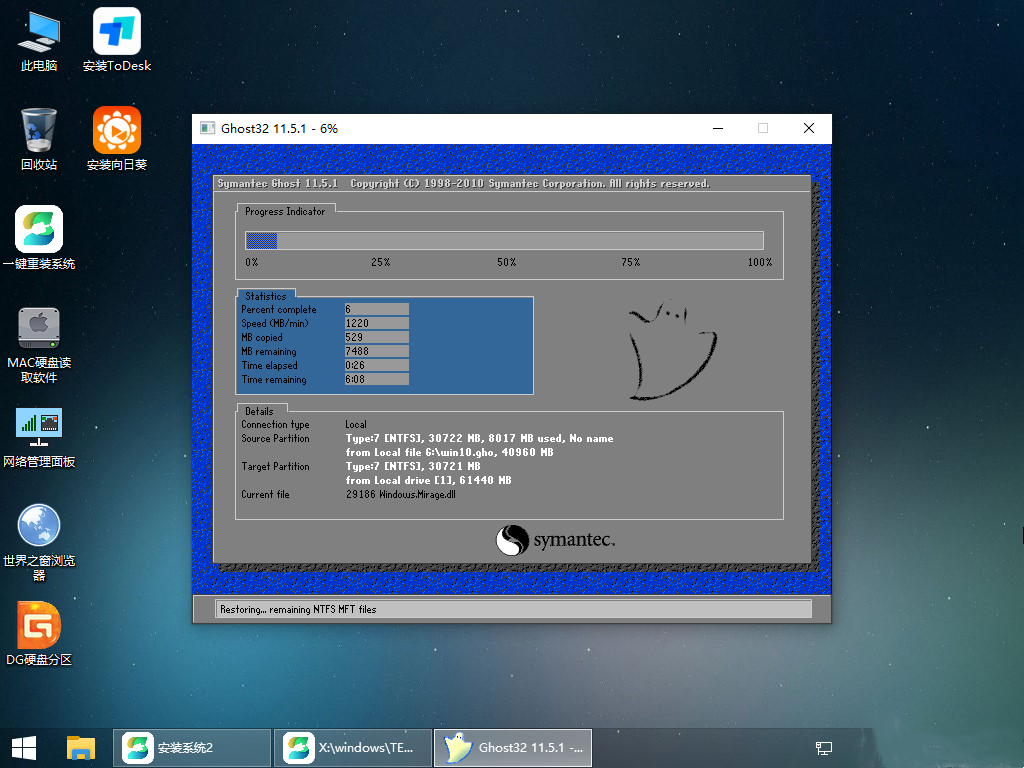 8,系统安装后,软件会自动提示需要重启,拔出u盘。请拔出u盘,重启电脑。
8,系统安装后,软件会自动提示需要重启,拔出u盘。请拔出u盘,重启电脑。 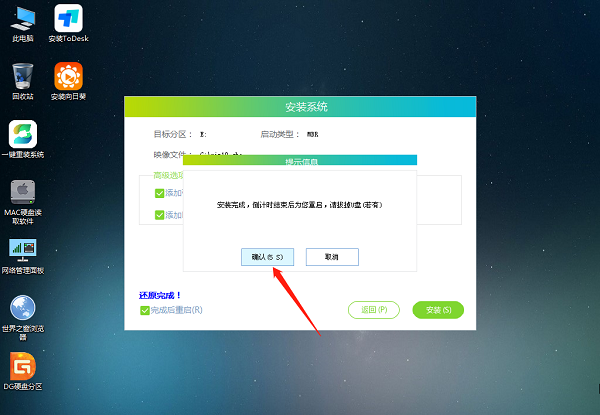 9.重启后,系统会自动进入系统安装界面。至此,安装成功!
9.重启后,系统会自动进入系统安装界面。至此,安装成功!