Win7升级Win10无限重启怎么办?
不少用户将Win7系统升级至Win10系统后都出现无限重启的情况,不知道是哪里出现了问题。下面小编就教教大家Win7升级Win10无限重启的解决办法。 推荐工具:石大师http
不少用户将Win7系统升级至Win10系统后都出现无限重启的情况,不知道是哪里出现了问题。下面小编就教教大家Win7升级Win10无限重启的解决办法。
推荐工具:石大师https://www.xitongzhijia.net/soft/242803.html
具体操作如下:
一、制作U盘启动盘
1、进入页面后,选择U盘启动,无需更改默认格式,直接点击开始制作即可。
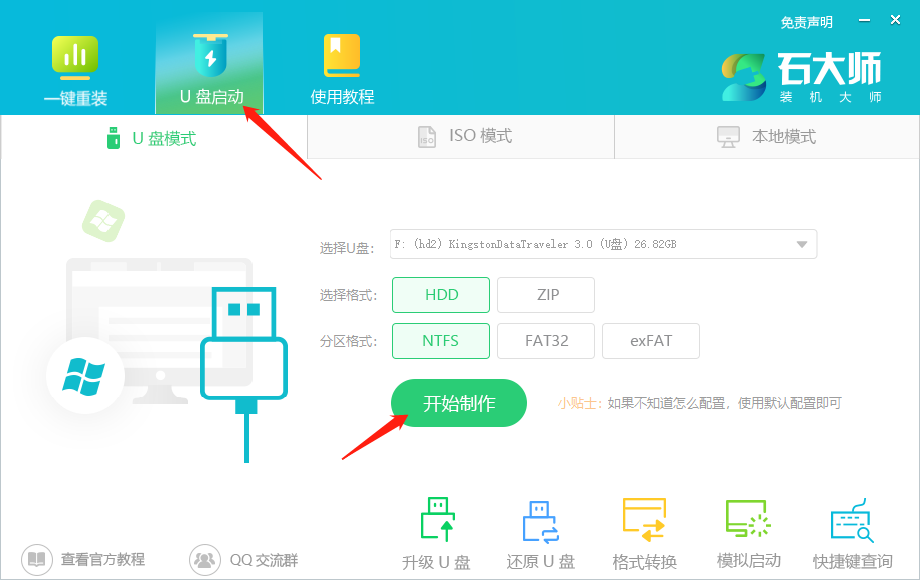
2、制作U盘启动盘时,软件会提醒用户备份U盘中的数据,防止数据丢失造成损失。
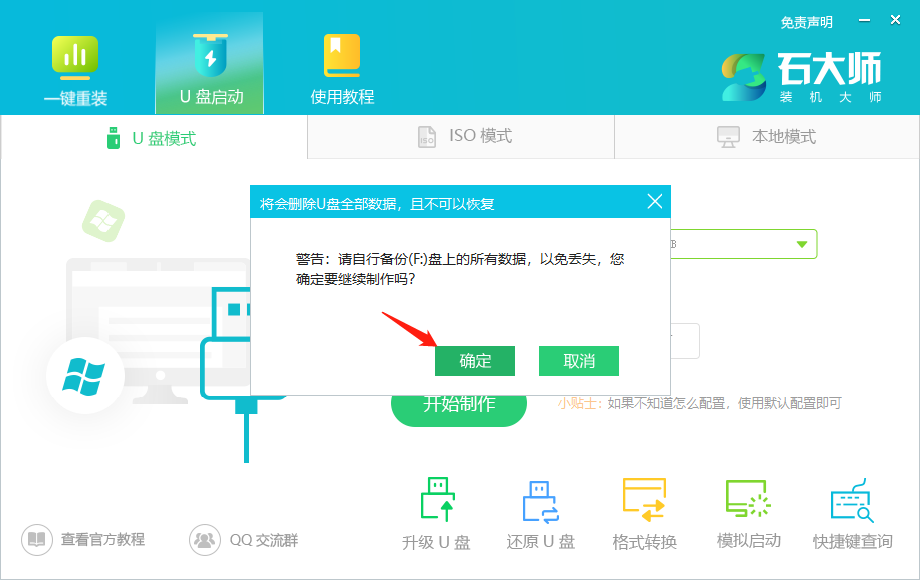
3、等待制作成功后,软件会自动提醒用户电脑的U盘启动快捷键,到此,U盘启动盘制作成功。
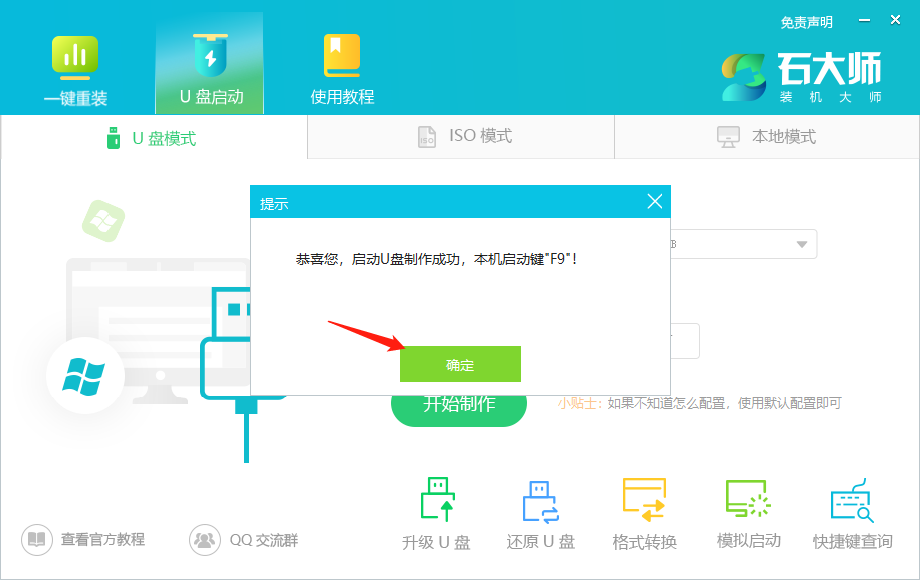
4、制作成功后,还需要点击软件右下角的模拟启动,用以测试U盘启动盘是否制作成功。
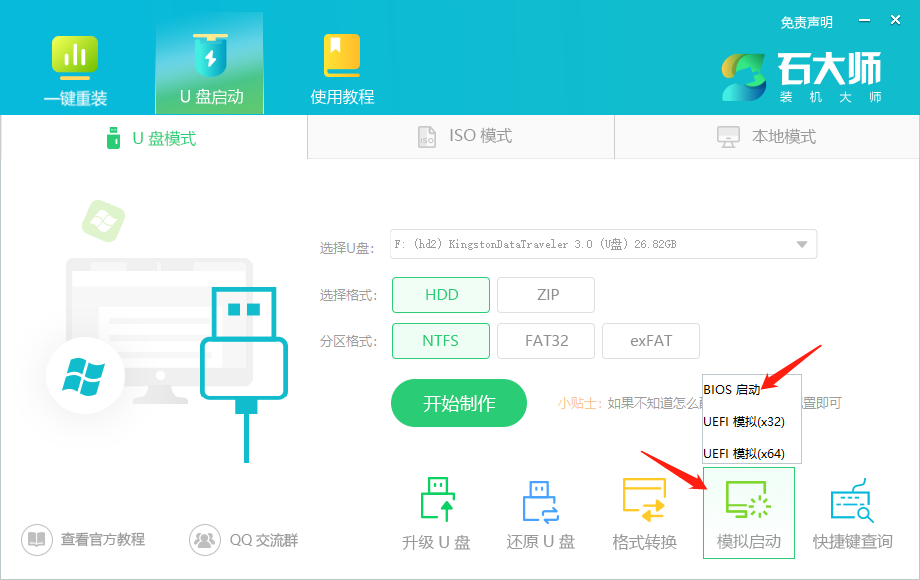
5、制作成功后应出现以下界面,然后关闭此页面,将想要安装的系统镜像复制、下载到U盘启动盘即可。
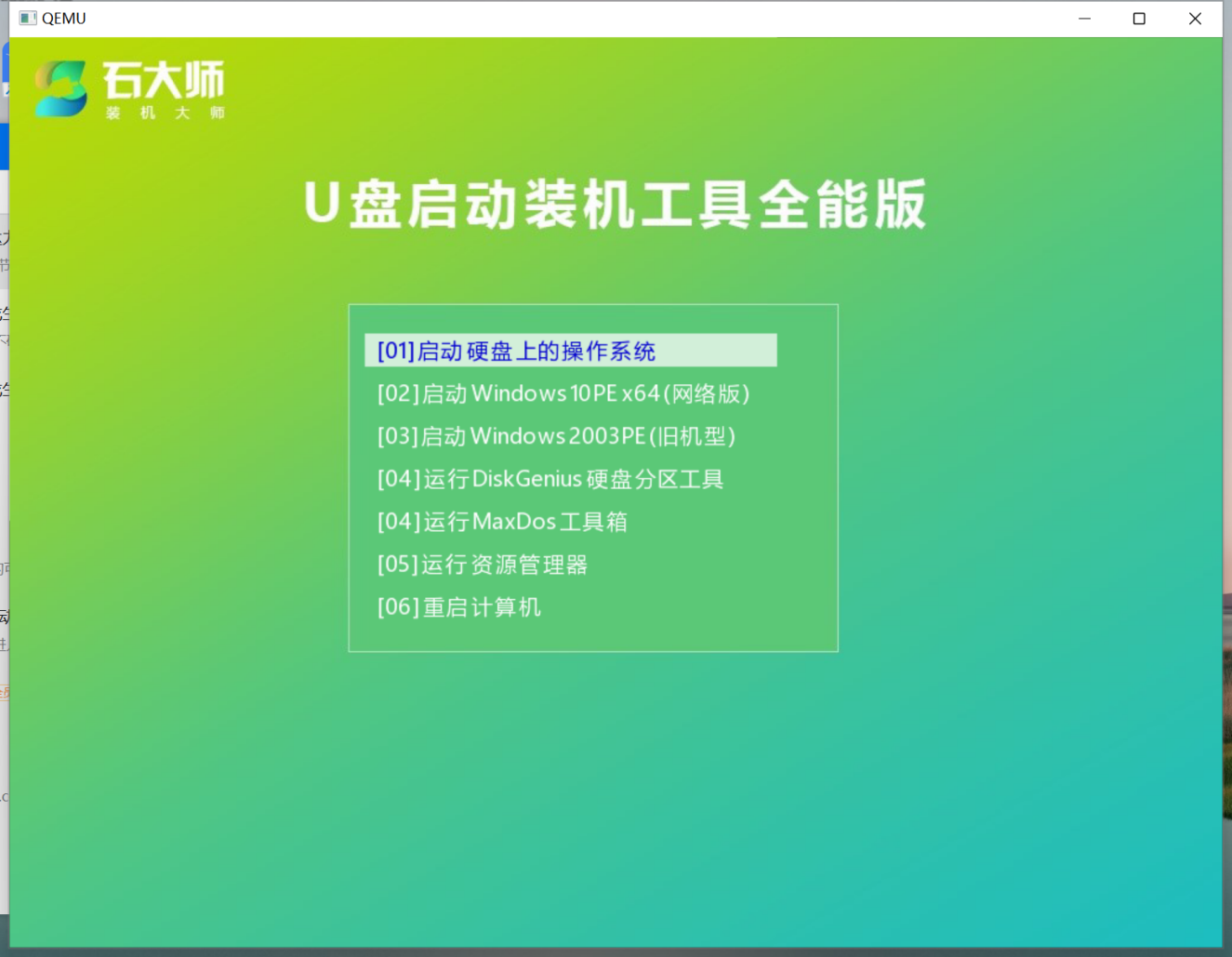
二、U盘装机
1、U盘插入电脑,重启电脑按快捷键选择U盘为第一启动项,进入后,键盘↑↓键选择第二个【02】启动Windows10PEx64(网络版),然后回车。
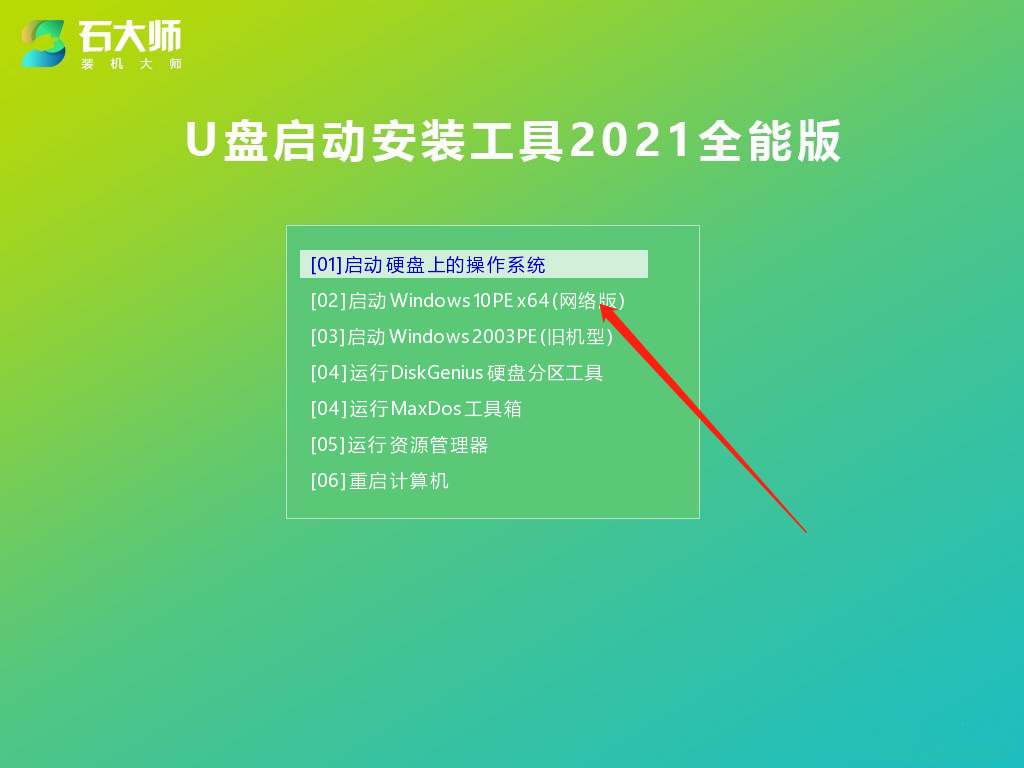
2、进入PE界面后,点击桌面的一键重装系统。
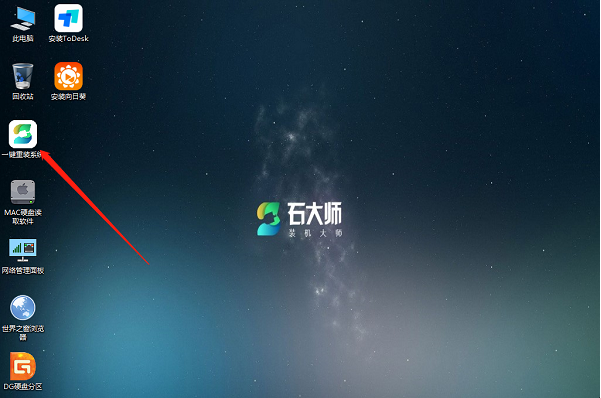
3、打开工具后,点击浏览选择U盘中的下载好的系统镜像ISO。
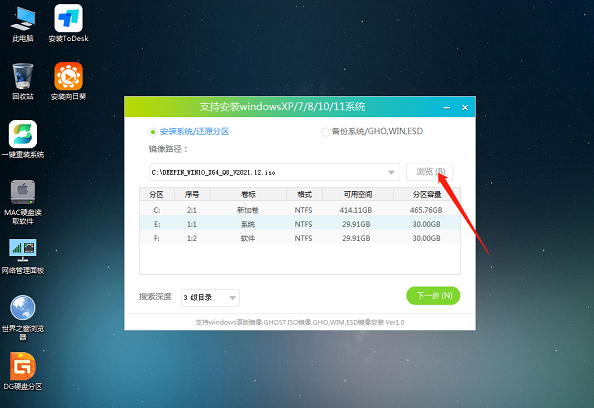
4、选择后,再选择系统安装的分区,一般为C区,如若软件识别错误,需用户自行选择。选择完毕后点击下一步。
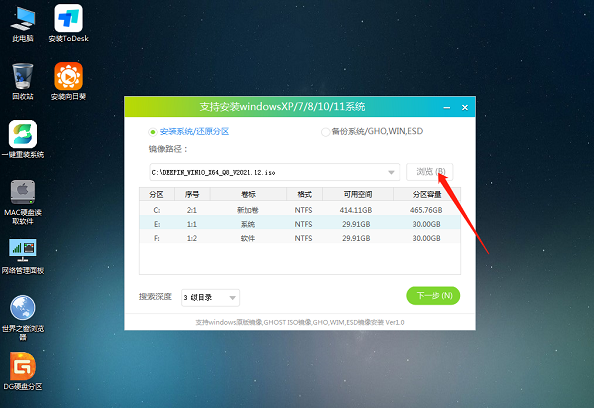
5、此页面直接点击安装即可。
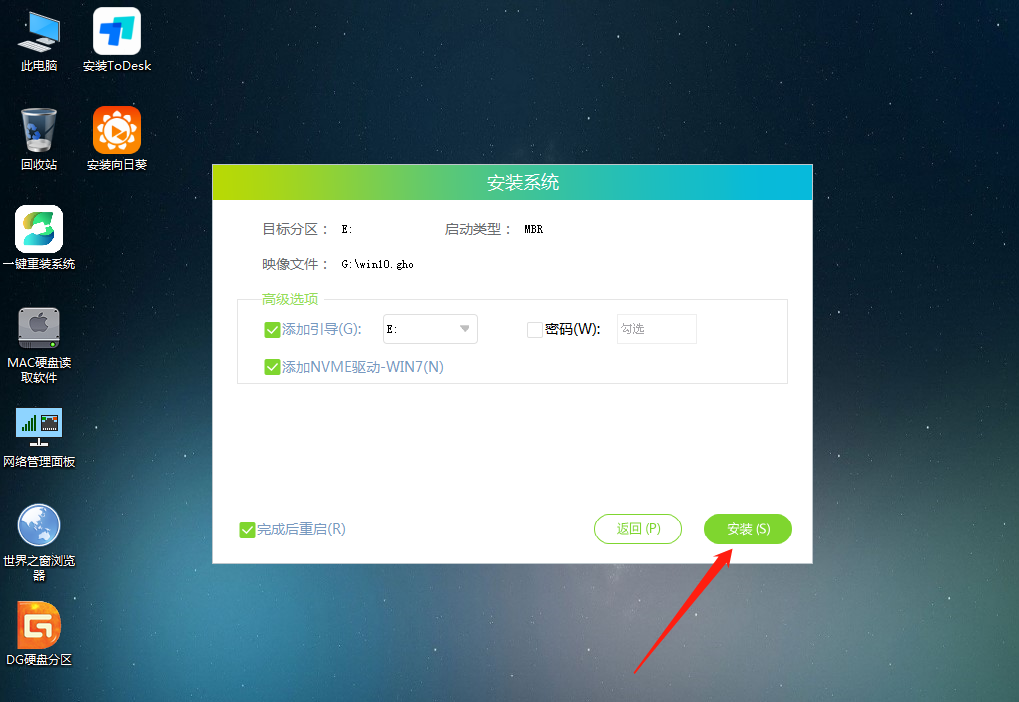
6、系统正在安装,请等候……
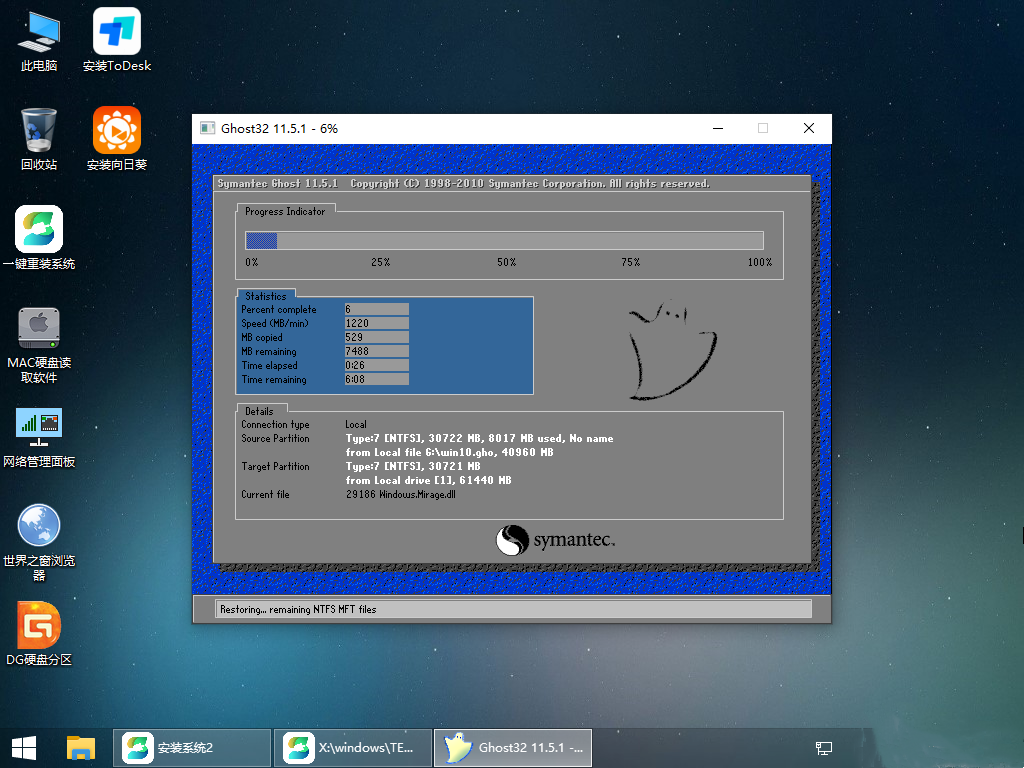
7、系统安装完毕后,软件会自动提示需要重启,并且拔出U盘,请用户拔出U盘再重启电脑。
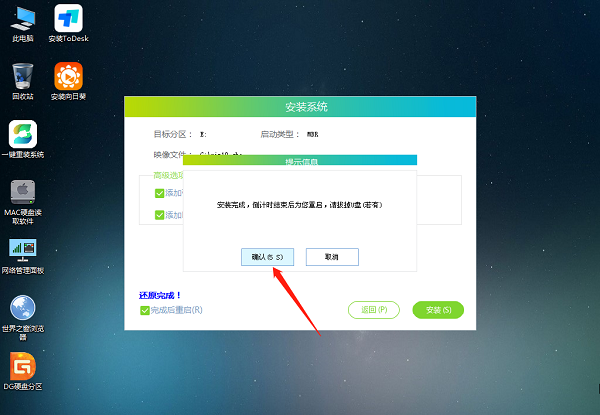
8、重启后,系统将自动进入系统安装界面,到此,装机就成功了!
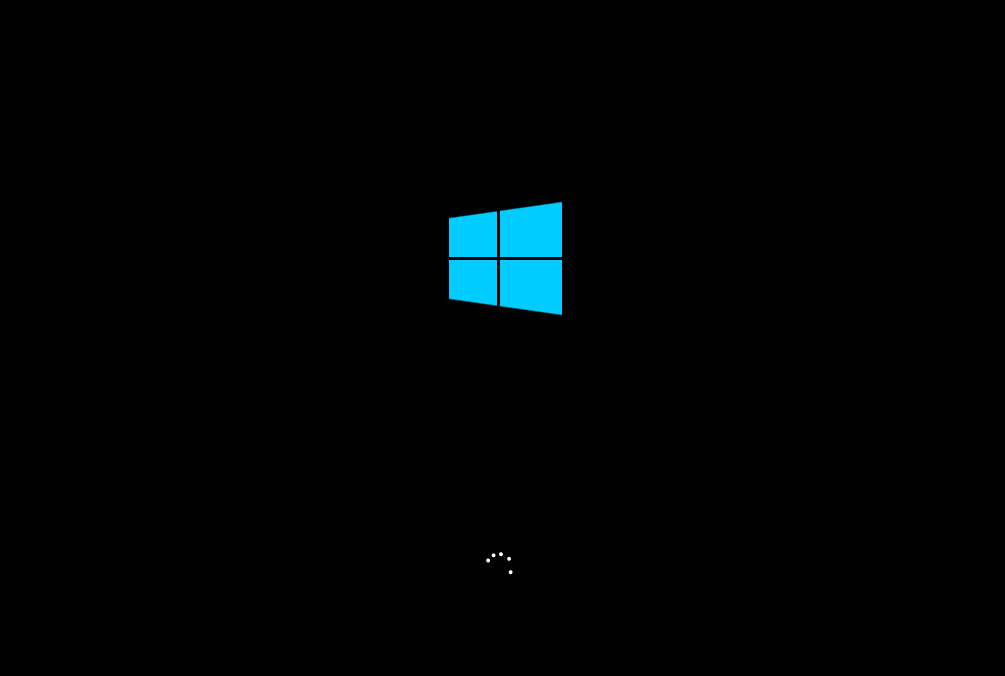
41. 说分手的时候不好吵闹。毕竟两个在在一齐那么久,分了他也会难过,只是他比较明智,不想束缚你的或他的明天。好聚好散,以后,还是朋友。
















