Win11右键没有新建文件夹怎么办-两种方法教你解决
使用Windows 11时,用户经常需要创建新的文件夹来保存文件和组织文档。然而,有时候右键菜单中可能没有新建文件夹选项,这可能会让用户感到困惑和不便,而这一般是注册表信
使用Windows 11时,用户经常需要创建新的文件夹来保存文件和组织文档。然而,有时候右键菜单中可能没有新建文件夹选项,这可能会让用户感到困惑和不便,而这一般是注册表信息出错,只要进行相应的修改即可,下面就一起来看看吧。
方法一
1. 首先按住电脑键盘快捷键 WIN + R,输入 regedit 点击确定打开“注册表编辑器”。
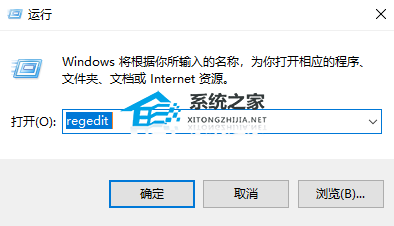
2. 在上边搜索栏直接输入 HKEY_CLASSES_ROOT.txt 命令进行搜索后会跳转到指定页面。双击 “(默认)” 后弹出提示框,查看数值是否为 txtfile ,如果不是需要将值改为 txtfile。
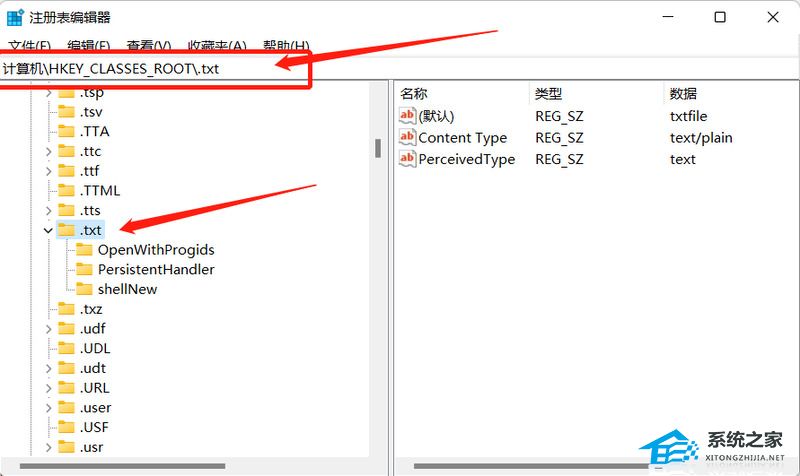
3. 之后在 .txt 文件夹下查看是否有一个 shellNew文件夹,如果没有需要 右键->新建->项 命名为shellNew 如果有跳过该步骤。在shellNew文件夹上右键->新建->字符串值 然后将名称改为 nullfile ,数值数据空白即可。
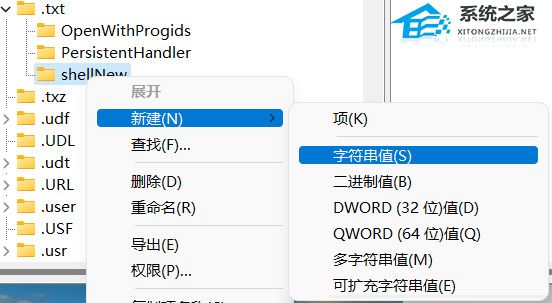
4. 点击确定,关闭窗口,就可以使用鼠标右键在桌面上新建文件夹了。
方法二
1. 按下键盘win+r打开运行功能,输入regedit,按下回车,打开注册表编辑器。
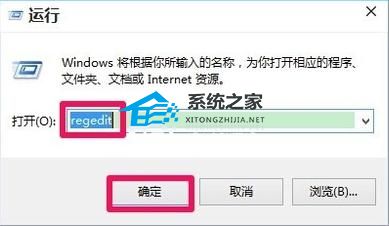
2. 然后在打开的注册表编辑器窗口,我们展开HK15. 东西虽然丢了,就算它再珍贵又有何防,毕竟咱人是好好的,懂吗?这叫“留着青山在,不怕没柴烧”。希望这件事情不会再影响到你的心情。EY_CLASSES_ROOT。
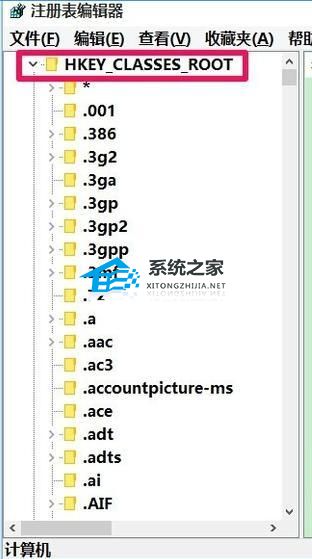
3. 接下来我们在HKEY_CLASSES_ROOT展开项中找到:Directory,再依次展开:Directory\Background\shellex\ContextMenuHandlers。

4. 在ContextMenuHandlers展开项找到:New,左键单击:New。
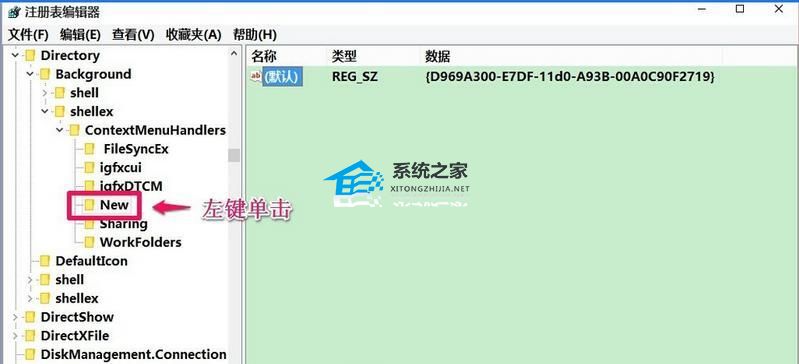
5. 此时,在New对应的右侧窗口,我们可以看到默认的数值数据为:{D969A300-E7DF-11d0-A93B-00A0C90F2719},左键双击:默认,在弹出的编辑字符串的对话框中,把数值数据更改为:{D969A300-E7FF-11d0-A93B-00A0C90F2719},再点击:确定。之后重启电脑即可。
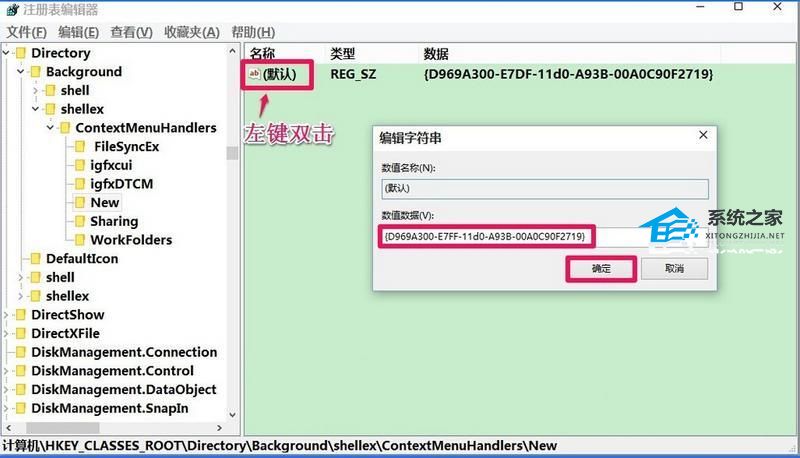
以上就是系统之家小编为你带来的关于“Win11右键没有新建文件夹怎么办-两种方法教你解决”的全部内容了,希望可以解决你的问题,感谢您的阅读,更多精彩内容请关注系统之家官网。
















