用U盘装Win10系统的详细步骤
当电脑出现问题时,U盘安装系统这个方法很实用,可以很好的解决90%以上的系统问题。那么你知道具体操作安装系统的步骤吗,不知道没关系,下面系统之家小编整理了适合新手操
当电脑出现问题时,U盘安装系统这个方法很实用,可以很好的解决90%以上的系统问题。那么你知道具体操作安装系统的步骤吗,不知道没关系,下面系统之家小编整理了适合新手操作的U盘安装Win10教程,步骤简单,安全有效,如果你还为安装系统犯愁,那么不妨来看看。
准备工作
1. 一台正常联网可使用的电脑。
2. 一个大于8GB的空U盘。
3. 下载系统之家装机大师。
U盘启动盘制作步骤
注意:制作期间,U盘会被格毁冠裂裳拼音:huǐ guān liè cháng释义:毁坏帽子和衣裳。用作表示彻底决裂的意思。出处:《后汉书·周燮传》[冯良]耻在厮役,因坏车杀马,毁冠裂裳,乃遁至犍为,从杜抚学。”示例:譬如有一批人是为要拥护中国的旧礼教、旧道德,以为新文字运动是~的叛逆。★郭沫若《今日新文字运动所应取的路向》式化,因此U盘中的重要文件请注意备份。如果需要安装系统的是C盘,重要文件请勿放在C盘和桌面上。
1. 退出安全软件,运行“系统之家装机大师”查看注意事项,点击“我知道了”。
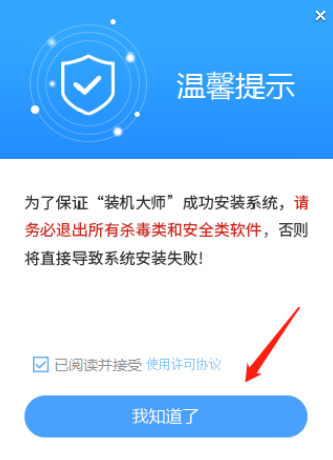
2. 选择“U盘启动”点击“开始制作”。
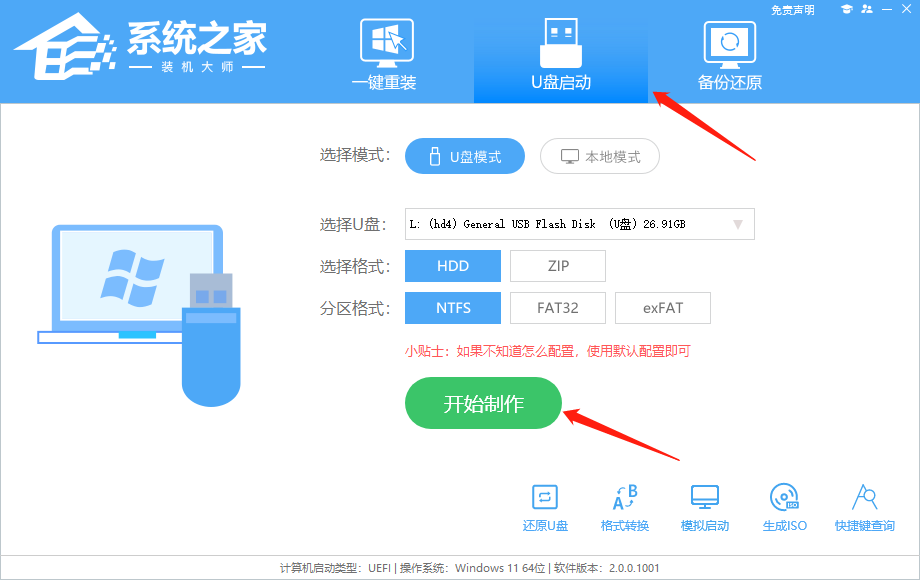
3. 跳出提示备份U盘内重要资料,如无需备份,点击“确定”。
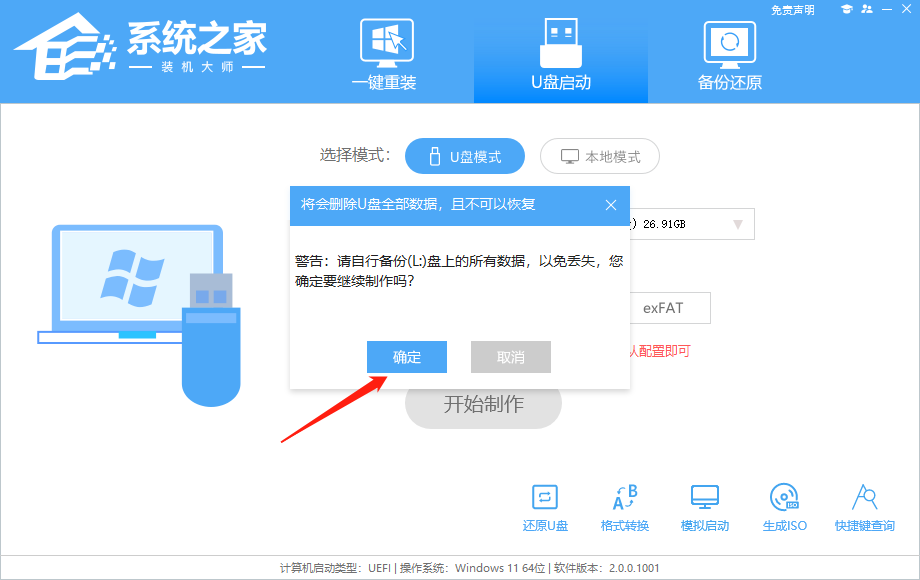
4. 选择自己想要安装的系统镜像,点击“下载系统并制作”。

5. 正在下载U盘启动工具制作时所需的组件,请耐心等待。
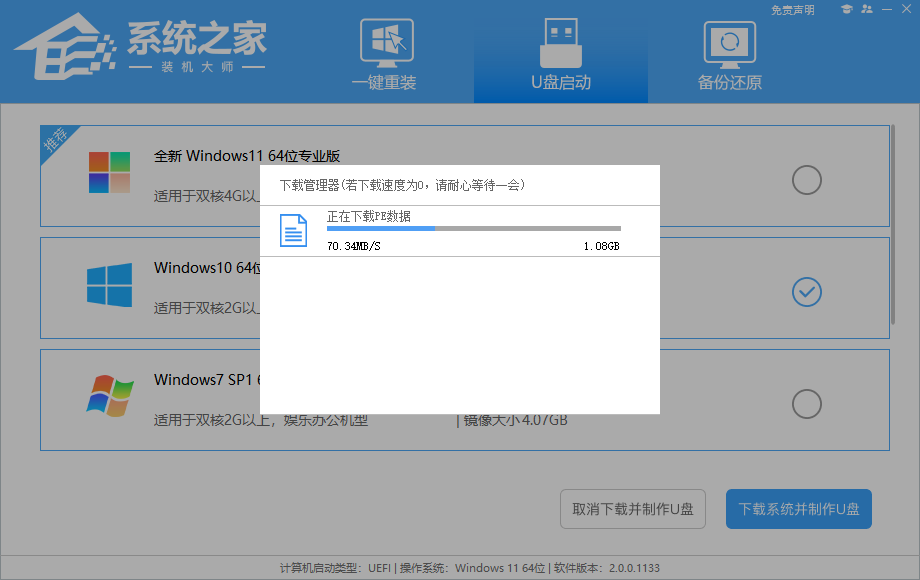
6. 正在下载系统镜像,请勿关闭软件。
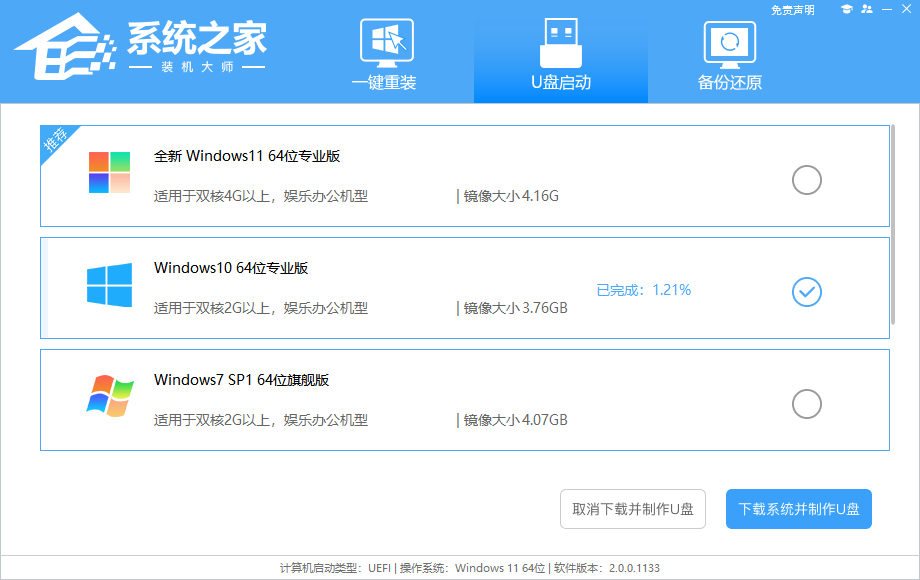
7. 正在制作U盘启动工具。
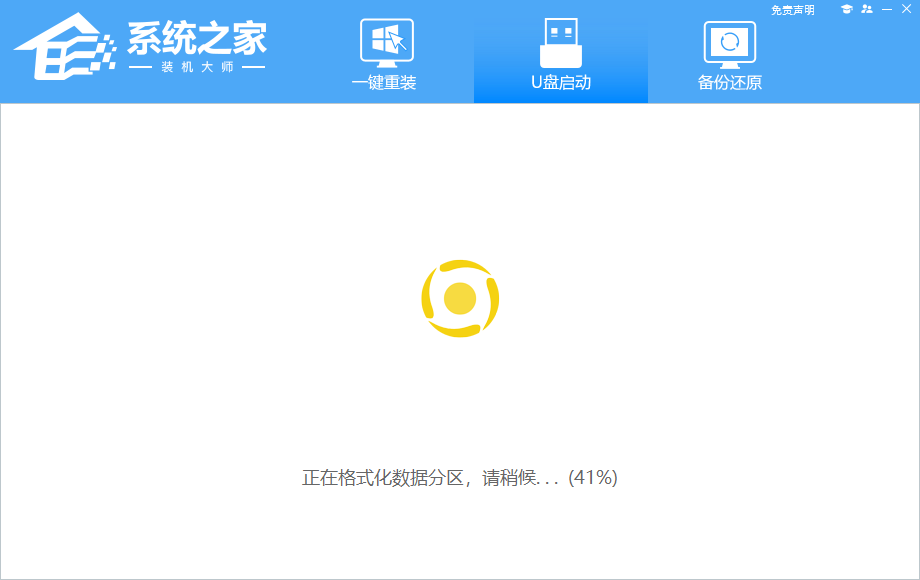
8. 正在拷备系统镜像至U盘。
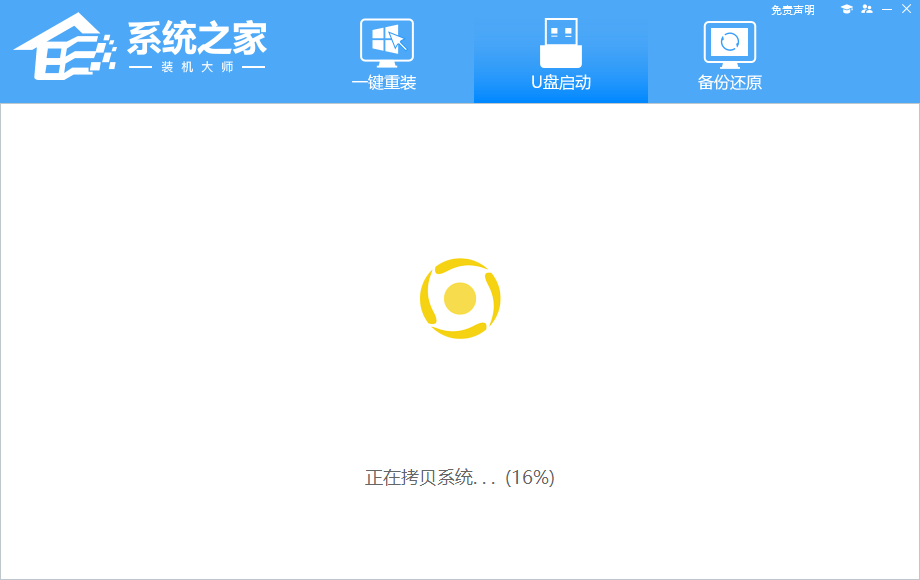
9. 提示制作完成,点击“确定”。
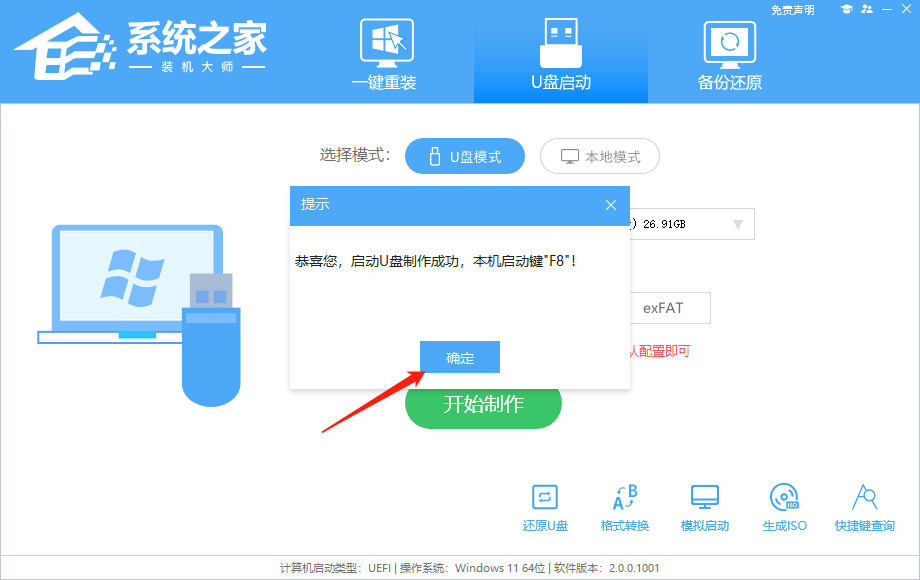
10. 选择“模拟启动”,点击“BIOS”。
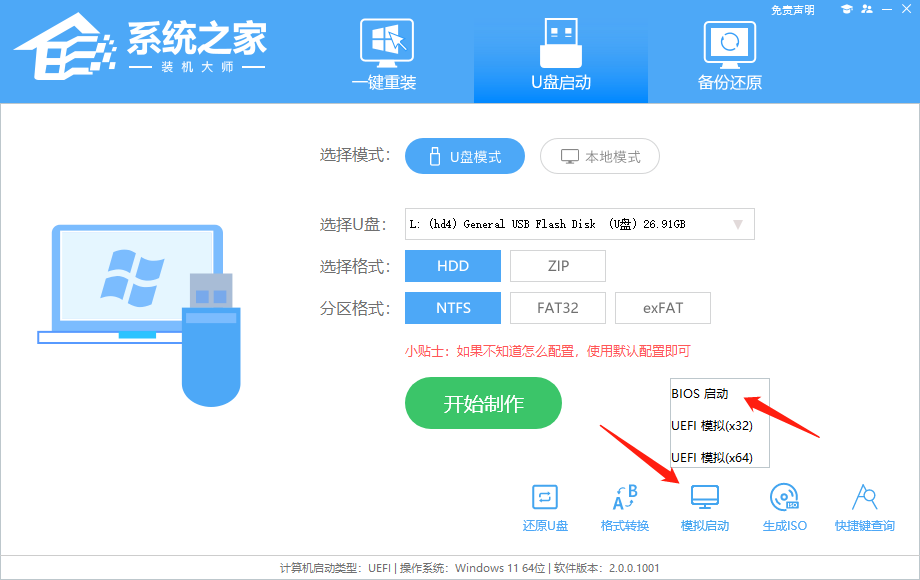
11. 出现这个界面,表示系统之家装机大师U盘启动工具已制作成功。
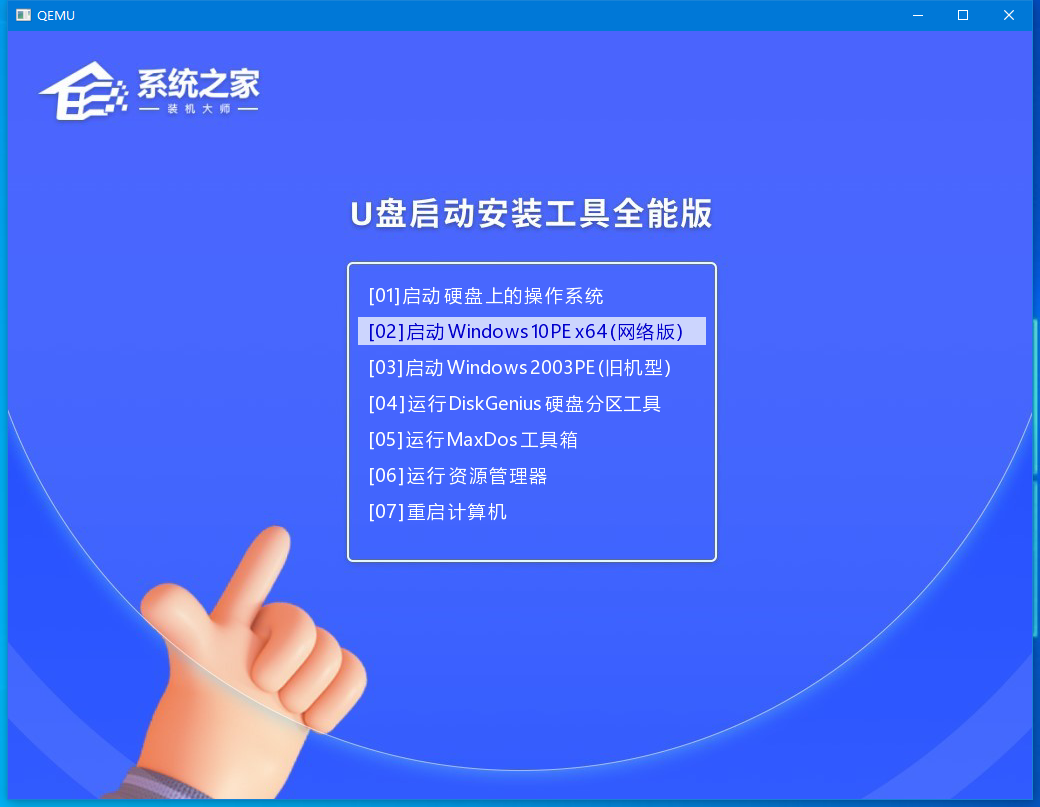
U盘装Win10步骤
1. 查找自己电脑的U盘启动快捷键。
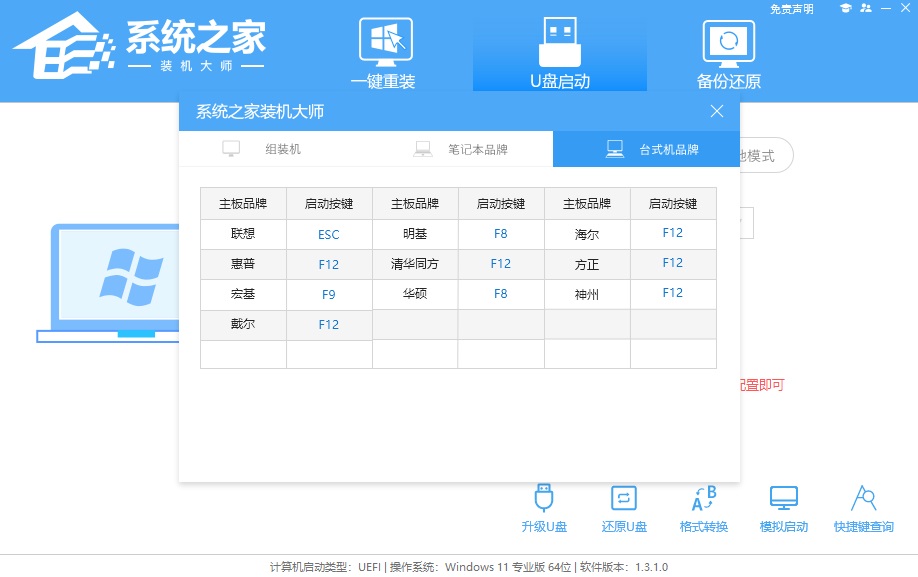
2. U盘插入电脑,重启电脑按快捷键选择U盘进行启动。进入后,键盘↑↓键选择第二个[02]启动Windows10PEx64(网络版),然后回车。
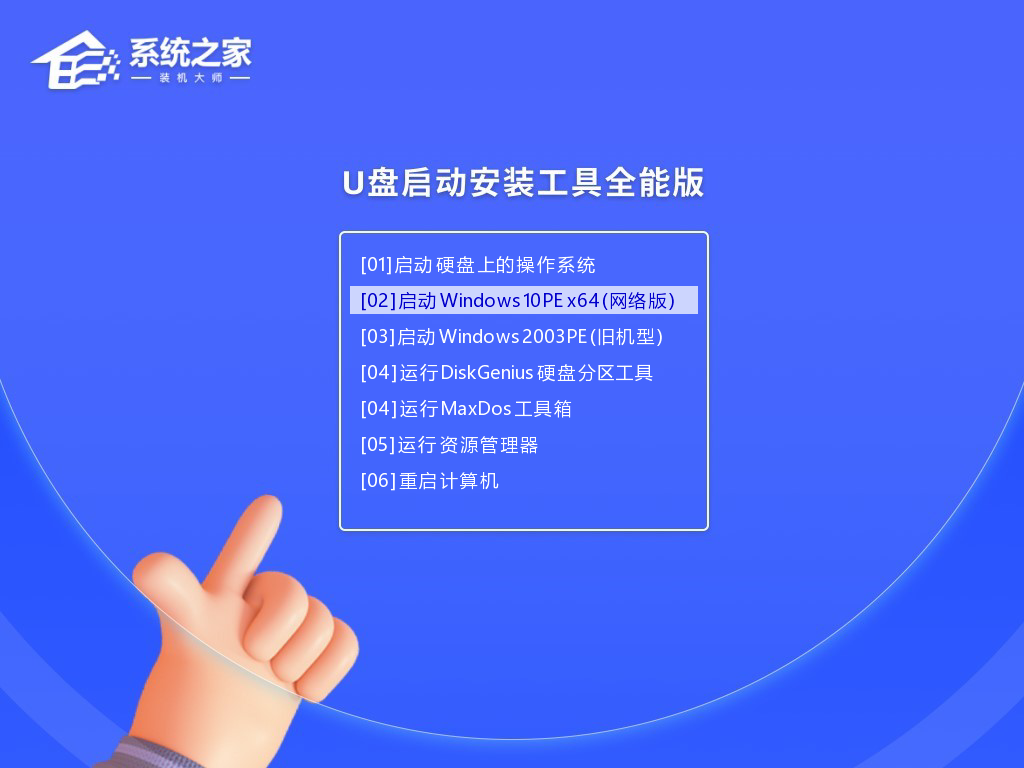
3. 进入PE界面后,点击桌面的一键重装系统。
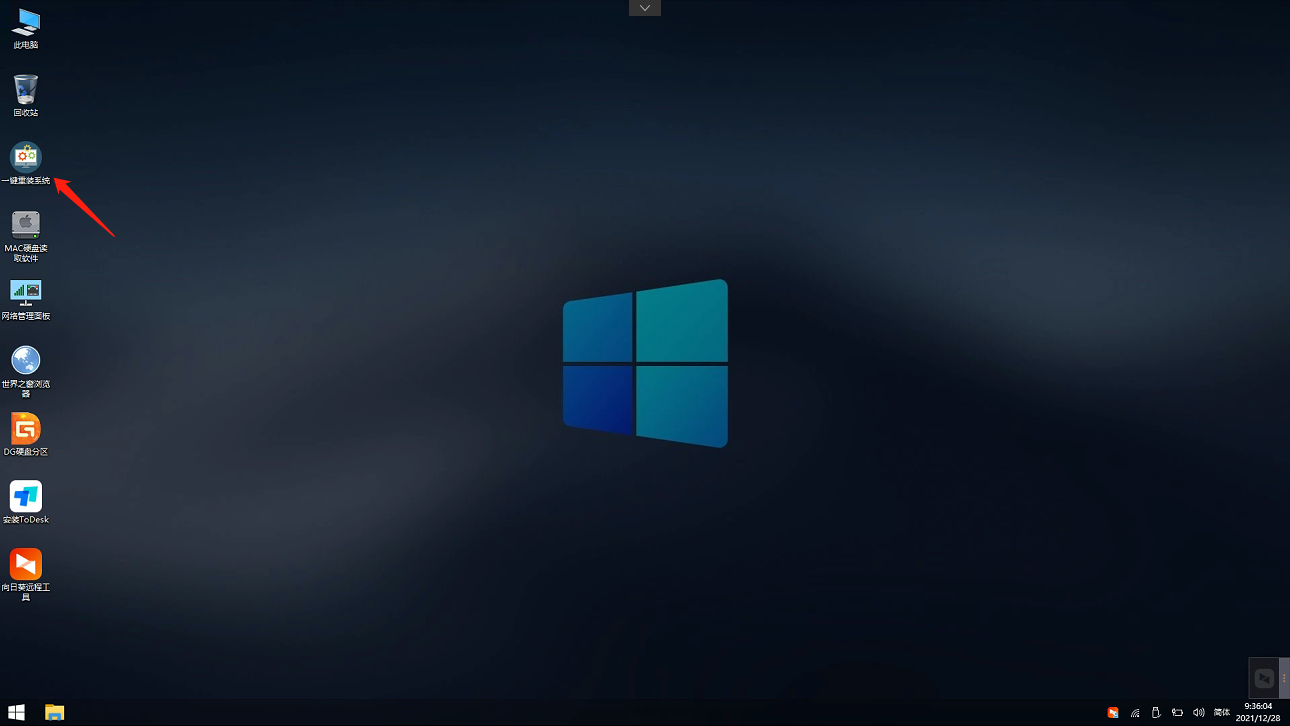
4. 打开工具后,点击浏览选择U盘中的下载好的系统镜像ISO。选择后,再选择系统安装的分区,一般为C区,如若软件识别错误,需用户自行选择。
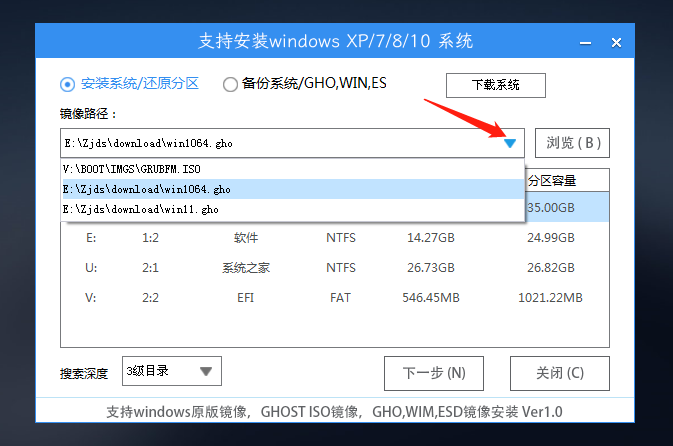
5. 选择完毕后点击下一步。
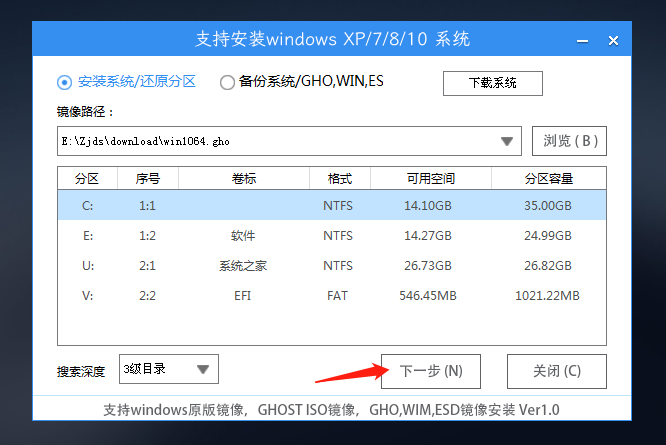
6. 此页面直接点击安装即可。
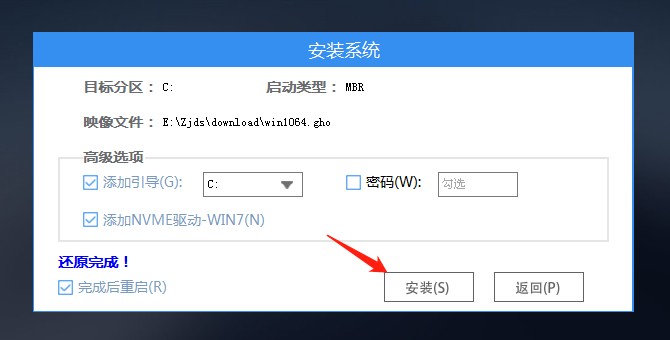
7. 系统正在安装,请等候。
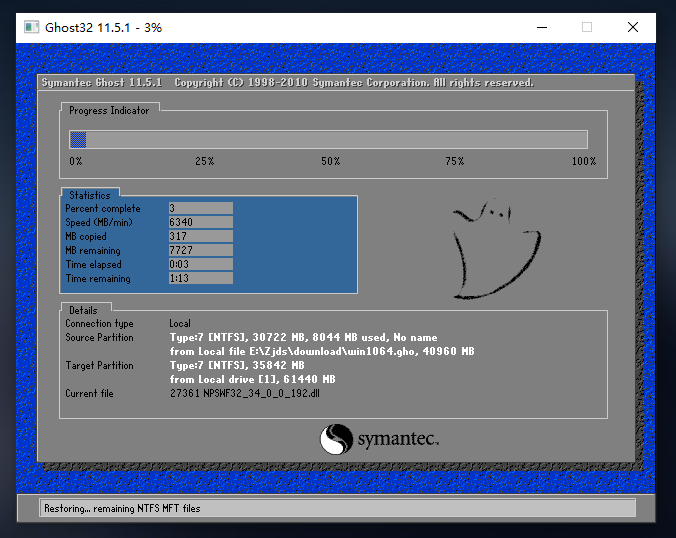
8. 系统安装完毕后,软件会自动提示需要重启,并且拔出U盘,请用户拔出U盘再重启电脑。
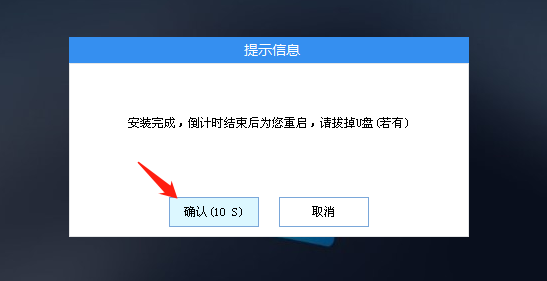
9. 重启后,系统将自动进入系统安装界面,到此,装机就成功了!
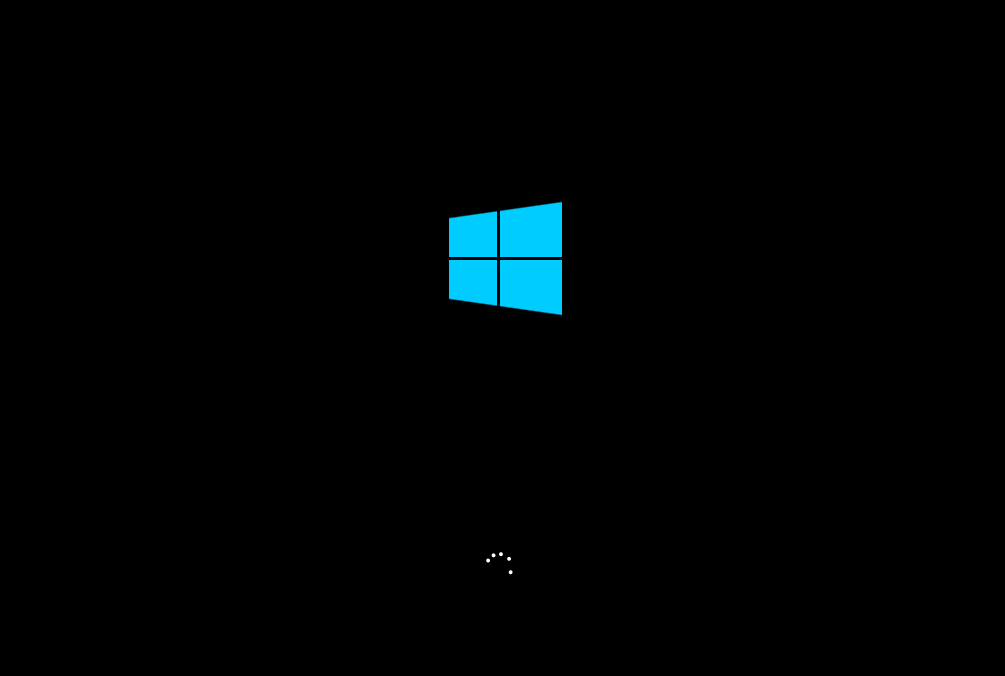
以上就是系统之家小编为你带来的关于“用U盘装Win10系统的详细步骤”的全部内容了,希望可以解决你的问题,感谢您的阅读,更多精彩内容请关注系统之家官网。
















