升级Win11 23H2游戏性能降低怎么办?
近期有用户用户反馈,电脑升级到 Win11 23H2 之后,玩游戏时遇到了性能问题,例如总是出现掉帧,甚至是卡死的情况。针对这一情况,我们可以采用以下四种提升23H2游戏性能的方
近期有用户用户反馈,电脑升级到 Win11 23H2 之后,玩游戏时遇到了性能问题,例如总是出现掉帧,甚至是卡死的情况。针对这一情况,我们可以采用以下四种提升23H2游戏性能的方法,希望可以让你的游戏的体验得到更好。
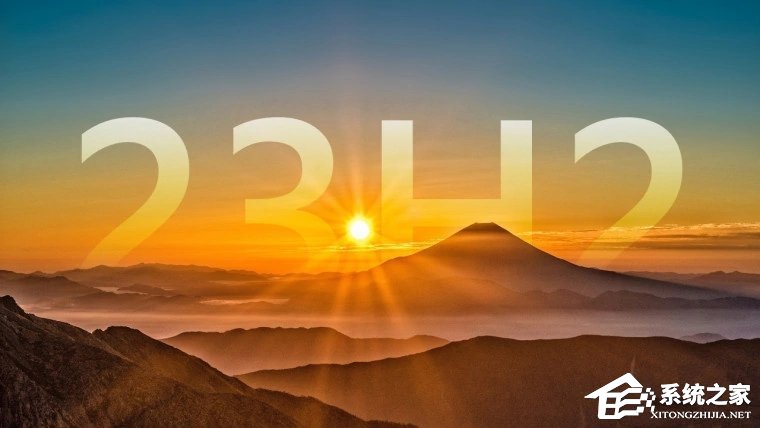
方法 1:更改 Windows 11 的安全设置
Windows 11 配备了一些安全措施,用于保护系统免受恶意软件等威胁。当这些措施被启用并在后台运行时,它们可能占用 CPU 和其他资源,而这些资源本应供游戏使用。您可以关闭 Windows 11 内存完整性功能和并卸载可选功能中的「虚拟机平台」(如果不使用)以释放资源。
方法 2:启用游戏模式
通常情况下,Windows 11 游戏模式已经默认启用,为防万一,以下是检查和启用游戏模式的步骤:
1. 使用 Windows + I 快捷键打开「设置」,点击左侧面板中的「游戏」选项,再在右侧点击「游戏模式」选项。
2. 将「游戏模式」的开关切换到打开状态。
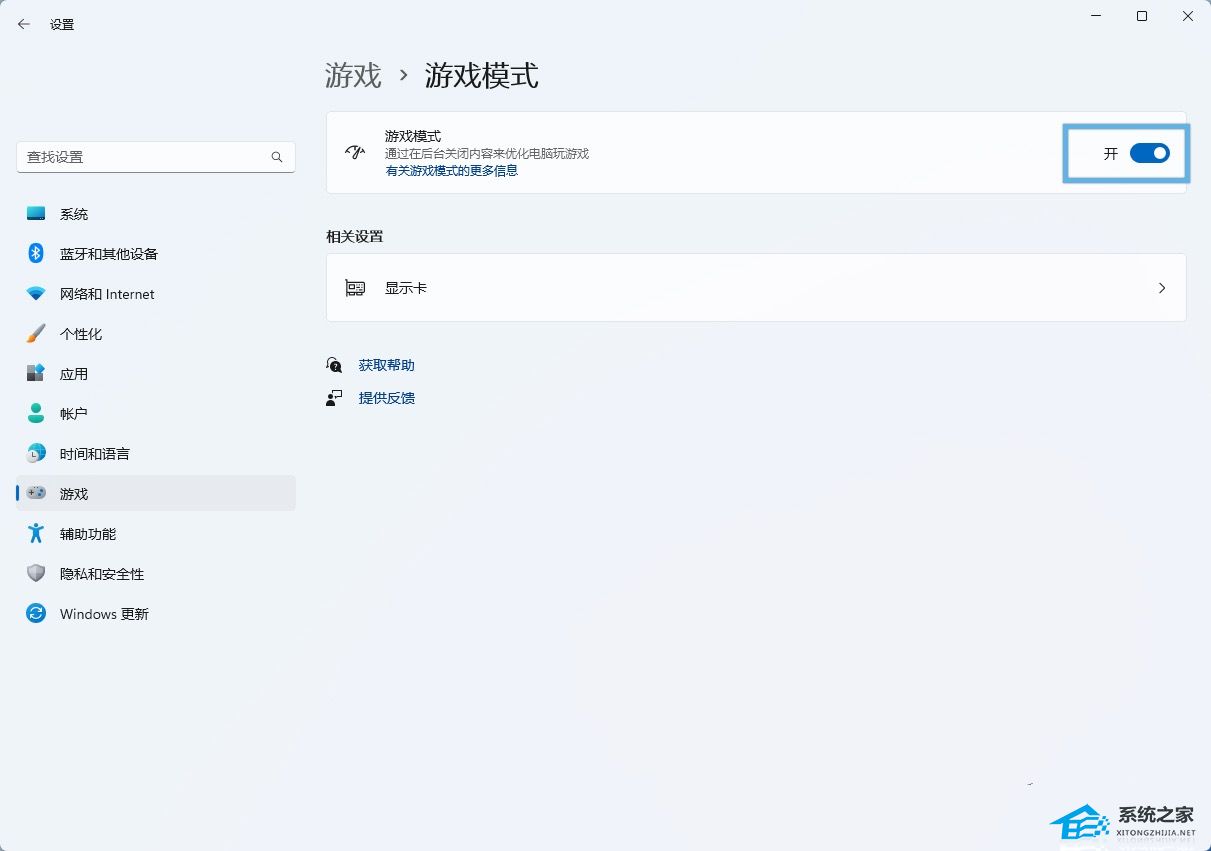
方法 3:关闭增强指针精确度
建议关闭「提高指针精确度」功能,这有助于提高鼠在游戏中的标准确性。关闭此选项后,您将在已经针对鼠标进行过优化的游戏中获得更好的体验。以下是具体的操作步骤:
1. 使用 Windows + R 快捷键打开「运行」,执行 main.cpl 打开「鼠标 属性」窗口。
2. 点击「指针选项」选项卡,取消勾选「提高指针精确度」并点击「确定」关闭窗口。
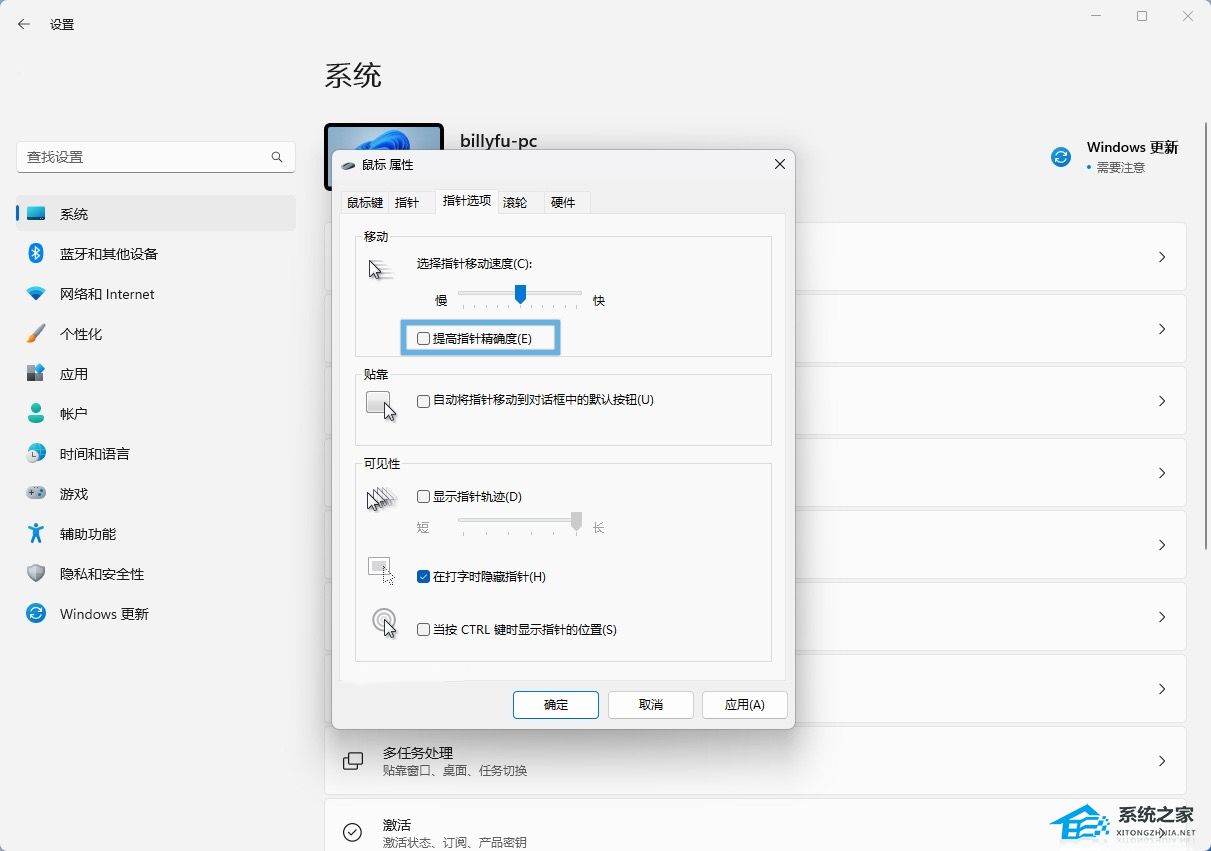
方法 4:调整显示和图形设置
调整图形设置是优化 Windows 11 游戏体验的另一途径。这一过程包括调整显示设置,以获得最佳分辨率和刷新率;还需要调整 GPU 设置,以确保游戏充分利用 GPU 资源。
4.1 调整显示设置
1. 使用 Windows + I 快捷键打开「设置」,点击左侧面板中的「系统」选项,再在右侧点击「屏幕」选项。
2. 确保将缩放调整到推荐的水平,并设置最大显示分辨率。
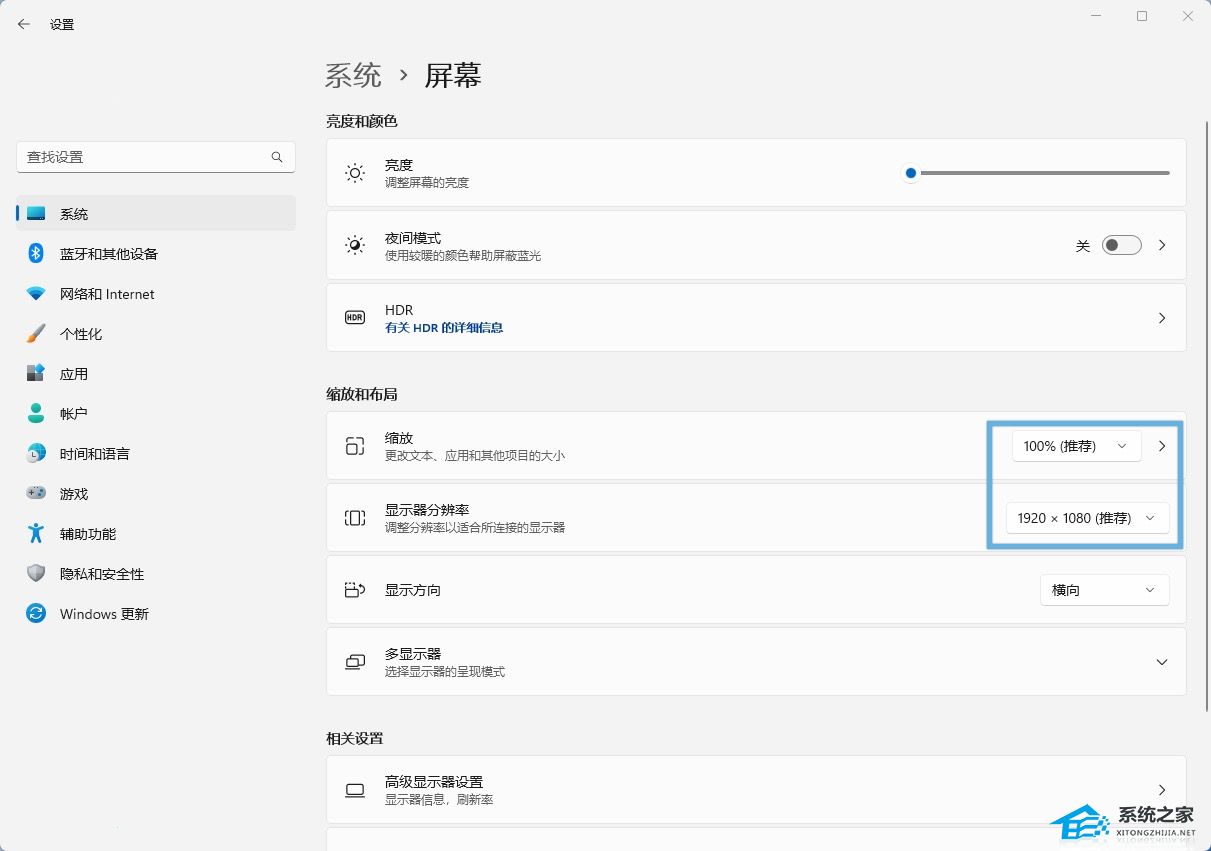
3. (可选)如果显示器支持,请打开 HDR,再点击 HDR 旁边的箭头,并启用 Auto HDR。
4. 在右侧点击「高级显示器设置」选项,选择最高刷新率。
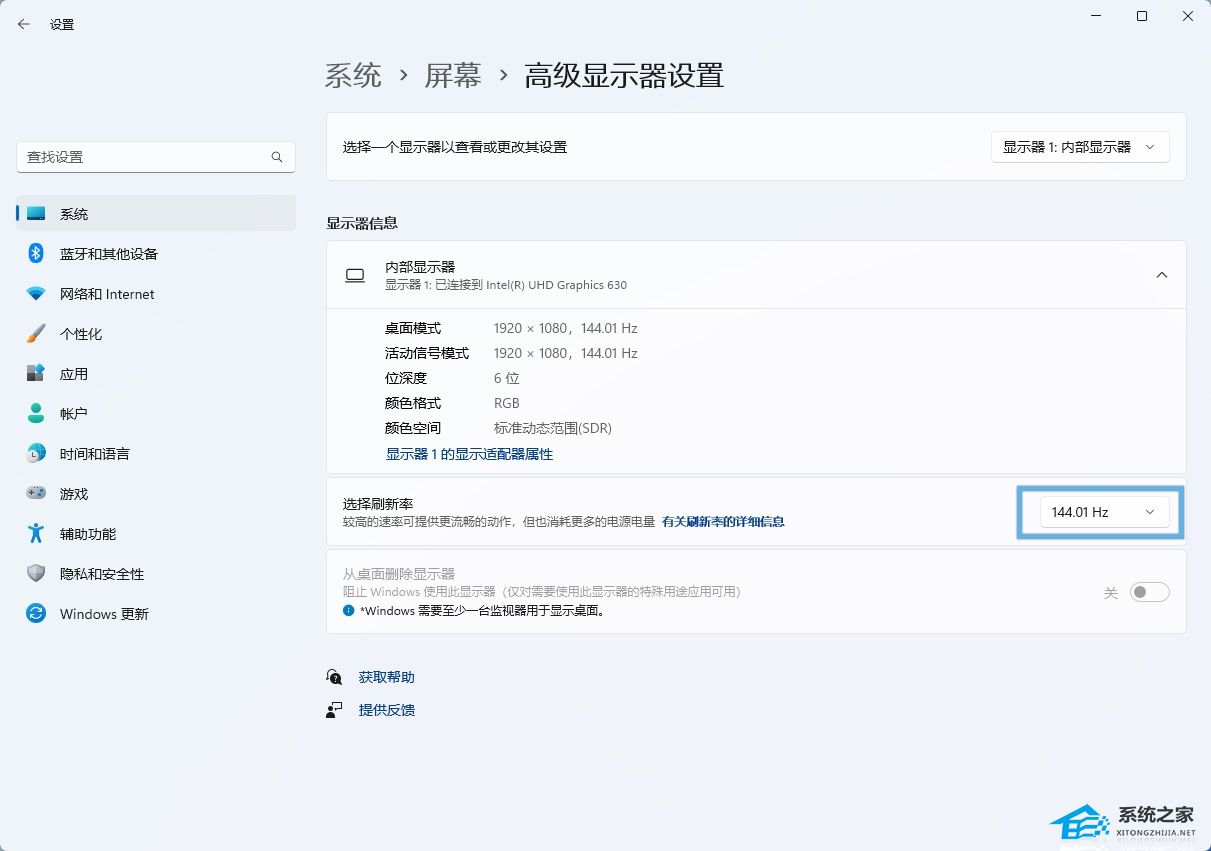
4.2 调整图形设置
1. 使用 Windows + I 快捷键打开「设置」,点击左侧面板中的「系统」选项,再在右侧点击「屏幕」选项,打开「显示卡」选项。
2. 在列表中选择游戏,或搜索游戏的名称。
3. 点击游戏并选择「选项」,选择「高性能」并点击「保存」。
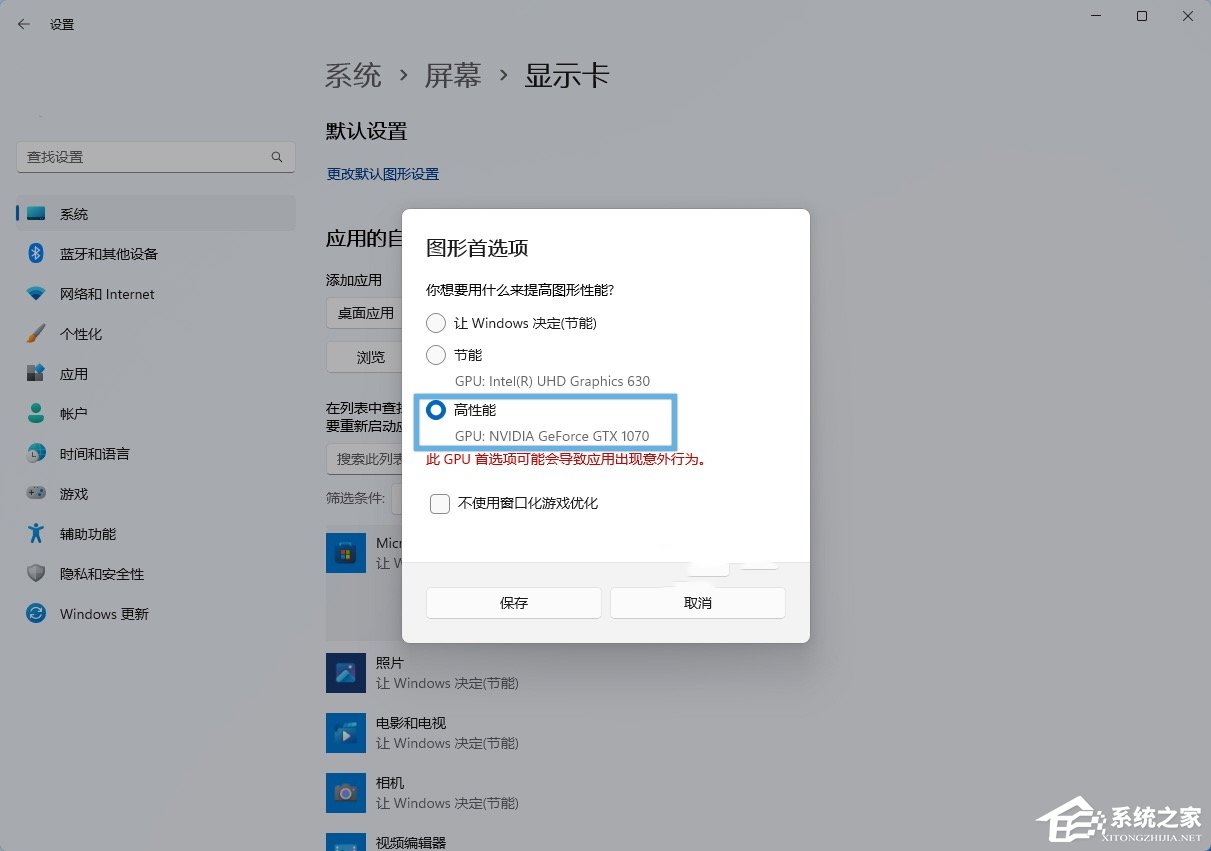
4. 回退到「显示卡」页面并点击「更改默认图形设置」选项,打开「硬件加速 GPU 计划」开关。
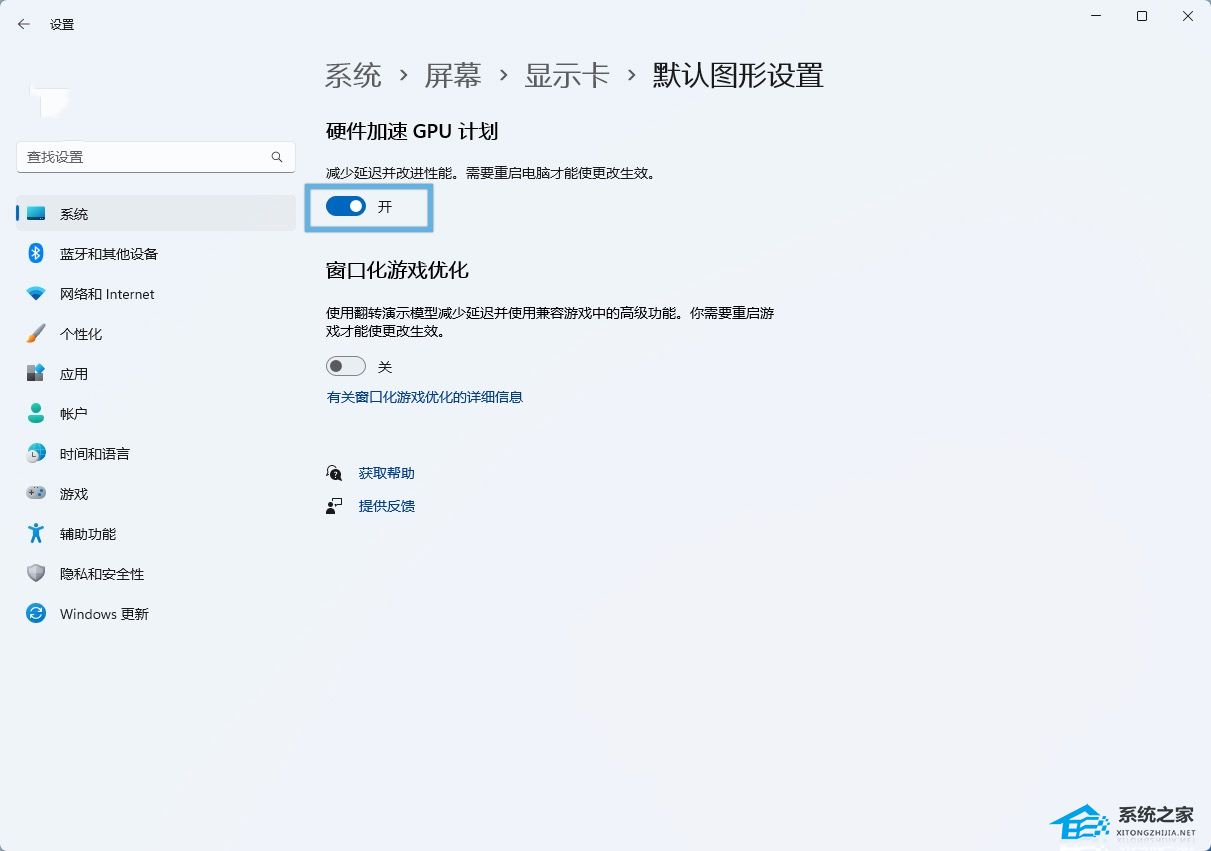
系统推荐:Windows11 22H2 64位 游戏美化版【前往下载】
Windows11 22H2 64位 游戏美化版母版为微软官方最新 Windows 11 22H2 22621.1778 专业版,为了保证稳定,系统全部都是离线精简和优化,安全无毒。系统的界面精美,功能强大,是游戏玩家必装的精品系统。保留 Edge 浏览器,保留大部分的功能,系统自动跳过硬件检16. 东西虽然丢了,就算它再珍贵又有何防,究竟咱人是好好的,懂吗?你在精神上要放松放松再放松,其实失恋也没什么大不了的,不能再在一起,当然要分开,应该为自己的决定感到骄傲。测,去除不满足安装条件,让你就算是老爷机也能安装。优化多项系统设置,禁用后台40多项系统不常用服务,系统流畅更胜一筹,玩游戏更是游刃有余,特别是对于一些配置要求较高的游戏。安装好后系统分区占用 10.9 GB。

以上就是系统之家小编为你带来的关于“升级Win11 23H2游戏性能降低怎么办?”的全部内容了,希望可以解决你的问题,感谢您的阅读,更多精彩内容请关注系统之家官网。
相关阅读:
升级完Win11 23H2后悔了怎么重装>>>
Win11 23H2动态光效的开启和使用教程>>>
升级23H2后C盘变小的解决方法>>>
Win11 23H2怎么退回之前版本?>>>
















