Win11如何创建动态磁贴和小部件?
动态磁贴是包含图片或数字并显示来自应用程序的通知预览的方形磁贴。但是有用户升级Win11之后发现找不到动态磁贴了,那下面就跟着小编一起来看看如何在Win11上创建动
动态磁贴是包含图片或数字并显示来自应用程序的通知预览的方形磁贴。但是有用户升级Win11之后发现找不到动态磁贴了,那下面就跟着小编一起来看看如何在Win11上创建动态磁贴和小部件吧。
在 Windows 11 上随时随地创建动态磁贴:
一旦 Live Tiles Anywhere 打开,默认情况下您将位于“自定义瓷砖”选项卡下。在这里,单击 Create a new custom tile。
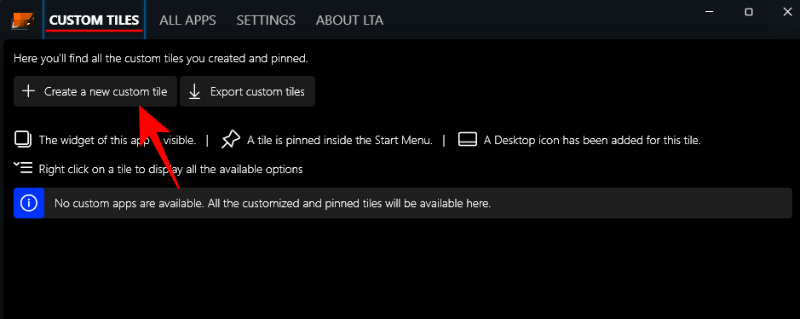
这将带您进入图块编辑器窗口。首先,在左侧面板中单击 要执行的元素 。
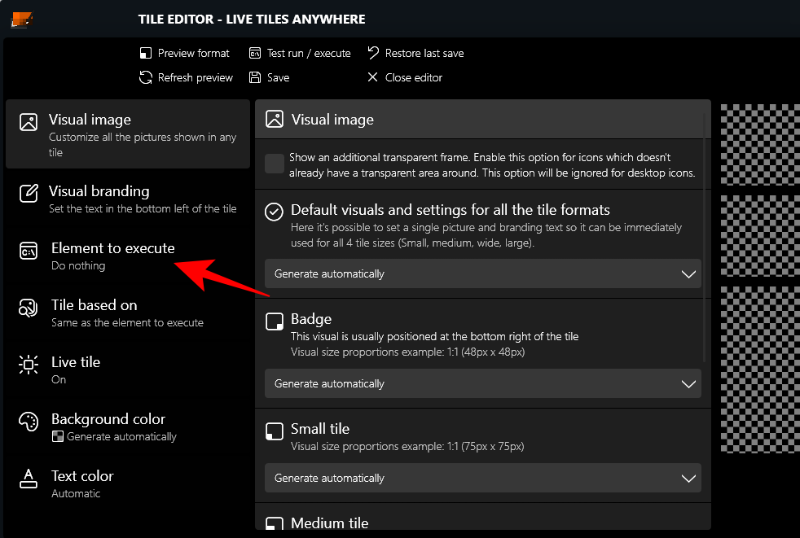
在这里,单击下拉菜单。
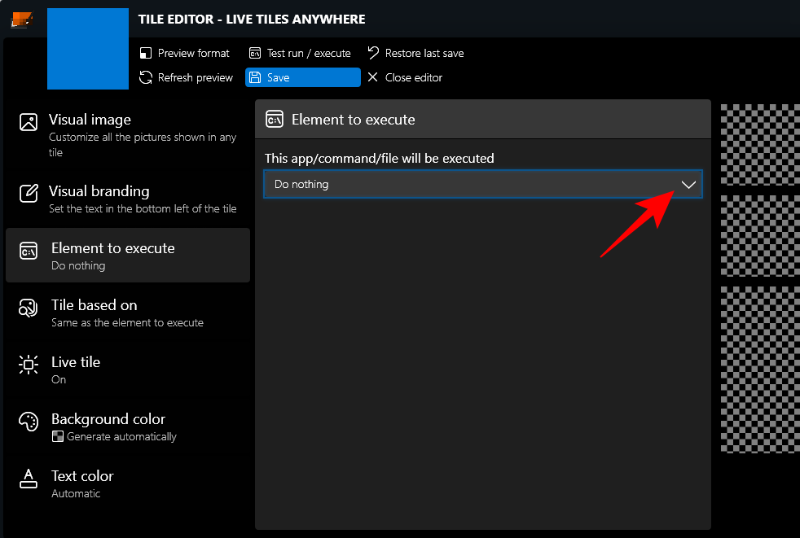
然后选择 已安装的应用程序。
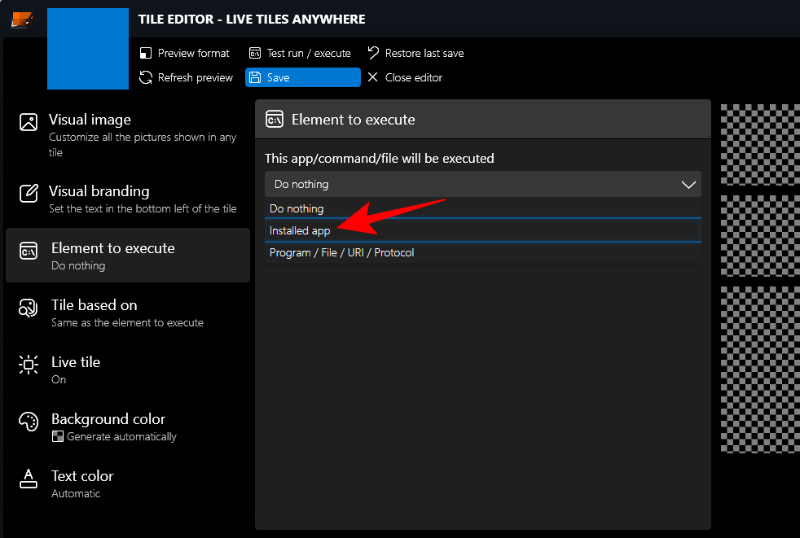
然后点击 选择一个应用程序。
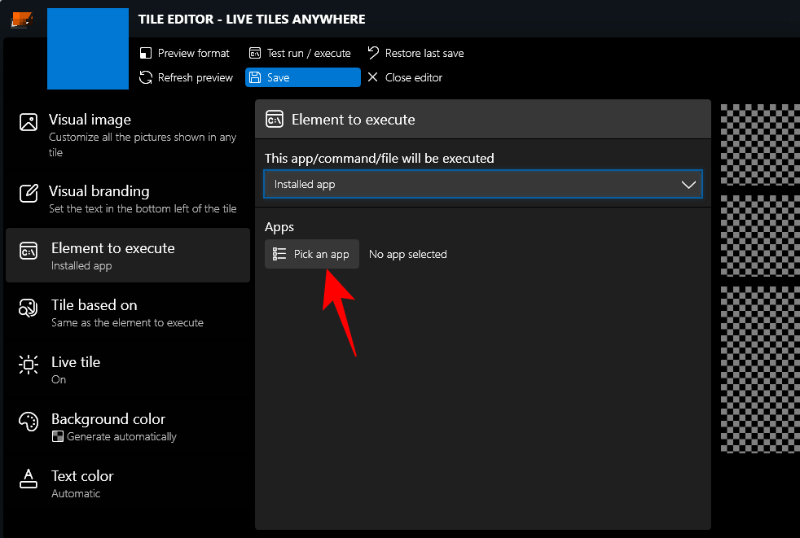
为您的第一个动态磁贴选择一个应用程序,然后单击 保存。
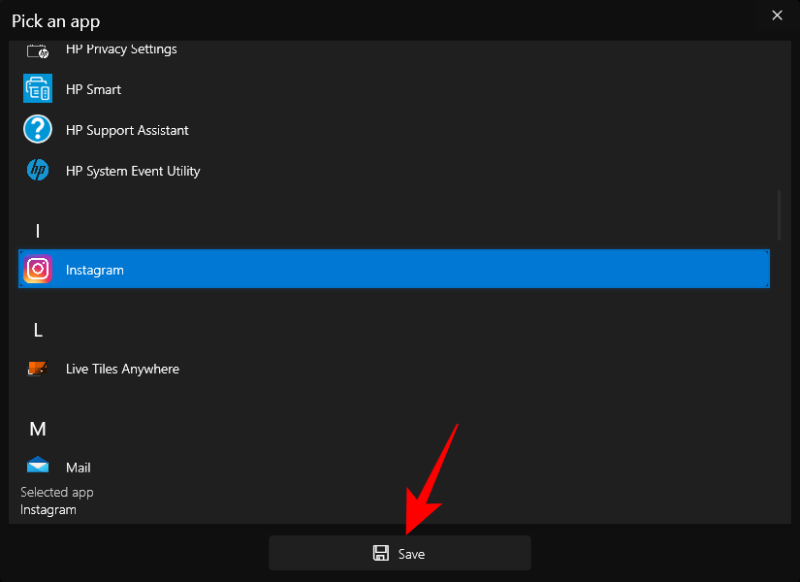
您还可以查看其他一些自定义选项,例如背景颜色、文本颜色、视觉图像和视觉品牌等。
点击 保存 完成。
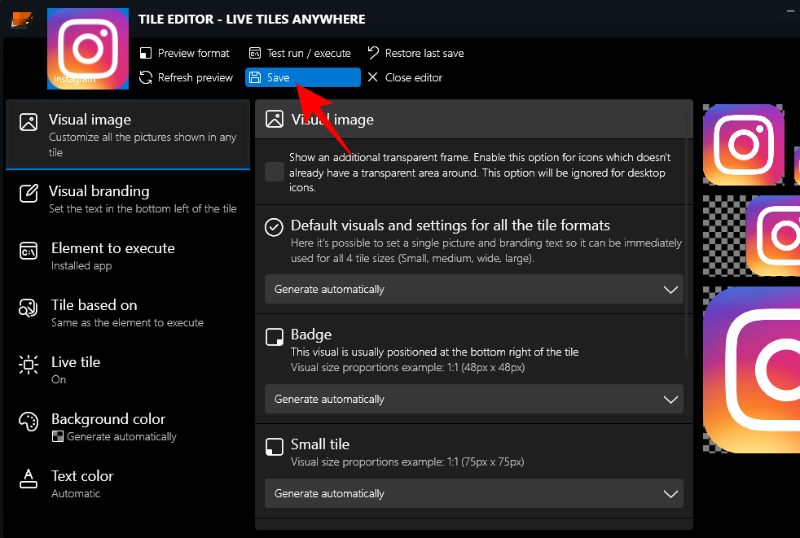
然后单击 保存并关闭。
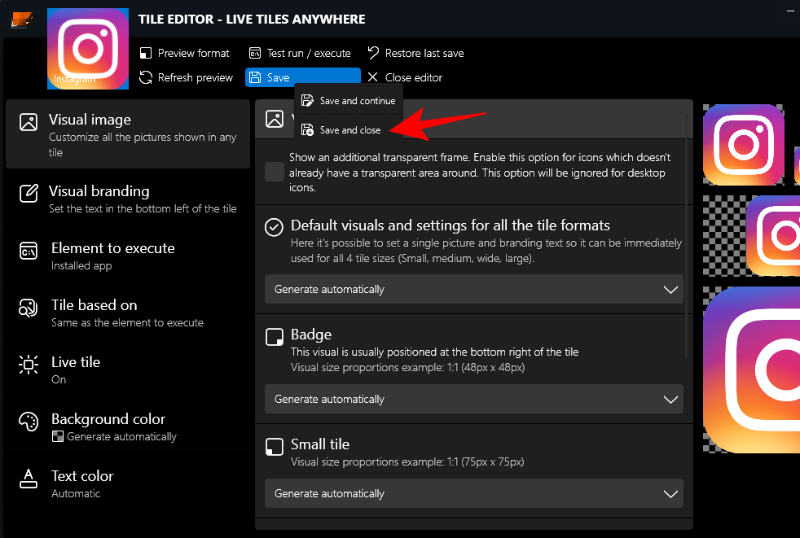
在“自定义磁贴”选项卡下,右键单击磁贴,然后单击固定到开始菜单。
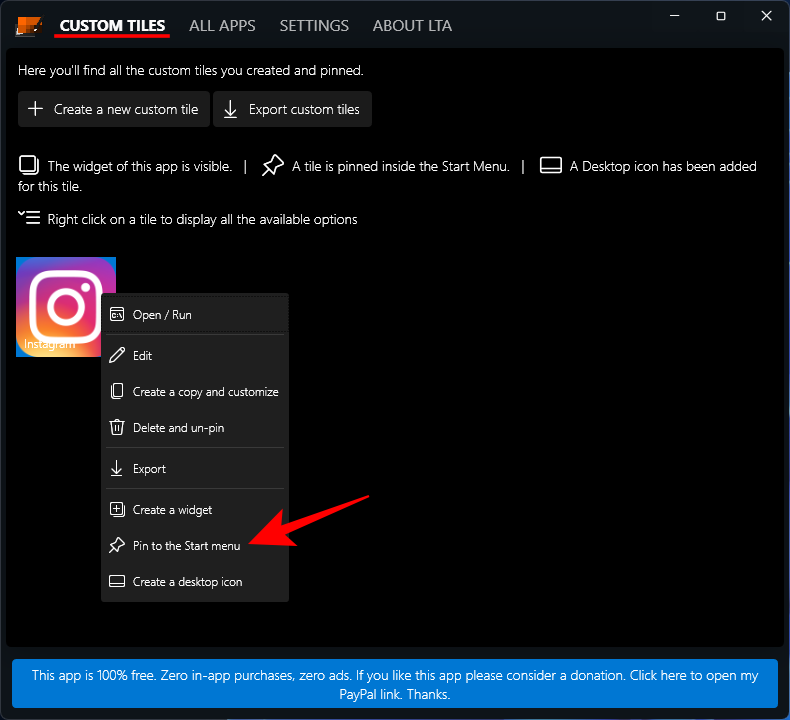
出现提示时,单击 是。
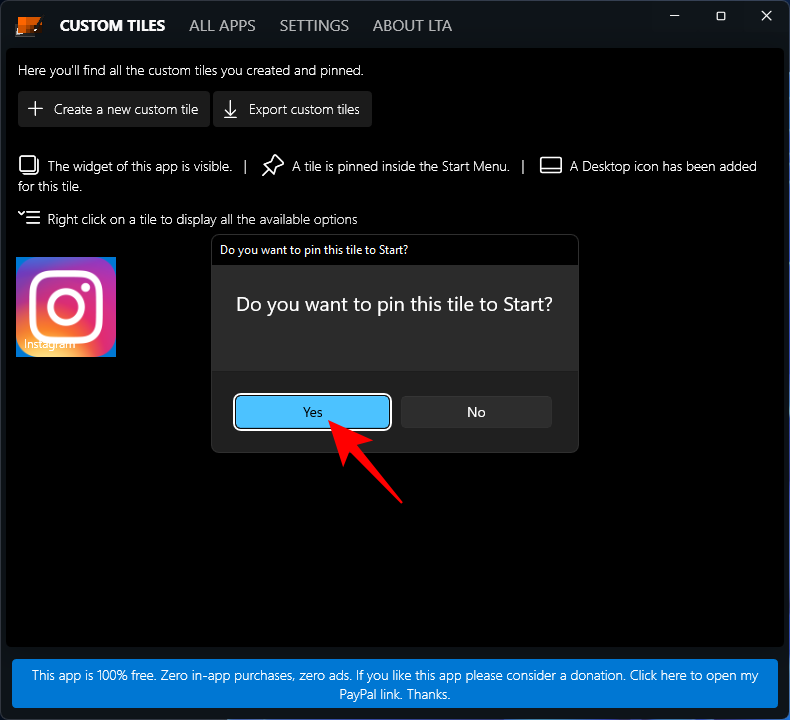
目前,该应用程序并未针对在 Windows 11 开始菜单中显示动态磁贴进行优化,也不打算替换其 UI 组件,这些组件使用小“徽章”作为应用程序图标。但是,如果您使用的是 Windows 10,则会将其视为实际的动态磁贴。
您也可以将此磁贴放在桌面上。为此,请右键单击磁贴并选择 创建桌面图标。
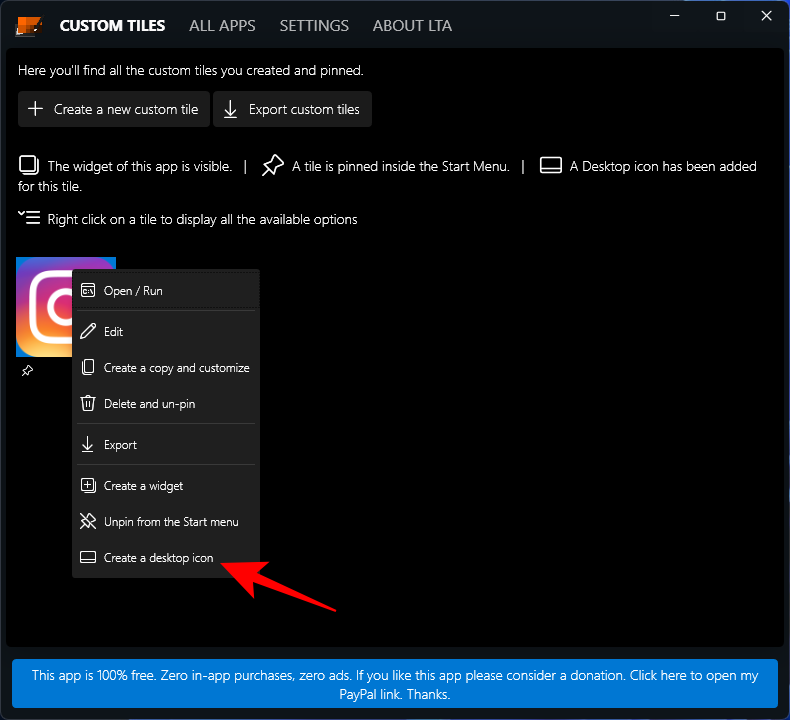
在 Windows 11 上使用动态磁贴作为小部件:
创建自定义动态磁贴后,它可以用作放置在桌面任何位置的小部件。为此,请右键单击动态磁贴并选择 创建小部件。
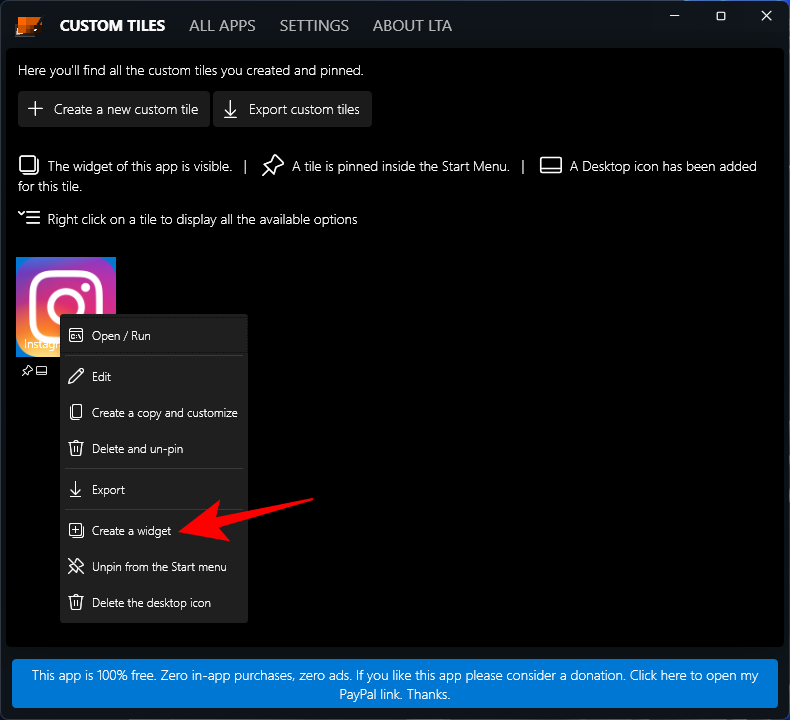
在桌面上创建小部件的另一种更快捷的方法42. 失恋算个啥?世上难找三条腿的蛙,两条腿的大活人遍天涯!是无需创建自定义动态磁贴。为此,打开“Live Tiles Anywhere”应用程序并转到“所有应用程序”选项卡。在这里,搜索一个应用程序,右键单击它并选择Create a widget。
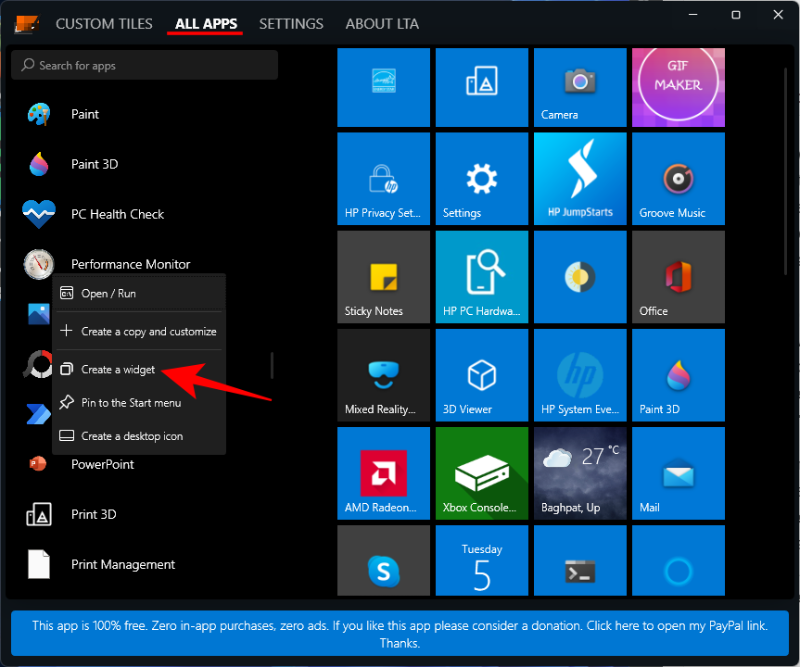
这将直接将小部件放在桌面上。
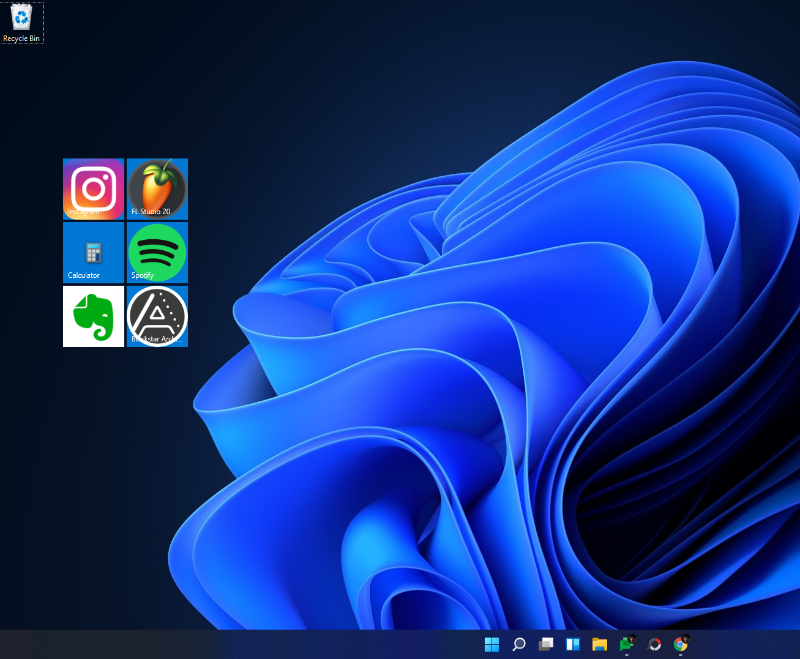
尽管尚未完善,但“Live Tiles Anywhere”应用程序背后的想法具有很大的潜力。
















