微软商店下载路径在哪?Win11微软商店下载路径更改
很多Win11用户从应用商店下载软件以后,不知道被保存在哪里了,那么微软商店下载路径在哪?这个下载路径可以更改吗?以下小编为你带来详细的介绍,希望你也学会! 微软商店
很多Win11用户从应用商店下载软件以后,不知道被保存在哪里了,那么微软商店下载路径在哪?这个下载路径可以更改吗?以下小编为你带来详细的介绍,希望你也学会!
微软商店下载路径在哪:
首先,我们需要开启系统盘,一般是C盘,找到“Program Files”目录。
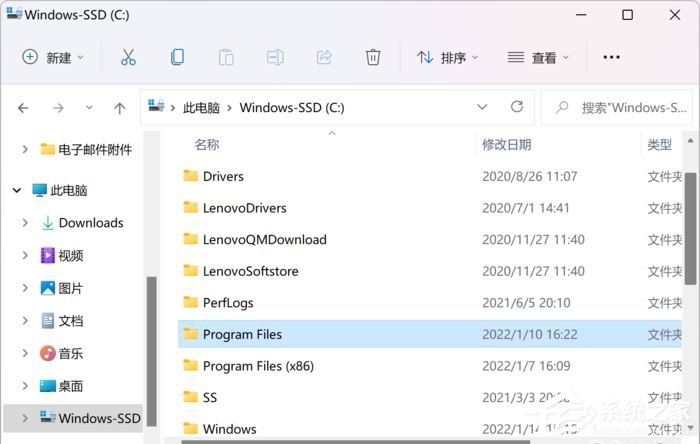
接着,在文件资源管理器的顶栏当中,点击“…”功能按钮,在弹出的菜单中选择“选项”。
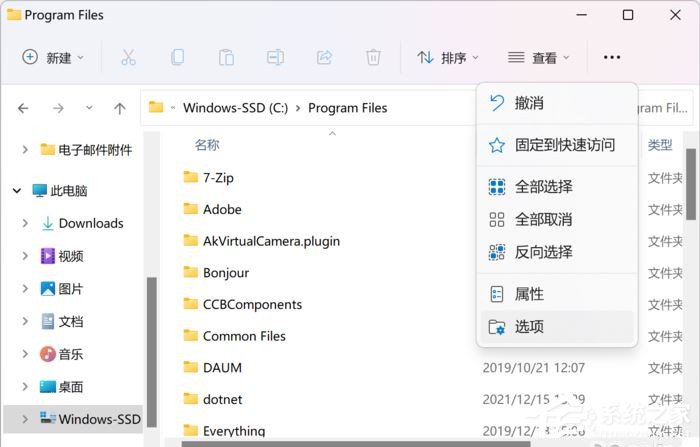
然后,在文件夹选项的窗口当中,切换到“查看”选项卡,在其中找到“隐藏文件和文件夹”的选项,选择“显示隐藏的文件、文件夹和驱动器”,并点击确定或者应用。
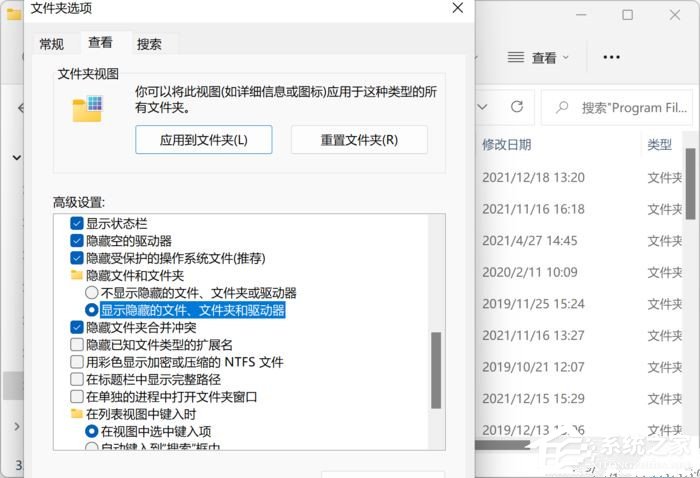
这时候,我们就可以找到“WindowsApps”的文件夹了。双击进入这个文件夹,会弹出授权窗口,选择继续。
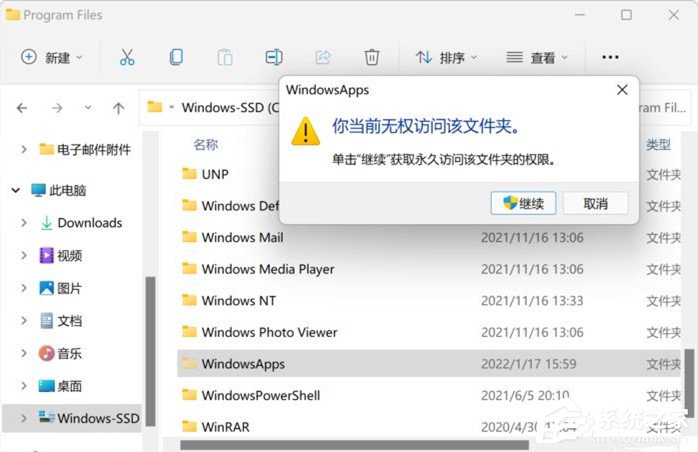
随即,会发现其实还是没有权限访问这个文件夹,我们需要一些操作,才能获得授权。点击提示框中的“安全选项卡”,我们可以看到一个“WindowsApps属性”的弹窗,点击“高级”。
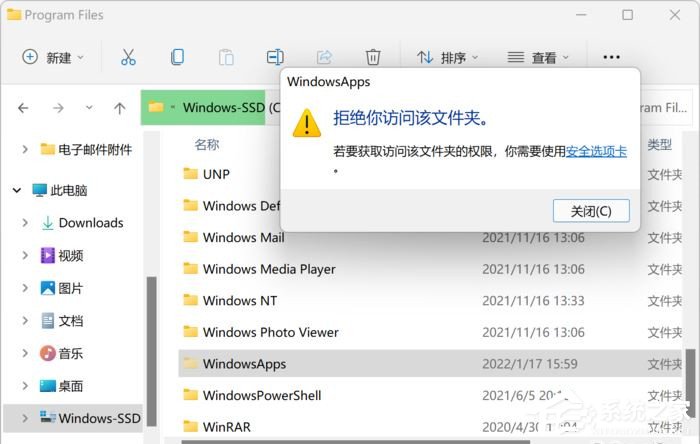
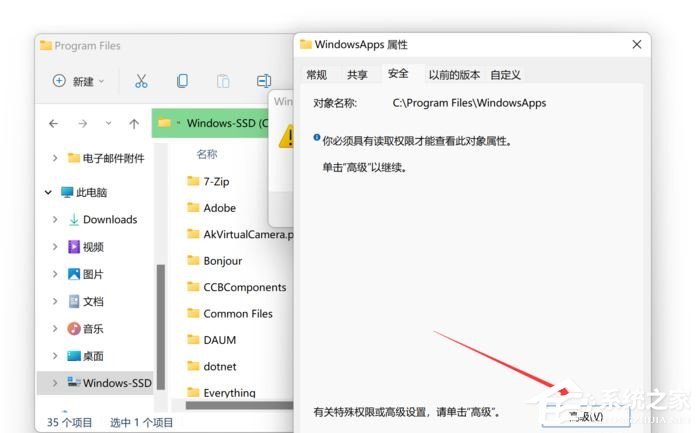
在弹出的“WindowsApps的高级安全设置”窗口中,找到所有者的选项,点击“更改”。
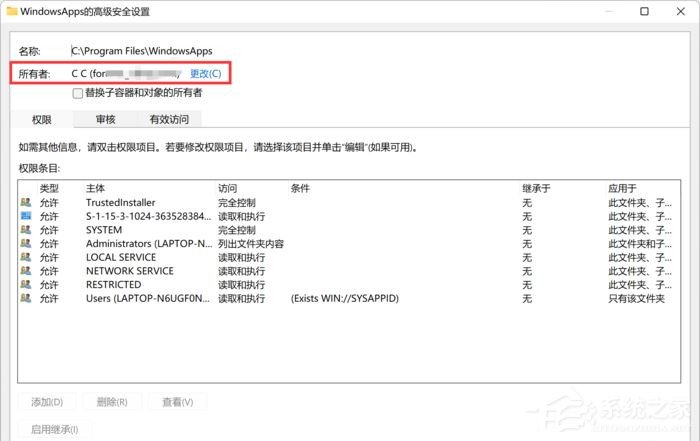
下一步,则是在“选择用户或组”的弹窗中,点击“高级”。
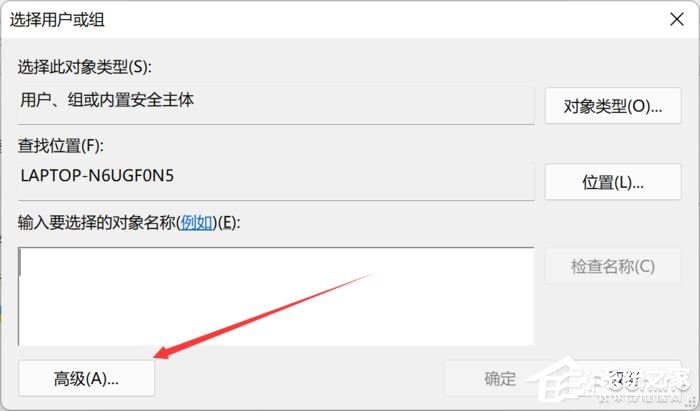
之后,在弹出的窗口中点击“立即查找”。
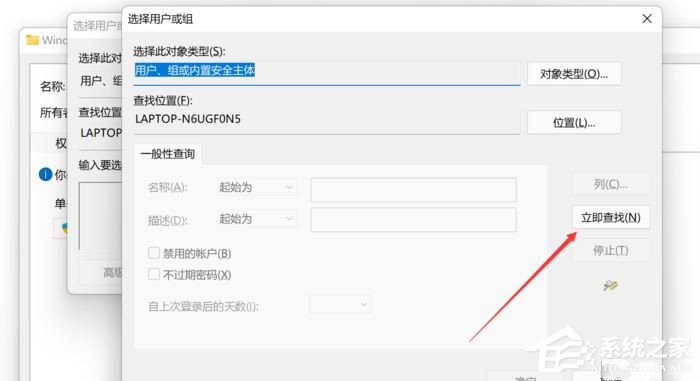
很快,搜索结果中就会出现很多用户名了。选择你当前登录电脑的用户名,点击“确定”。
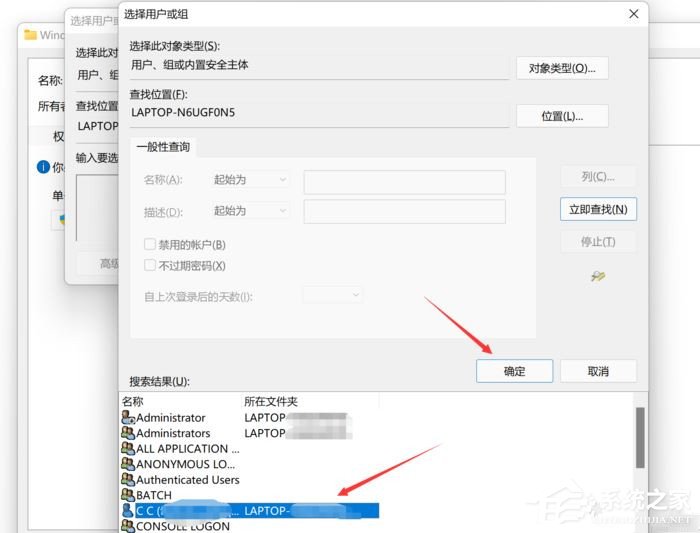
界面会返回到之前的窗口,输入框中应该已经出现了你的用户名,继续点击“确定”。
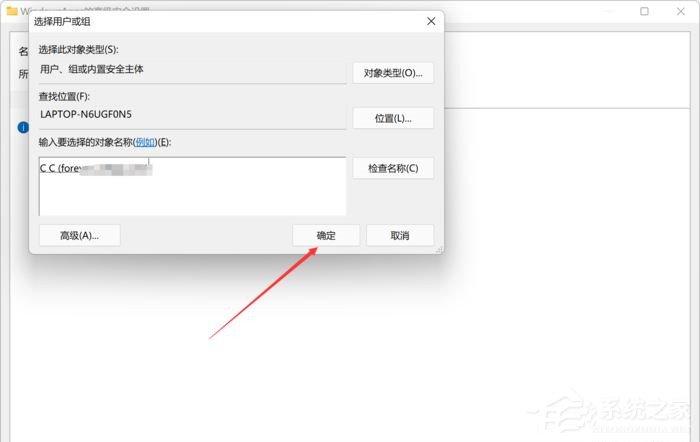
观察到“WindowsApps的高级安全设置”当中的所有者是你的用户名后,点击“确定”。
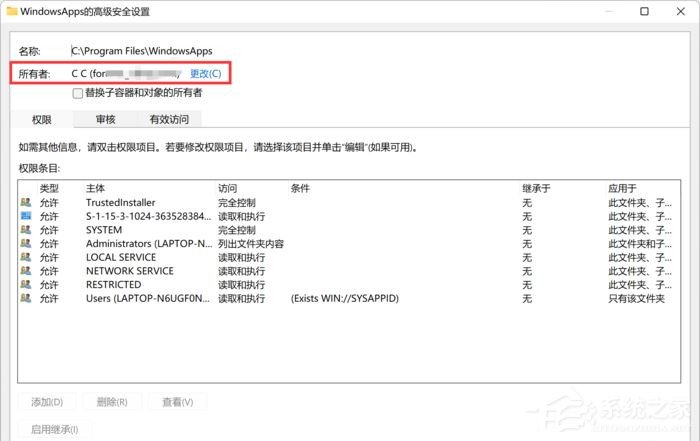
一切准备妥当后,再进入WindowsApps的文件夹,就可以访问其中的文件了!这里面所存放着的,就16. 东西虽然丢了,就算它再珍贵又有何防,究竟咱人是好好的,懂吗?你在精神上要放松放松再放松,其实失恋也没什么大不了的,不能再在一起,当然要分开,应该为自己的决定感到骄傲。是通过Windows商店安装的软件应用的文件了!
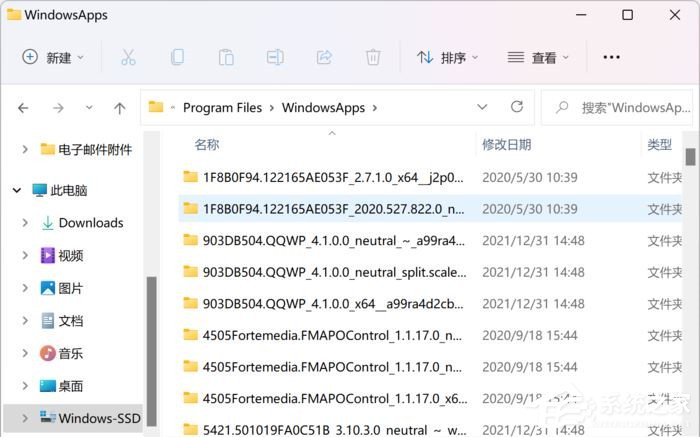
总的来说,访问Windows商店安装应用软件的目录还是比较繁琐的。以上的教程你学会了吗,更多精彩内容欢迎进入系统之家官网。
















