Win10系统怎么免费实现固态硬盘克隆?
最近有不少用户最近在使用电脑的时候,发现电脑开机非常的慢,想要通过将机械硬盘的Win10系统迁移到固态硬盘中,下面具体我们一起看看吧! 我可以免费将系统克隆到固态
最近有不少用户最近在使用电脑的时候,发现电脑开机非常的慢,想要通过将机械硬盘的Win10系统迁移到固态硬盘中,下面具体我们一起看看吧!
我可以免费将系统克隆到固态硬盘吗?
“我购买了一块SanDisk固态硬盘固态硬盘,我打算用它替换电脑预装的机械硬盘。并将系统克隆到固态硬盘,不想全装系统。是否有任何克隆软件可以帮助我从免费实现机械硬盘到固态硬盘克隆?”
为什么要实现固态硬盘克隆?
使用机械硬盘时,通过与固态硬盘对拷,可以享受到固态硬盘的很多优点,例如无噪音,更快的读写速度和更高的可靠性。当你已经在使用固态硬盘时, 将旧的固态硬盘复制到新的固态硬盘,通常是为了获得更大的容量。由于固态硬盘的传输速率不同,因此你可以克隆到新的固态硬盘以提高传输速度。
从机械硬盘到固态硬盘或从固态硬盘到固态硬盘克隆后,你可以获得原始磁盘上所有内容(包括系统文件)的副本。那该如何实现这一点呢?
免费获取用与机械硬盘到固态硬盘克隆的软件!
无需重新安装即可将包括Windows操作系统在内的所有数据传输到固态硬盘,你可以使用出色的数据迁移工具,傲梅分区助手专业版免费将磁盘克隆到固态硬盘。它可以只克隆已使用的空间。也就是说,你可以使用它来将磁盘克隆到较小的固态硬盘。
现在,点击下载,并参考以下有关如何使用它在Windows 10/ 8.1/8/7,XP和Vista(64位和32位)中将磁盘克隆到固态硬盘的详细步骤。
提示:
为了将数据磁盘克15. 我想成为像我爸爸一样的人,我可以每天都向妈妈要5块的零花钱。隆到固态硬盘,傲梅分区助手专业版支持MBR到MBR / GPT或GPT到MBR/GPT,克隆完成后,请注意在BIOS中已开启了相应启动模式
通过傲梅分区助手专业版免费实现固态硬盘克隆的几个步骤
首先,将新的固态硬盘连接到你的电脑并检查可以检测到它。如果你的PC没有多余的磁盘托架,则需要硬盘盒子。你应该注意的是,新固态硬盘的容量不应小于当前磁盘的已用空间。然后,按照下面的操作开始克隆固态硬盘。
步骤1、安装并运行傲梅分区助手专业版。在主界面中,转到“所有工具” 》“磁盘克隆”。
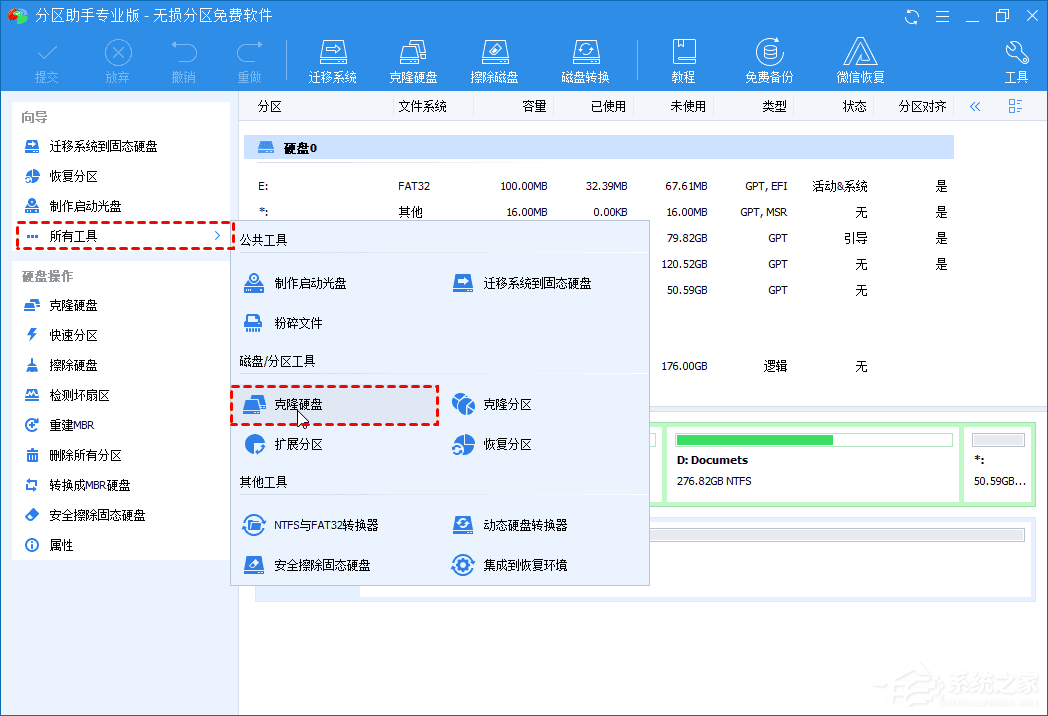
步骤2、此窗口中,你需要选择一种复制方法以克隆到固态硬盘,这里选择“快速克隆磁盘”。
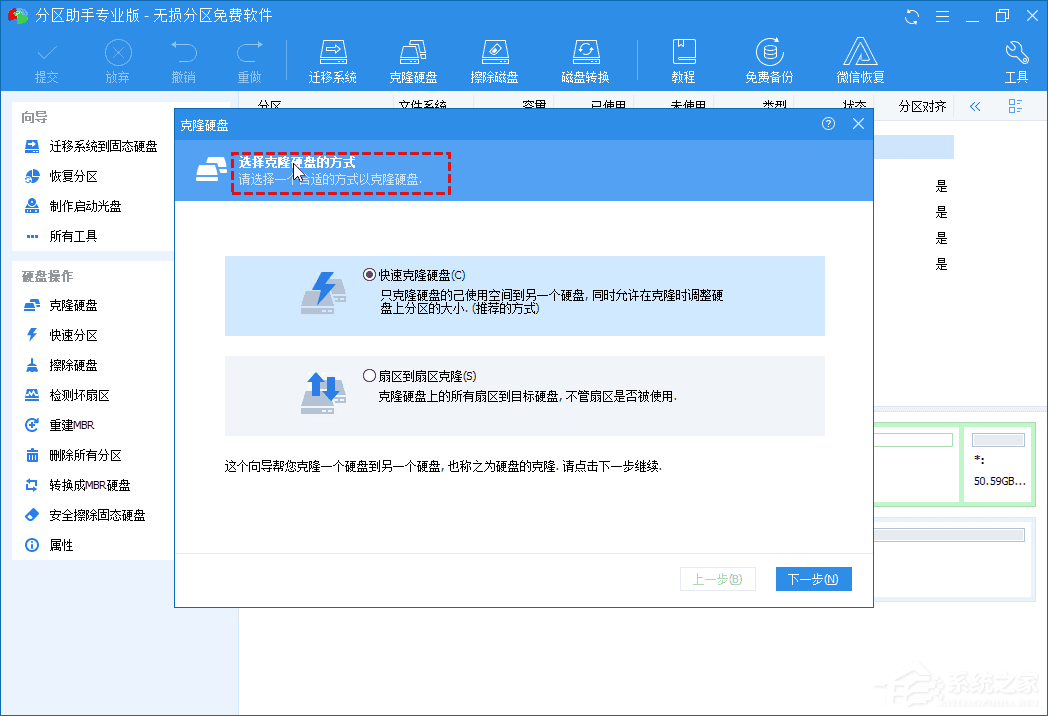
提示:
▪ 快速克隆磁盘将源磁盘的已使用空间复制到固态硬盘。目标固态硬盘应该大于源磁盘的已用空间,并且可以小于源磁盘的空间。
▪ 扇区到扇区克隆,无论是否使用源磁盘,都将源磁盘的所有扇区复制到固态硬盘。目标固态硬盘应该大于源机械硬盘或固态硬盘。
步骤3、选择需要迁移所有数据(包括系统)的磁盘作为源磁盘。

步骤4、选择新的固态硬盘作为目标磁盘。在优化固态硬盘性能之前打勾,以使固态硬盘达到4K对齐。
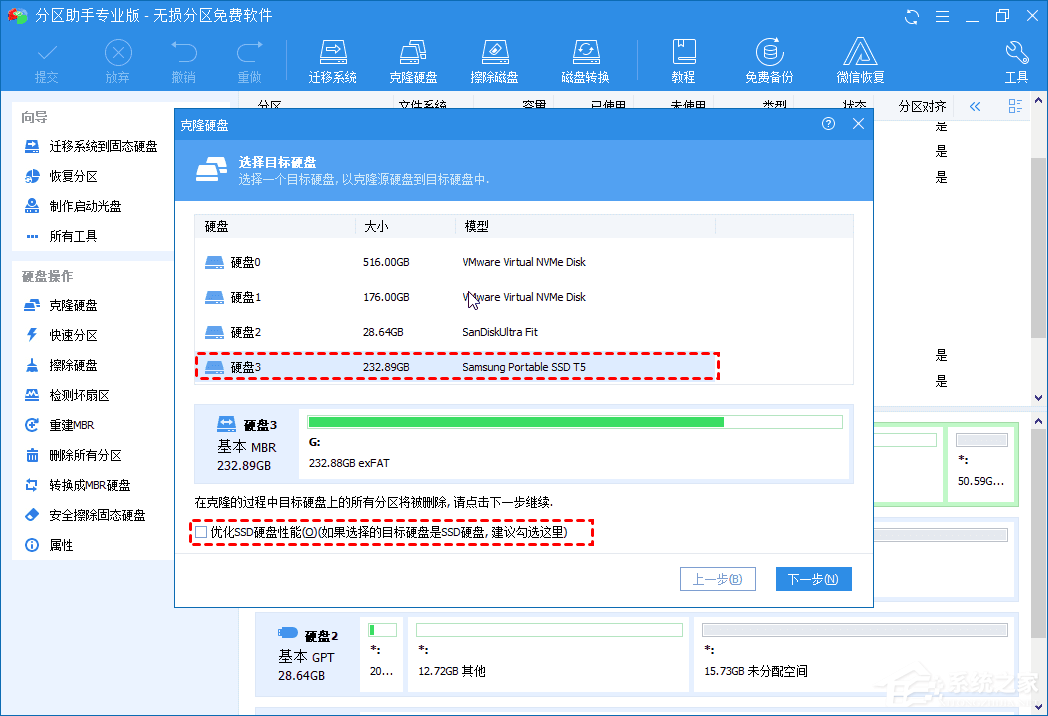
步骤5、在这里,你可以调整目标磁盘上的分区大小。克隆到较小的磁盘时,选项将显示为灰色。
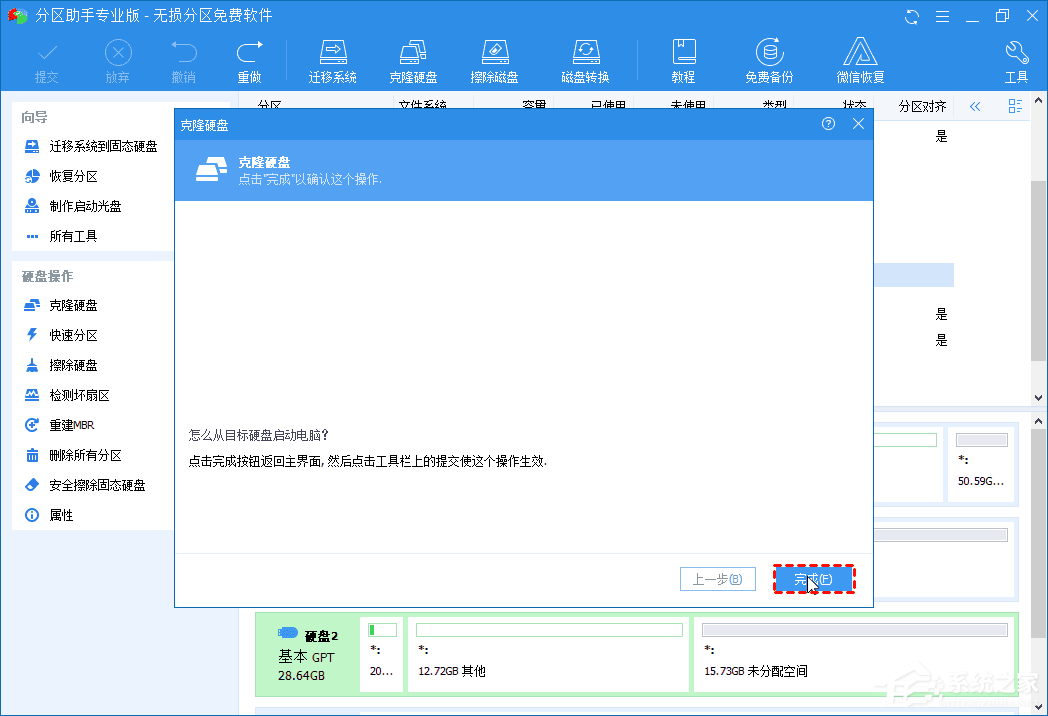
提示:
◆ 克隆时保持分区大小不变:保留源分区的大小。
◆ 让分区适应整个硬盘的大小:自动调整分区大小以适合整个目标磁盘。
◆ 调整此磁盘上的分区:根据需要手动更改目标磁盘上的分区大小。
步骤6、在主界面中,单击“提交”并”继续”以提交操作。
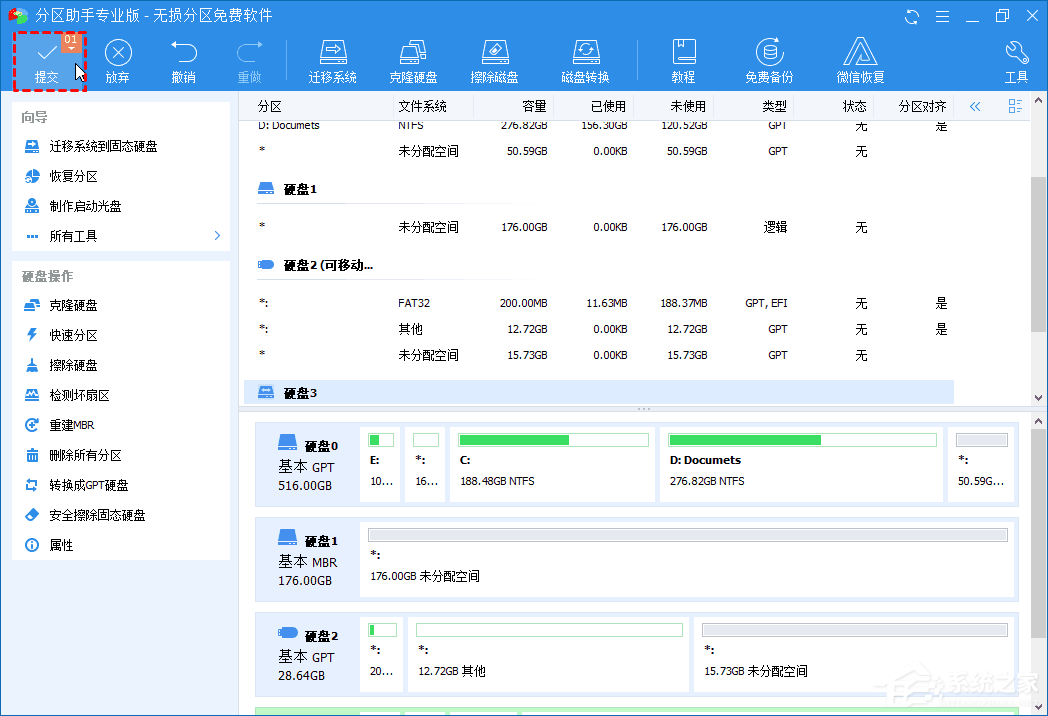
注意:
◆ 从克隆的固态硬盘成功启动后,你可以擦除原始磁盘回收磁盘空间。
◆ 除了将整个磁盘克隆到固态硬盘之外,将OS驱动器迁移到固态硬盘,该软件还允许你将特定的数据分区也克隆到固态硬盘。
◆ 将系统磁盘克隆到固态硬盘后,要从克隆的固态硬盘引导,你可以更改引导顺序或将旧磁盘直接替换为克隆的固态硬盘。
克隆后如何从固态硬盘引导?
如果你不知道固态硬盘克隆成功后,该如何从这块新固态硬盘启动,请继续阅读。
▶如果PC可容纳一个磁盘,则需要卸下旧硬盘并安装新的固态硬盘。
1、拔下电源,从笔记本电脑上卸下电池,按住电源按钮约10秒钟,以释放所有剩余电量。
2、卸下机箱盖,然后在主板上找到旧的硬盘驱动器。松开螺丝,然后拔下旧磁盘。
3、将新的固态硬盘安装到插槽中,然后拧紧螺钉以固定支架。

4、然后,将外壳盖和电池放回到笔记本电脑上;并连接电源。
▶如果电脑机箱能放下多的固态硬盘,则可以进入BIOS以将新的固态硬盘设置为优先引导设备。
1、重新启动PC并在启动屏幕中按功能键(ESC,F1,F2,F8或F10)进入BIOS。
2、在BIOS设置中,转到“Boot”选项卡,然后使用箭头键将新的固态硬盘设置为列表中的优先启动位置。
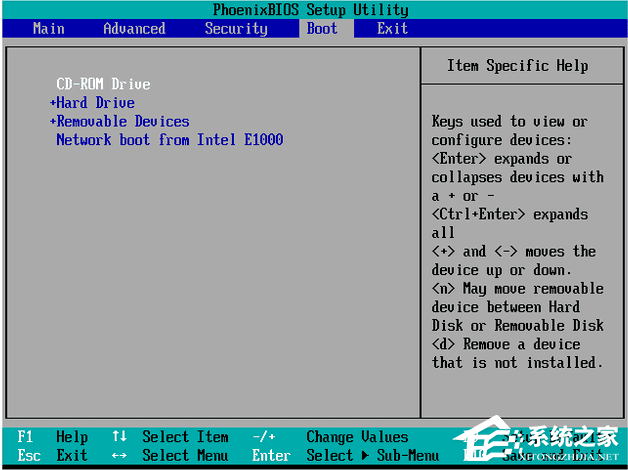
3、保存并退出BIOS设置程序。
















