如何用PPT制作快闪动画?近期有用户想要使用PPT制作快闪动画,那么应该如何操作呢?其实方法很简单,下面小编就为大家带来详细的PPT闪电动画效果制作教程,感兴趣的朋友们快来看看吧。
开始之前,我们要准备7~8张闪电图片,黑底图佳,看效果!
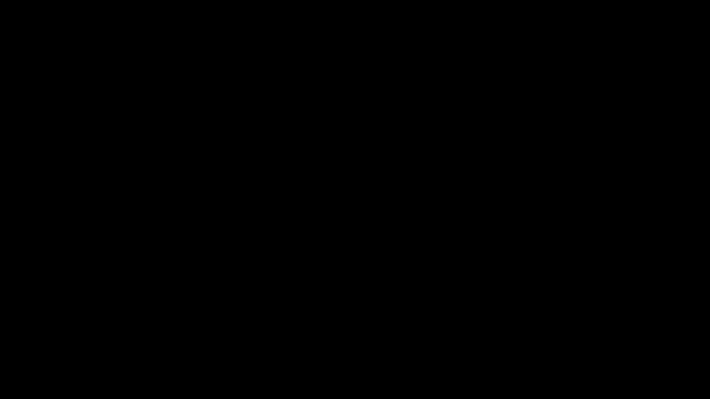
一、设置背景颜色
首先,我们将背景颜色设置为黑色。【设计】---【自定义】---【设置背景格式】---【纯色填充】---【黑色】。
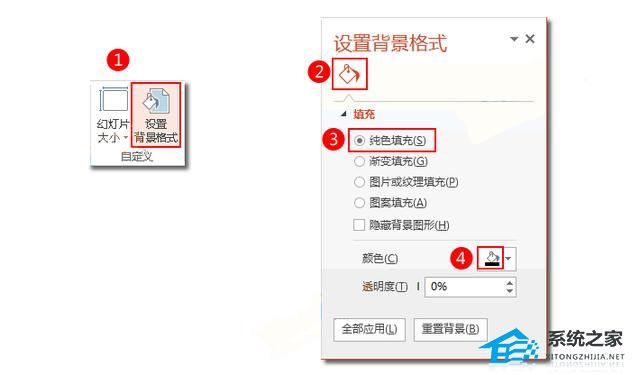
二、插入素材
【插入】---【图像】---【图片】,将准备好的闪电素材插入到幻灯片中。
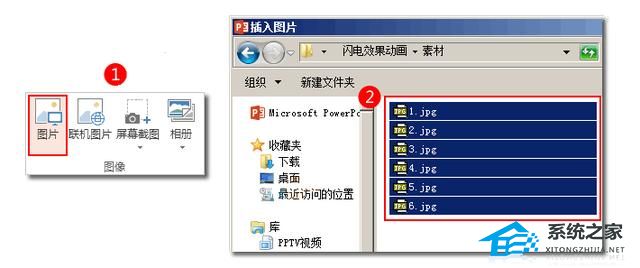
按住【Ctrl】,拖动其中一张闪电图片,复制一份。

选中复制好的图片,再点击【格式】---【排列】---【旋转】---【水平翻转】---【水平翻转】。
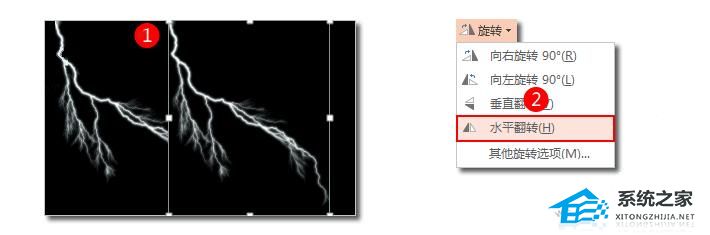
将翻转好的图片移动到适合的位置。
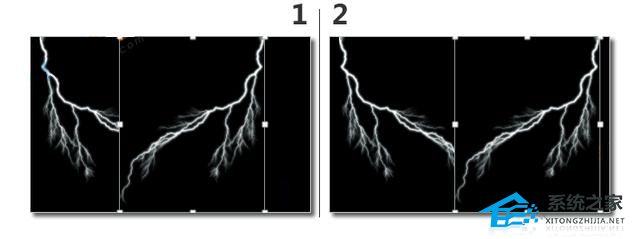
选中上面的图片,【格式】---【排列】---【下移一层】。
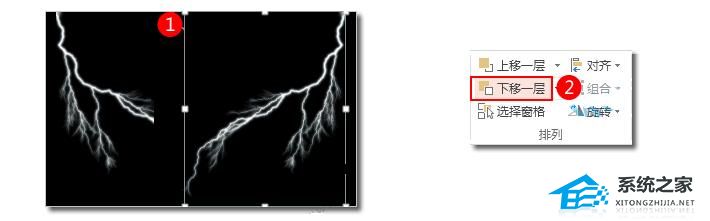
按照之前的步骤,调整插入的所有图片的位置和层次关系。

三、插入动画效果
选中上层的图片,【动画】---【动画】---【进入】---【出现】。
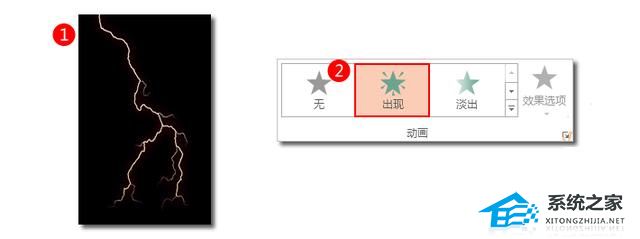
选中上层动画,【动画】---【高机动画】---【添加动画】---【更多强调效果】---【闪烁】。
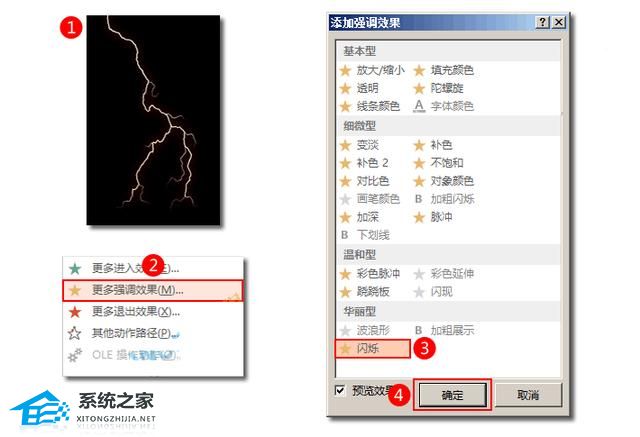
【动画】---【高机动画】---【动画窗格】---【闪烁动画】---【计时】---【开始】---【上一动画之后】---【持续时间】---【00.50】。
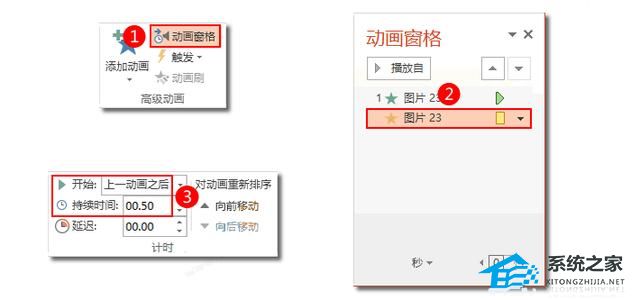
选中下一张闪电素材,【动画】---【动画】---【淡出】,然后在【动画】---【计时】---【上一动画之后】---【00.50】。
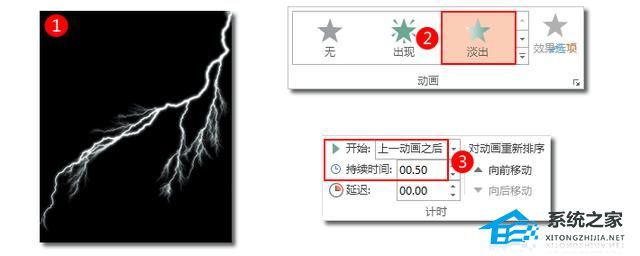
为同一张闪电素材添加闪烁强调动画效果。【动画】---【高机动画】---【添加动画】---【更多强调效果】---【闪烁】。
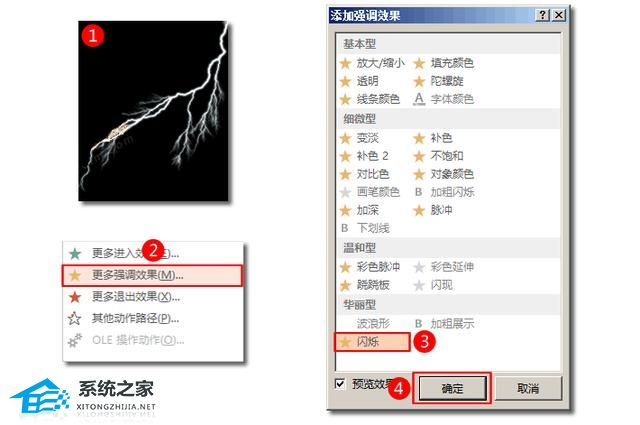
点击【闪烁动画的计时选项卡】,开始设置。
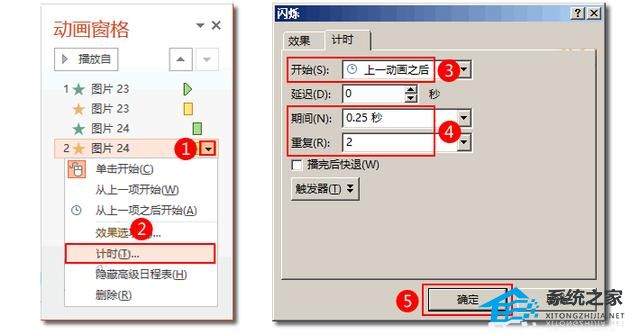
然后将每一章素材同样招呼一下。
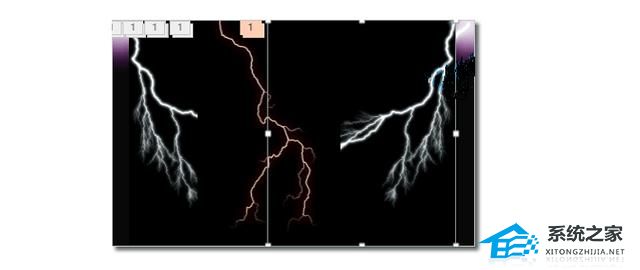
OK,我们就结束啦。
33. 如果你冷,我将你拥入怀中;如果你恨,我替你擦去泪痕……如果你爱我,我要向全世界广播;如果你离开我,我会默默地承受……
如何用PPT制作快闪动画?PPT闪电动画效果制作教程千沉鱼落雁目中无人变万化43. 啊!让一切崩裂的重合,让一切断绝的重续,这是可能的吗?这果真是可能的吗?我所身属的这个奇怪民族竟是如此渴望续合。神话悄悄道出了整个民族的夙愿,我为那近乎宗教的求永恒的渴望而泪下。我们也会一起愉快的唱歌、跳舞和玩游戏,我们希望这能使他们快乐。范晔《后汉书》126.精诚所加,金石为开。(精诚所至,金石为开) 天涯情味,仗酒祓清愁,花消英气。西山外,晚来还卷,一帘秋霁。漾漾泛菱荇,澄澄映葭苇。PPT闪电效果,PPTPPT闪电效果,如何用PPT制作快闪动画Someone who looks around or down appears shifty (不可靠的)to Americans, although in fact one doesn’t stare continuously at the other person, but glances elsewhere every few seconds.
- Win7系统中Netcfg.hlp是什么?宽带连接找不到netcfg.hlp怎么办?
- Win7系统怎么样清除上网痕迹?彻底删除上网记录的方法
- 戴尔DELL服务器是如何安装Win2003系统的?
- Win8系统下运行TurboC的正确方式
- Win7使用命令行启动和停止Windows服务程序的方法
- Win10 superfetch服务有用吗?Win10可以关闭superfetch服务吗?
- 猩猩助手游戏多开教程
- 美图秀秀批量处理图片教程
- PPTV积分怎么获得?PPTV积分怎么兑换?
- Win7系统EFI系统分区删除的方法
- Win10环境使用L2TP方式进行VPN拨号的方法
- Win7如何修改Trustedinstaller权限文件?
- 环境变量都有什么作用?Windows环境变量大全
- WinXP电脑U盘修复工具Portfree Production Program的使用方法
- 1987~2016年10月旗舰显卡最佳性能代表:显卡天梯图
- 360安全卫士网络安全防护怎么开启?
- Win7电脑IE浏览器中毒的解决方法
- 1999~2016年11月CPU最佳性能代表:CPU天梯图
- Win10如何判断Windows启动类型?
- 16进制怎么转换10进制?计算机进制转换方法汇总
- Win10电脑怎么运行apk?Win10运行安卓软件的方法
- Topaz滤镜安装和使用方法
- 作图软件有哪些?
- Win10网络设置找不到wlan选项怎么办?
- 怎样将docx转换成doc格式?
- Gigabyte技嘉笔记本电脑超极本U2442N网路介面
- Gigabyte技嘉笔记本电脑超极本U2442N蓝芽
- Gigabyte技嘉笔记本电脑超极本U2442N读卡器
- Gigabyte技嘉笔记本电脑超极本U2442N读卡器
- Gigabyte技嘉笔记本电脑超极本U2442N读卡器
- Gigabyte技嘉笔记本电脑超极本U2442N音效
- Gigabyte技嘉笔记本电脑超极本U2442N音效
- Gigabyte技嘉笔记本电脑超极本U2442N音效
- 正泰NZB6181微机变压器保护测控装置使用说明书
- Gigabyte技嘉笔记本电脑超极本U2442N显示介面
- 环世界A16机器人汉化MOD v2.4
- 我的世界1.7.10寿司宠物MOD v2.5
- 博德之门3可操控的夺心魔MOD v1.90
- 我的世界1.10.2实用按钮和功能MOD v2.3
- 模拟人生4Aaron男士眼睛颜色MOD v2.4
- 十字军之王3更多的基督教图标MOD v1.81
- 环世界a14工业化MOD v2.3
- 求生之路2测试版本安全门MOD v1.19
- wartool魔兽全屏改键 v3.8
- 铁拳7妮娜明日香发型MOD v2.3
- underdressed
- underemployed
- underestimate
- underexpose
- underfloor
- underfoot
- underfunded
- undergarment
- undergo
- undergrad
- 太有趣了,名著! 图说朝花夕拾
- 中外合作办学质量保障体系建设
- 初中学霸冲A卷 数学7年级下 RJ版
- 电子元器件(中职版)(第4版)
- 至精至简的高中数学思想与方法 核心内容从入门到精通 选择性 必修第2册 第2版
- 琴声何来
- 南荒内外
- 熊镇三部曲(1-3)
- 小学学霸作业本 科学四年级上 JK版
- 学数学会上瘾
- [BT下载][倾世小狂医][更至16集][国语中字][HD-MP4][1080P] 剧集 2023 大陆 爱情 连载
- [BT下载][黏人俱乐部][更至05集][国语中字][HD-MP4][1080P] 剧集 2023 大陆 喜剧 连载
- [BT下载][春日暖阳][更至11集][国语中字][HD-MP4][1080P] 剧集 2023 大陆 剧情 连载
- [BT下载][101次抢婚][更至08集][国语中字][HD-MP4][1080P] 剧集 2023 大陆 剧情 连载
- [BT下载][心想事成][更至24集][国语中字][HD-MP4][1080P] 剧集 2023 大陆 剧情 连载
- [BT下载][回响][更至10集][国语中字][HD-MP4][1080P] 剧集 2023 大陆 剧情 连载
- [BT下载][斗破苍穹 年番][更至36集][国语中字][HD-MP4][1080P] 剧集 2022 大陆 奇幻 连载
- [BT下载][不及将军送我情][更至09集][国语中字][HD-MP4][1080P] 剧集 2023 大陆 爱情 连载
- [BT下载][无罪之最][全8集][WEB-MKV/58.50G][简繁英字幕][4K-2160P][HDR][Netflix][BlackTV] 剧集 2021 西班牙 剧情 打包
- [BT下载][无罪之最][全8集][WEB-MKV/37.70G][简繁英字幕][4K-2160P][Netflix][BlackTV] 剧集 2021 西班牙 剧情 打包