Excel软件怎么制作高阶图表的方法分享。在使用Excel软件的时候,我们可以将数据制作成为更加直观的图表来进行查看,这样其他用户在观看起来的时候就会更加的直观。那么一些复杂数据怎么制作成为高阶图表呢?一起来看看具体的制作方法吧。
操作步骤
这里的数据很简单,就是一个完成率和一个目标值:
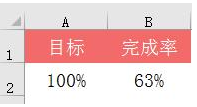
选中数据插入柱形图,你没听错,就是柱形图,如图:
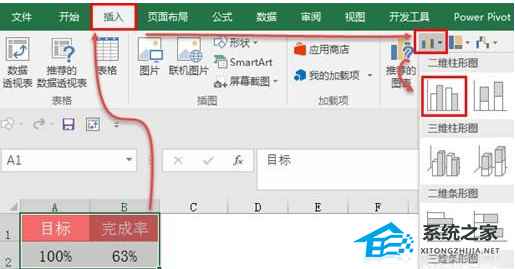
插入后效果不是我们想要的,我们需要选中图表,然后“切换行列”让两个数据形成两个系列,如图:
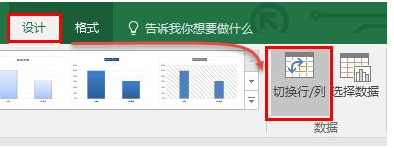
删除图表不需要的元素“图表标题”,“图表图例”,“网格线”,“横坐标轴”,选中后按DELETE键可以删除。
选中图表纵坐标轴,右键“设置坐标轴格式”,设置坐标轴的最大值与最小值。
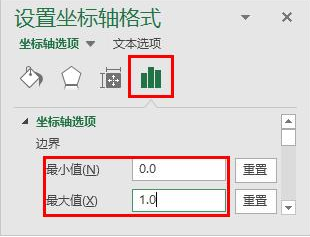
设置完最大值最小值之后,可按DELETE键删除。
选中数据系列,设置数据系列格式,如图:
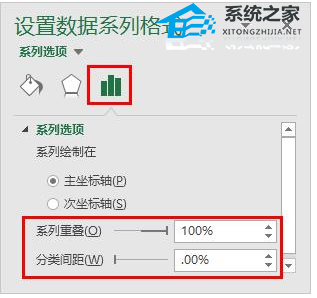
来看此时的效果:
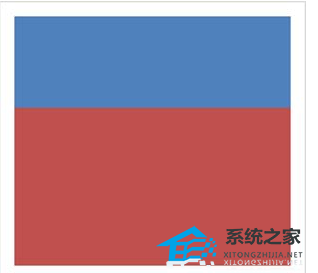
主角来了,插入一个圆形(记住,插入图形的时候不要选中图表),按住SHIFT键可以绘制正圆。然后设置图形格式,如图:
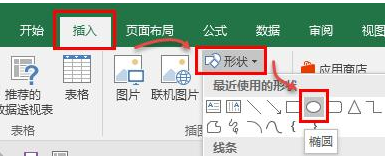
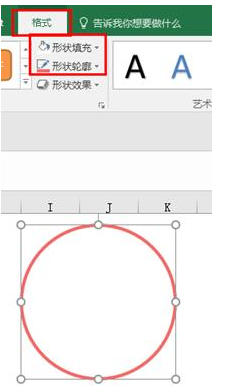
选中绘制好圆形,按住CTRL键拖动再复制一个图形,然后设置大小与轮廓线条。
两个图表进行对齐并组合(记得哦,是两个圆形都选中哦16. 看了两遍《叶罗丽》动画片后,我好想知道,世界上真的有魔法吗?哪里有魔法?好想去学啊。梦想着有朝一日得了魔法,就不用天天上学读书写字,只要轻轻一念咒语,就长大了。想去哪就去哪,想干嘛就干嘛。),如图:
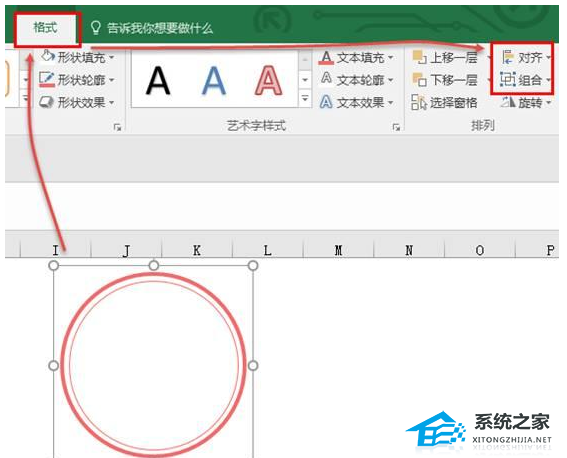
复制组合的图形,单击图表目标系列,粘贴,效果:
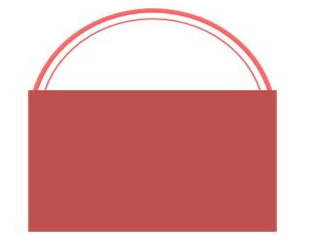
再次选中组合图形中间的小圆设置填充颜色(组合好的图形,单击两次可以单独选中后进行设置),效果:
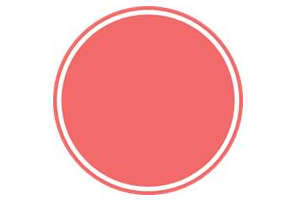
同样的方式,将图形粘贴到完成率系列中,效果:
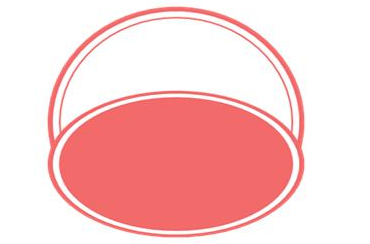
选中数据系列,设置填充格式,如图:
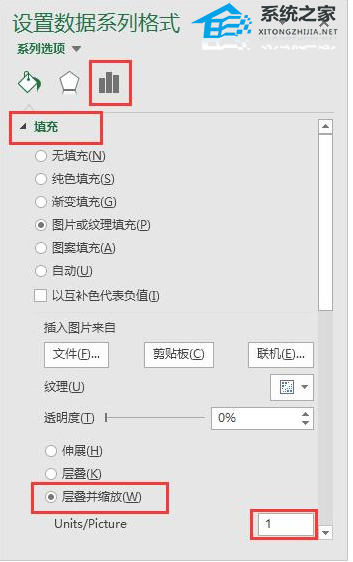
Excel软件怎么制作高阶图表的方法分享对答如流鸟语两面三刀花香46. 学会欣赏,你便懂得享受;学会欣赏,你便拥有快乐;学会欣赏,你便走近幸福;学会欣赏,便成为一个大写的人!have made some progress in:在......方面取得了进步74.天将降大任于是人也,必先苦其心志,劳其筋骨,饿其体肤,空乏其身,行拂乱其所为,所以动心忍性,曾益其所不能。 当年燕子知何处?但苔深韦曲,草暗斜川。见说新愁,如今也到鸥边。无心再续笙歌梦,掩重门、浅醉闲眠。莫开帘,怕见飞花,怕听啼鹃。花径不曾缘客扫,蓬门今始为君开。Excel软件怎么制作高阶图表41、Meet plot with plot.
- 《怪物猎人荒野》操虫棍集中模式教学
- 《怪物猎人荒野》操虫棍连招技巧教学
- 腾讯文档网页版入口_腾讯文档网页版入口地址分享
- 电脑不支持Win11系统怎么解决?
- B站视频怎么去水印保存?哔哩哔哩下载视频怎么去除水印?
- NVIDIA已停止工作怎么解决?NVIDIA控制面板停止工作的解决教程
- NVIDIA控制面板怎么下载?NVIDIA控制面板下载教程
- NVIDIA控制面板启动慢怎么办?NVIDIA控制面板启动慢的解决方法
- 《风中行者》攻速冰拳刃构筑参考
- 《风中行者》最高难度轮椅流派通关视频
- 《炉石传说》标准模式恋旧萨卡组分享
- 《炉石传说》标准模式快攻铺场骑卡组分享
- 《宝可梦大集结》国服玩法预告片 宝可梦大集结怎么玩
- 《宝可梦大集结》官网地址分享 宝可梦大集结在哪预约
- 打开MUMU模拟器安装包提示Cannot extract to disk怎么办?
- 《怪物猎人荒野》剑风传奇塞尔彼高捏脸数据分享
- 微星泰坦如何重装系统Win10?微星泰坦重装系统Win10的方法
- 《炉石传说》标准模式彩虹快攻DK卡组推荐
- Win10提示此NVIDIA驱动程序与windows版本不兼容怎么办?
- 《炉石传说》标准树人德卡组代码分享
- 《黑色沙漠》国服新手职业选择建议 新手选哪个职业
- 《炉石传说》标准40巨人术卡组代码分享
- 《黑色沙漠》赛季服玩法内容介绍 赛季服是什么
- 机械师星辰怎么重装电脑系统?机械师星辰重装电脑系统的方法
- 升级了IOS16怎么退回15.6?IOS16完美降级教程
- 大漠驼铃3D彩票筛选工具 V1.0 绿色版
- 简易排课系统 V2.0 绿色版
- Adobe Shockwave Player(flash播放器) V12.2.8.198 英文版
- Any DVD Converter Professional(视频转换) V6.2.6 多国语言绿色版
- Minitab21 v21.1
- 大气极简风述职报告PPT模板 v1.67
- 车辆尾气检测收费管理系统 v1.0
- vitascene(视频特效制作) v2.19
- Program4Pc Photo Editor v1.9
- .NET 反编译工具ILSpy v7.2.0.6844
- 天空之下
- 水滴管家电脑版
- 速8酒店电脑版
- 春秋旅游电脑版
- 豆瓣FM电脑版
- 铁路伴侣电脑版
- 贵州银行电脑版
- 趣头条电脑版
- 中国好铃声电脑版
- 南方plus电脑版
- vane
- vanilla
- vanish
- vanished
- vanishing
- vanity
- vanity plates
- vanity press
- vanity unit
- vanquish
- jhkljhkh
- fdsfdsfs
- 嘘,你看不见我
- rewrew
- gfkljlkl;
- ljkljlk
- 媳妇,消停点(婚恋)
- “韶”颜惑众
- 我家有只小小白
- 小评槐杀
- [BT下载][绿箭侠Arrow 第一至八季][全08季][英语无字][BD-MKV][1080P][BD-REMUX 剧集 合 集 美国 科幻 打包
- [BT下载][余生/后半生/终极后人生/After Life 第二季][全06集][英语中字][MP4/MKV][720P/1080P][多版] 剧集 2020 美国 喜剧 全集
- [BT下载][余生/后半生/终极后人生/After Life 第三季][全06集][英语中字][MP4/MKV][720P/1080P][NETFLIX] 剧集 2022 美国 喜剧 全集
- [BT下载][四十才开始][全12集][WEB-MKV/32.64G][中文字幕][1080P][Netflix][NexusNF] 剧集 2021 美国 喜剧 打包
- [BT下载][四楼的天堂][全10集][WEB-MKV/19.41G][中文字幕/国语音轨][1080P][Netflix][NexusNF] 剧集 2021 台湾 剧情 打包
- [BT下载][圣诞韵律][全3集][WEB-MKV/10.36G][中文字幕][1080P][Netflix][NexusNF] 剧集 2021 法国 喜剧 打包
- [BT下载][地狱公使][全6集][WEB-MKV/30.06G][中文字幕][1080P][Netflix][NexusNF] 剧集 2021 韩国 恐怖 打包
- [BT下载][地狱公使][全6集][WEB-MKV/31.75G][中文字幕][1080P][HDR][H265][Netflix][NexusNF] 剧集 2021 韩国 恐怖 打包
- [BT下载][坦帕湾家园 第一季][全8集][WEB-MKV/16.02G][中文字幕][1080P][Netflix][NexusNF] 剧集 2021 美国 其它 打包
- [BT下载][余生/后半生/终极后人生/After Life 第一季][全06集][英语中字][MKV][720P/1080P/2160P][NETFLIX 剧集 2019 美国 喜剧 打包