Word制作带有数据折线图的操作方法详细教学。一些销售类型的数据,我们在统计的时候一般可以将它们制作成为折线图。制作成为折线图之后可以直观的看到数据的波动情况,那么带有数据的折线图要怎么做,一起来看看吧。
操作步骤
1、因为是整张纸放置一个图表,所以,横向放置比较合适。页面布局中将纸张方向改为横向。

2、插入图表。插入——图表——折线图——带数据标记的折线图。
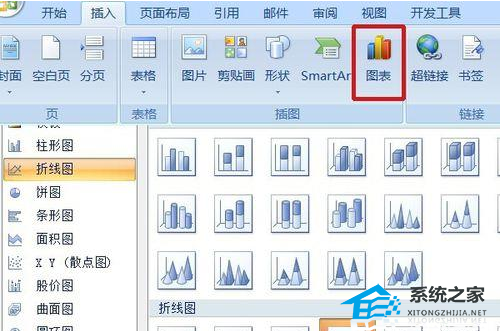
3、确定后,弹出折线图与数据表。其中系列对应的是折线,类别对应的是折线中的数据,即折线中的关键点。本例中有三个班级和一个总评,所以,还需要添加一列。
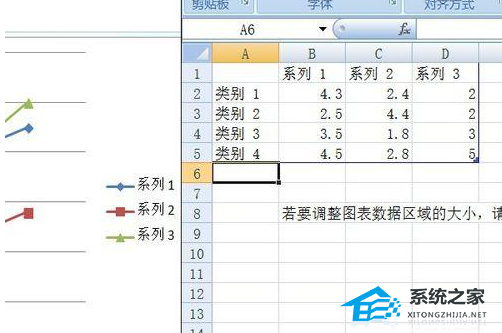
4、鼠标移至表格边线右下角,会有一个双向箭头,按住向右拖动至下一列,会自动添加一列:系列4。

5、更改表格中的数据分别为班级与期中期末的数值。如图。

6、点击总评下方单元格,在编辑栏的公式选项中选“平均值”。单元格中出现相应的函数,表示在此单元格中求此表此行一至三班总和的平均值。

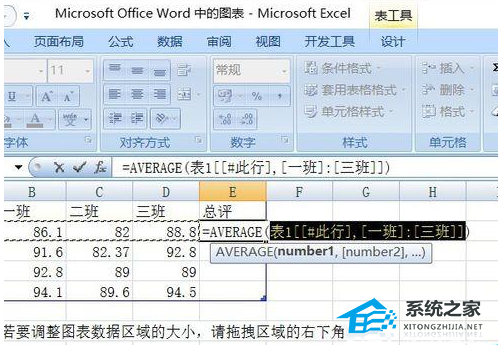
7、回车后,整列会自动按此公式计算,可以在右侧出现的选项下拉箭头中取消。
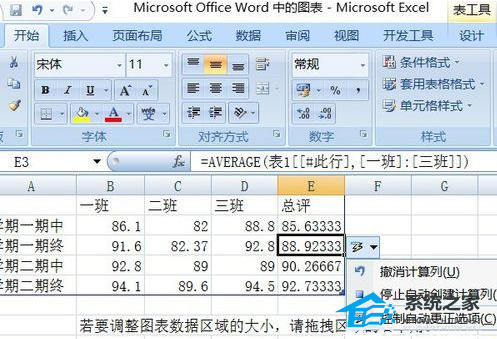
8、表格完成后,折线图显示如图。每一个数值突出显示,但是没有数值标示。所以,还需要进入下一步设置。

9、在图表工具——设计中,为折线图选择一个满意的布局,我选择了布局9,这是一个带数值标示和标题的布局。选择后,每个数值自动出现在图表中。如果预设的布局没有满意的,只有自己添加文本框来设计布局了。
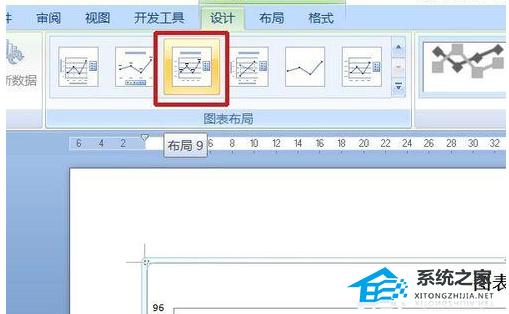
10、双击标题,输入自己的标题文字。图表基本完成。但是平均值一项的数值小数位数太多,将其改为保留两位小数比较合适。所以,进入下一步。
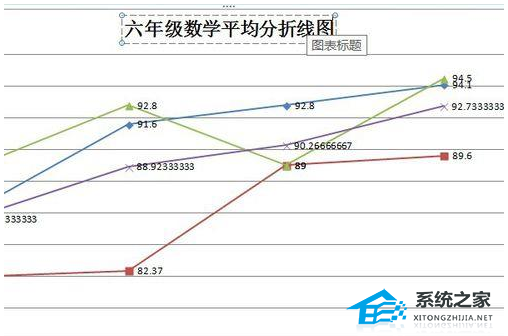
11、图表选中状态,在图表工具——设计中,选择“编辑数据”,调出表格,在“常规”的下拉菜单中选择“数字”,该列中的小数变成了两位。此位数可以在下拉菜单的其他数字格式——数值——小数位数中更改。
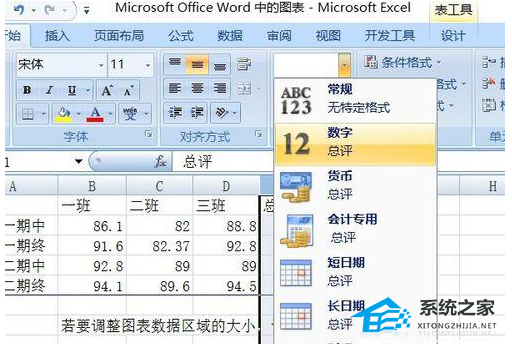
12、完成后的折线图。在图表工具——设计——图表样式中,有许多预设的样式,包含底色即线条粗细、颜色及文字样式的设定。试一下,或者有你满意的效果。当然,也可以自己设置喜欢的样式。
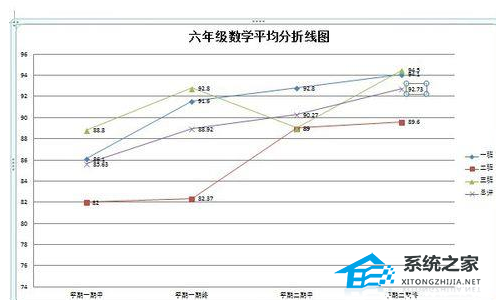
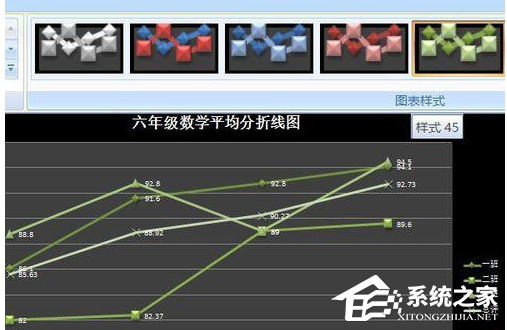
5. 人生如梦,梦如人生,唯有懂得珍惜,宽容,理解,谦让就能真正的拥有一份宁静,一份平淡,一份真情,就能容纳布满尘土与风霜的笑容。也就能让你美好的爱拥有永恒。
Word制作带有数据折线图的操作方法详细教学云消雾散月出东山朝露晶莹一段生命是一个季节。每个季节都会有春华秋实。即使到了满头白发,我确信生命还会有自己的繁荣。只要纯洁的心怀里还荡漾着风,飘洒着雨。40. 应当承认 Admittedly,柳永271.衣带渐宽终不悔,为伊消得人憔悴。《凤栖梧》/《蝶恋花》 高柳垂阴,老鱼吹浪,留我花间住。田田多少,几回沙际归路。红颜弃轩冕,白首卧松云。Word制作带有数据的折线图It is possible that fees paid by movie studios for screenplays will decrease in the future relative to those for book rights.
- Word表格怎么重复标题行?Word表格重复标题行方法
- Word如何拆分文档?Word拆分文档方法
- Word中如何快速加粗文档里的数字?
- 2020年微信公众号平安夜排版素材分享
- 如何用135编辑器制作微信公众号双旦节文案排版
- Win10打不开360安全卫士提示错误代码80060004怎么解决?
- 怎么用135编辑器文章排版生成图?文章排版生成图片方法
- WinXP系统怎么卸载360杀毒软件?
- 135编辑器微信公众号元旦节排版素材分享
- 赛博朋克2077六把传说武士刀哪里获取?
- 赛博朋克2077重型芳纶增强警用大衣获取攻略
- 赛博朋克2077可以多人联机吗?联机方法介绍
- Win7能玩赛博朋克吗?赛博朋克2077配置要求
- 赛博朋克2077最全关于武器、装备暴击率分析
- 赛博朋克2077gtx970能玩吗?赛博朋克2077gtx970能不能玩详细介绍
- 腾讯电脑管家下载失败怎么办?
- 赛博朋克2077mx150能玩吗?赛博朋克2077mx150能不能玩详细介绍
- 开机提示腾讯电脑管家登录组件错误4需要怎么做?
- 赛博朋克gtx1060内存能玩吗?赛博朋克gtx1060内存能不能玩详细介绍
- 赛博朋克2077mx350能玩吗?赛博朋克2077mx350能不能玩详细介绍
- 怎么用腾讯电脑管家修复网络?
- 赛博朋克2077为什么突然下架
- Win7玩游戏停止工作怎么办?Win7玩游戏时停止工作的处理办法
- Win7无法安装c++2005怎么办?Win7 c++2005安装不了的处理办法
- Win10截图屏幕缩小怎么回事?Win10截屏屏幕会缩小的解决办法
- 4Videosoft 4K Video Converter Ultimate V6.2.18中文版.
- Tipard All Music Converter(音乐格式转换器) V9.2.16 英文安装版
- 优考试局域网考试系统 v4.19.0
- Simple Port Forwarding(路由器端口工具) V3.7.0 多国语言绿色版
- 链接助手 V1.0 绿色版
- 微博之星 V3.82 绿色版
- Windows Update MiniTool V2022.1.14 免费版
- AVG TuneUp(系统优化软件) V21.2.2916 中文免费版
- TriSun WinExt Pro(电脑实用工具包) V27.0.93.0 免费最新版
- Easy2Convert PIC to IMAGE(pic图片转换工具) V2.2 英文安装版
- 梦幻西游手游答题器 v1.2
- 小苹果11对战平台dota全图辅助 v1.07
- 巫师3狂猎终极狂魔绅士MOD v2.2
- 环世界b18面部及身体美化MOD v2.2
- 暗黑2地图全开补丁 v1.2
- 愤怒的小鸟修改器 v1.2
- 上古卷轴5三十二项修改器 v1.8.151.0.9
- 天龙八部3透视装备手工脚本 v2.8
- 星露谷物语快速整理背包MOD v2.2
- 通用记牌器 v1.4
- charlatan
- Charleston
- charley horse
- charlie
- charm
- charm bracelet
- charmed
- charmer
- charming
- charmless
- 荷叶田田,风月无边
- 爱的两三则
- 龙蛋专卖店
- (主大宅门)之富丽堂皇
- 宫斗的正确打开方式
- [综]别怕,我是鬼
- [汉武]一朝穿成伴读
- (银魂)梦旋花开
- 种瓜得瓜
- 古剑陵越之美(苏越)
- [BT下载][今天也很抱歉][第09集][WEB-MKV/3.56G][中文字幕][1080P][流媒体][ZeroTV]
- [BT下载][匹兹堡医护前线][第06集][WEB-MKV/1.06G][简繁英字幕][1080P][流媒体][ZeroTV]
- [BT下载][天命大主宰][第13集][WEB-MP4/0.28G][国语配音/中文字幕][1080P][流媒体][LelveTV]
- [BT下载][浪客剑心.明治剑客浪漫谭.第二季][第17集][WEB-MKV/0.51G][中文字幕][1080P][流媒体][ZeroTV]
- [BT下载][是王者啊?之牡丹香幽大理寺][第11集][WEB-MP4/0.18G][国语配音/中文字幕][1080P][流媒体][LelveTV]
- [BT下载][沧元图][第41集][WEB-MKV/1.05G][国语配音/中文字幕][4K-2160P][H265][流媒体][ZeroTV]
- [BT下载][结婚吧,笨蛋啊!][全85集][WEB-MKV/54.89G][无字片源][1080P][流媒体][ZeroTV]
- [BT下载][终究、与你相恋。][第01-22集][WEB-MKV/4.14G][国语音轨][1080P][流媒体][ZeroTV]
- [BT下载][终究、与你相恋。][第01-22集][WEB-MKV/27.70G][国语音轨][4K-2160P][H265][流媒体][ZeroTV]
- [BT下载][终究、与你相恋。][第01-22集][WEB-MKV/9.02G][国语音轨][4K-2160P][60帧率][H265][流媒体][ZeroT