Word软件在图片中添加文字的方法分享。我们在进行Word文本编辑的时候,有时候为了更好的阅读效果,会在里面去插入一些图片来进行图文搭配。有用户想要在图片中添加一些文字,我们一起看看怎么去操作的方法吧。
操作步骤
1、首先我们给Word文件插入图片,如果已经插入了图片我们在Word中找到该图片。

2、接着我们点击Word文件上方工具栏中的“插入”按键。
垂头搨翼拼音:chuí tóu dá yì释义:形容受挫后萎靡不振的样子。出处:汉·陈琳《为袁绍檄豫州文》方畿之内,简练之臣,皆垂头搨翼,莫所凭持。”示例:无
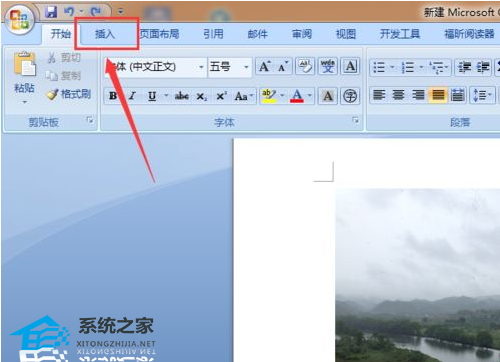
3、接着再点击插入→文本框→绘制文本框按键。
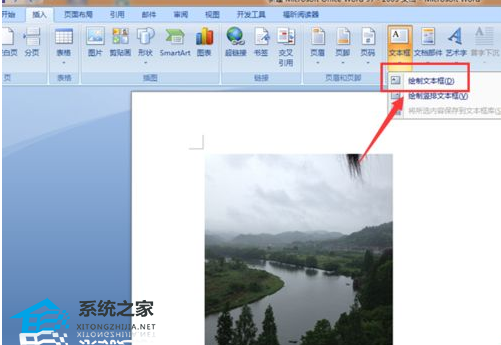
4、点击“绘制文本框”按键后,然后鼠标在任一地方点击一下,这时会出现一个框框,我们在该框框中输入需要添加的文字,再把框框拉到图片需要添加文字的地方。

5、此时虽然文字已经添加上去了,但是我们会发现文字的背景有时候跟图片格格不入,这时我们可以点击工具栏中的“格式”按键,然后选择里面的填充图案作为其文字的背景颜色。
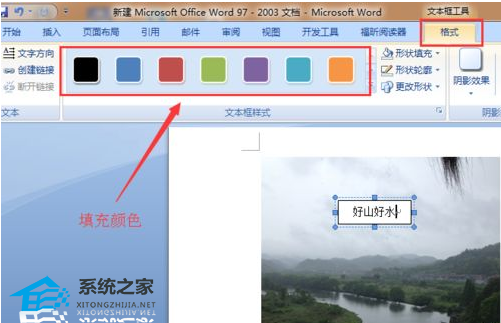
6、文字的背景颜色已经设置好了,这时我们又会发现文字的背景颜色跟图片之间有白色的轮廓,这时我们可以点击格式→形状轮廓→无轮廓操作来取消。
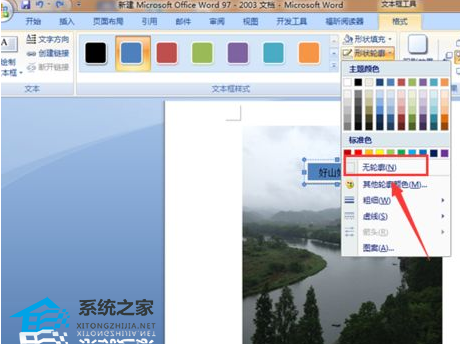
7、完成上述的操作后我们就会看到如下图中的效果了。

8、如果我们只想看到文字,不需要文字的背景颜色,我们可以通过点击格式→形状填充→无填充颜色进行操作。
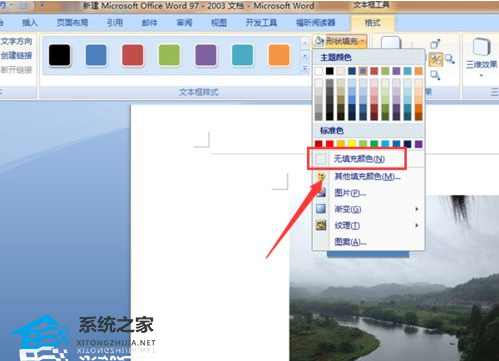

Word软件在图片中添加文字的方法分享秋舍死忘举世瞩目生菊怒放22. 有些事,努力一把才知道成绩,奋斗一下才知道自己的潜能。花淡故雅,水淡故真,人淡故纯。做人需淡,淡而久香。不争、不谄、不艳、不俗。看电影被视为一种很好的娱乐方式。148.绿树村边合,青山郭外斜。《过故人庄》 卷絮风头寒欲尽,坠粉飘香,日日红成阵。新酒又添残酒困,今春不减前春恨。澹然空水对斜晖,曲岛苍茫接翠微。Word软件在图片中添加文字Americans may not have achieved equality, but at least they aspire to it, which is more than many other nations can claim.
- 《无畏契约》第十赛季第一幕通行证皮肤锐评
- 《燕云十六声》开局玩法与系统功能指引
- 《幻兽帕鲁》六棱晶矿采集位置分享 六棱晶矿在哪采集
- 《燕云十六声》宝钱赚取攻略 如何快速获得宝钱
- 《真三国无双起源》新要素及与前作区别介绍 真三国无双起源有什么变化
- 《GTAOL》冬季雪地各类型最强载具推荐 雪地开什么车
- 《最终幻想7重生》PC版购买指南 版本区别介绍与购买教程
- 《燕云十六声》伏禄寿结交方法 伏禄寿怎么结交
- 《燕云十六声》陌刀PVE转型思路分享
- 《阴阳师0》将引进!山崎贤人演绎梦枕貘奇幻篇章
- 《燕云十六声》战斗系统解读与BOSS行为分析
- 《崩坏星穹铁道》大黑塔出装与配队推荐 大黑塔养成攻略
- 《燕云十六声》清河曲径寻幽位置一览 清河曲径寻幽在哪
- 《燕云十六声》PVE强力心法配装推荐 无名剑扇子怎么配装
- 《鸣潮》全溢彩画位置及解谜攻略 鸣潮溢彩画点位一览
- 《燕云十六声》清河神仙渡全收集攻略
- 《燕云十六声》开封北郊蹊跷收集攻略
- 《燕云十六声》快速上手开荒心得 门派选择、体力使用与日常玩法介绍
- 《燕云十六声》怎么重新捏脸 燕云十六声重新捏脸方法
- 《火影忍者手游》须佐卡卡西彩蛋合集 须佐卡卡西有几个彩蛋
- 《清明上河图密码》研讨 获称古装版《再见爱人》
- 《假爸爸》正式上映!贾冰尹正带来开年合家欢喜剧
- 《封神第二部》曝特辑 于适、那尔那茜弓马骑射
- 《误杀3》票房破6亿!肖央、佟丽娅组复仇小队
- 从朝歌赴西岐!《封神第一部》重映 无缝衔接续作
- Topaz Mask AI
- TrayStatus
- Topaz DeNoise AI
- TreeWalk
- 惠方快餐店收银管理系统
- 多少记账
- USBCleaner
- 广材助手
- UU游戏盒子
- vdisk威盘快手
- 市民服务电脑版
- 兵器少女电脑版
- 十元易购电脑版
- 三国战纪群雄逐鹿电脑版
- 好股快电脑版
- 天堂荣耀电脑版
- 点传电脑版
- 黑域电脑版
- 小小发型师2电脑版
- 酷配养车电脑版
- frenetic
- frenzied
- frenzy
- frequency
- frequent
- frequently
- fresco
- fresh-
- fresh
- freshen
- 高考必刷卷 十年真题 数学(理) 2013-2022
- 儿童情绪管理与性格培养绘本(第12辑):幸福力情商培养(全8册)
- 迪士尼全脑思维游戏书(全4册)
- 小手探索全知道 快乐认知(全7册)
- 优秀电视节目解析 第3版
- 英语
- 倒计时开始了吗
- 商务与管理沟通(英文版·原书第12版)
- 医道宗源 5 走进仲景阳明下法用药式
- 巴赫三部创意曲集 教学版
- [BT下载][认识的哥哥][第418集][WEB-MKV/4.94G][中文字幕][1080P][流媒体][ZeroTV] 剧集 2015 韩国 其它 连载
- [BT下载][魔界奇谭/地穴传说/Tales From The Crypt 第一至七季][全07季打包][英语无字][DVD-MKV][片源] 剧集 合 集 美国 恐怖 打包
- [BT下载][客厅里的松永先生][第03集][WEB-MKV/0.52G][中文字幕][1080P][流媒体][ZeroTV] 剧集 2024 日本 喜剧 连载
- [BT下载][小不点][第14集][WEB-MP4/0.16G][中文字幕][1080P][流媒体][ZeroTV] 剧集 2023 日本 动画 连载
- [BT下载][小不点][第14集][WEB-MKV/0.15G][中文字幕][1080P][流媒体][ZeroTV] 剧集 2023 日本 动画 连载
- [BT下载][那一年的除夕夜][第07集][WEB-MKV/1.02G][中文字幕][1080P][流媒体][ZeroTV] 剧集 2024 其它 剧情 连载
- [BT下载][海贼王][第1092集][WEB-MKV/0.38G][简繁英字幕][1080P][流媒体][ZeroTV] 剧集 更 早 日本 喜剧 连载
- [BT下载][海贼王][第1092集][WEB-MKV/1.27G][简繁英字幕][4K-2160P][流媒体][ZeroTV] 剧集 更 早 日本 喜剧 连载
- [BT下载][大奥][第02集][WEB-MKV/2.54G][中文字幕][1080P][流媒体][BlackTV] 剧集 2024 日本 剧情 连载
- [BT下载][炸裂吧!女孩][第08集][WEB-MKV/5.20G][中文字幕][1080P][流媒体][ZeroTV] 剧集 2023 台湾 其它 连载