怎么用Word制作条形码?常见的条形码是由反射率相差很大的黑条(简称条)和白条(简称空)排成的平行线图案。近期有用户想要制作条形码,但是不太清楚应该如何操作,对此今天小编就教大家通过Word中的条形码控件来制作条形码,话不多说,我们来看看具体的操作吧。
具体操作如下:
1、我们点击菜单栏中的“视图”菜单,选择“工具栏”命令,在打开的工具栏中,我们找到“控件工具栏”,确保“控件工具栏”前已打勾,说明控件工具栏在编辑区已经显示,如下图所示;勾选后我们可以在编辑区看到控件工具栏;
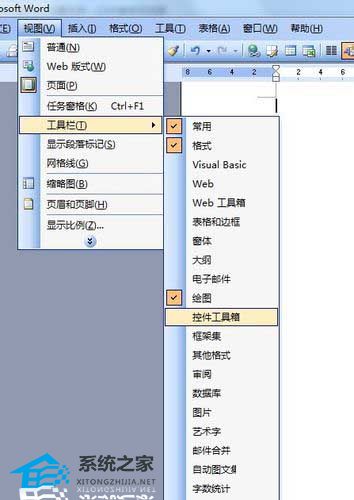
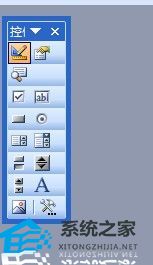
2、在“控件工具栏”中碧落黄泉拼音:bì luò huáng quán释义:碧落天上、天界。黄泉地下。天上和地下。泛指宇宙的各个角落。出处:唐·白居易《长恨歌》上穷碧落下黄泉,两处茫茫皆不见。”示例:荷君王不弃,念切思专,~为奴寻遍。★清·洪昻《长生殿·重圆》我们 找到右下角的“其它控件”按钮,如下图1,单击“其它控件”按钮,在下拉列表中找到“Microsoft ?Barcode 控件 9.0“;
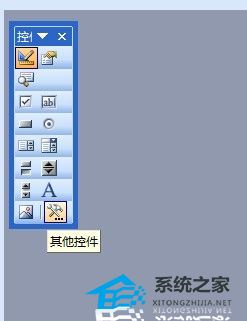
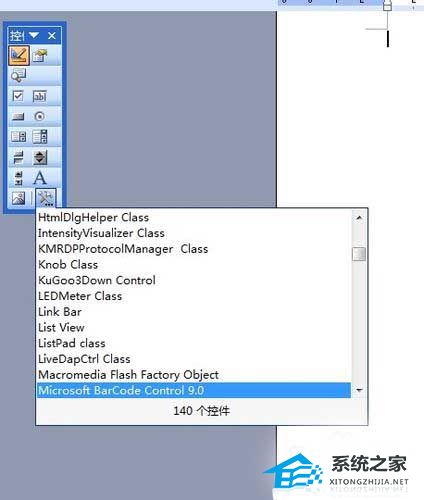
3、找到这个选项单击它,在页面的编辑区立即出现了一个条形码的图标, 如下图,这个图标是系统自动生成的, 我们要对条形码的样式,和条形码的信息进行设置或更改;
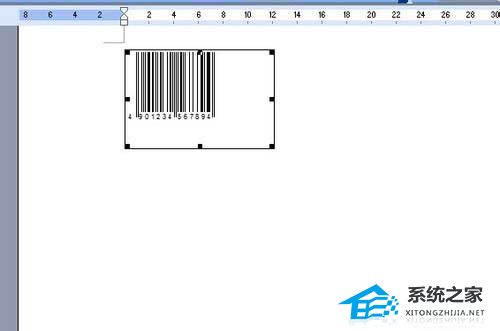
4、若要修改默认条形码的样式,条形码的颜色和线条的宽度等内容, 我们可以右击我们刚刚插入的条形码图标,从中找到属性选项;如下图;

5、选择属性后,弹出属性对话框,在属性对话框中,我们选择自定义选项,点击自定义选项右边的“... ”按钮,打开属性可视化编辑工具;
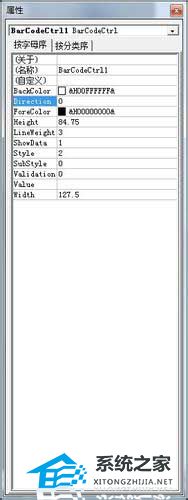

6、在常规选项卡, 我们可设置条形码的样式、子样式,有效性验证,线条宽度和方向, 我们可以通过下拉列表进行选择;在右边的“显示数据”复选框中勾选或去掉勾可以设置条形码中是否显示数据;

7、点击“颜色”选项卡,我们可以对条形码的颜色进行设置,从属性颜色样式中选择一种颜色后,我们再从右边的调色板中选择颜色;

8、设计好样式后,我们接下来就是设置条形码的数据了,我们可以按照我们商品或书目等的名称进行编号,保存在数据库中,当我们用条形码扫描机扫描时,数据库就可以自动识别我们的商品名称了。
9、我们点击属性对话框中的“value“选项,在右边的框中输入数据,输入框中默认的数据是空白,如我们输入“123456789 ”。
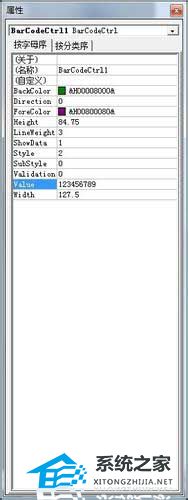
10、设置完成后,我们点击控件工具关闭按钮,退出控件设计模式;这样一个条形码就制作好了。我们点击“文件”-“保存”命令,保存我们制作好的条形码。
以上就是Word条形码制作方法介绍,操作很简单的,大家学会了吗?希望能对大家有所帮助!
怎么用Word制作条形码?Word条形码制作方法花香醉人有机可乘千辛万苦世事艰辛,命途坎坷,我们也许有时会对命运失望,却永远不能绝望,因为路还在我们自己脚下。只要我们勇敢而坚强地踏出每一步,我们的梦就最终会实现,因为我们知道,阳光总在风雨后,而且,只要我们经历过风雨,迎接我们的就不仅仅仅是阳光,更有那五彩斑斓的彩虹。让我们勇敢的心灵,去发现希望,拥抱希望吧!I’m determined to…132.采莲南塘秋,莲花过人头。低头弄莲子,莲子清如水。《西洲曲》 风入松 俞国宝自惭居处崇,未睹斯民康。word,条形码控件,条形码,怎么用Word制作条形码,Word条形码制作方法10、Thoughts are free from toll.
- Win7精简版32位239M终极纯净版无法使用无线网络怎么办?
- 《黑神话悟空》蛇司药精魄位置说明 蛇司药在哪
- 《黑神话悟空》琴螂仙精魄位置一览 琴螂仙在哪
- Excel数字变成了小数点+E+17怎么办?
- 惠普Win10改Win7系统BIOS设置怎么弄?
- Win7精简版32位239M终极纯净版无法使用无线网络怎么办?
- 《黑神话悟空》傀蛛士精魄位置说明 傀蛛士在哪
- 《黑神话悟空》棍花破隐流配装玩法教学
- 《黑神话悟空》浮屠监牢9个掌灯狱使位置 掌灯狱使在哪里
- 《黑神话悟空》蘑女精魄位置说明 蘑女在哪
- Excel数字变成了小数点+E+17怎么办?
- 惠普Win10改Win7系统BIOS设置怎么弄?
- Win7精简版32位239M终极纯净版无法使用无线网络怎么办?
- 《黑神话悟空》禁字法流派构筑思路
- 《黑神话悟空》戳棍技巧教学与武器推荐
- Excel数字变成了小数点+E+17怎么办?
- 惠普Win10改Win7系统BIOS设置怎么弄?
- Win7精简版32位239M终极纯净版无法使用无线网络怎么办?
- Excel数字变成了小数点+E+17怎么办?
- 惠普Win10改Win7系统BIOS设置怎么弄?
- Win7精简版32位239M终极纯净版无法使用无线网络怎么办?
- Excel数字变成了小数点+E+17怎么办?
- 惠普Win10改Win7系统BIOS设置怎么弄?
- Win7精简版32位239M终极纯净版无法使用无线网络怎么办?
- 用“新力量”创制“好看的电影”,上影发布2024-2026片单
- TOEIC分类英语
- 棒棒英语
- LED精灵
- LZ汽车服务
- 元码输入法(UNICODE 75000 大字符集版)
- Win8语音库MS-Huihui转XP
- 墨子企业官网系统
- EDLM自助提卡系统
- 宗师堂自媒体交易系统
- baigo SSO单点登录系统
- 辐射4超萌表情包mod v2.3
- 无人深空小型储存箱优化MOD v1.20
- 我的世界1.7.10管道MOD v2.3
- 模拟人生4女性厚底时尚高跟鞋MOD v1.38
- 无人深空植物不会发光MOD v2.51
- GTA5HDNMOD v2.3
- 模拟人生4Kai Hair头发MOD v3.66
- DNF男枪手军服控福利枪神无时装改天界乌恩补丁 v2.3
- 饥荒联机版暗影武器拓展包MOD v2.3
- 最终幻想7重制版多功能修改器 v3.3
- pratfall
- prattle
- prawn
- pray
- prayer
- prayer mat
- praying mantis
- pre-
- preach
- preacher
- 中国潮州非遗技艺 潮州菜·潮州工夫茶
- 翠亨四杰
- 先唐吊文整理与研究
- 腹腔镜胃癌手术应用解剖学
- 乡规民约碑刻与清代陕西地方社会治理研究
- "再见吧!不高兴"好性格养成绘本(全4册)
- 我们当时相爱而实在无知 英国诗选 英汉对照
- 电气自动化专业英语
- 科学的幻想与历史建构
- 毛公鼎铭文临摹与创作
- [网盘下载][一念关山][全40集][WEB-MP4/64.6G][国语中字][4K-2160P][超前点映完结] 剧集 2023 大陆 动作 全集
- [网盘下载][世界尽头的一场谋杀][全07集][MP4][英语中字][720P][老汪侃剧vv] 剧集 2023 美国 悬疑 全集
- [网盘下载][ONE DAY~平安夜的风波][全11集][MP4][日语中字][720P/1080P][老汪侃剧vv/霸王龙压制组] 剧集 2023 日本 悬疑 全集
- [BT下载][九义人][全25集][WEB-MP4/15.93G][国语音轨/简繁英字幕][1080P][SeeWEB] 剧集 2023 大陆 剧情 打包
- [网盘下载][幽游白书 真人版][全5集][WEB-MP4/10G][日语中字][1080P][H264] 剧集 2023 日本 奇幻 全集
- [BT下载][世界尽头的圣骑士][全12集][WEB-MP4/6.35G][中文字幕][1080P][流媒体][Xunlei] 剧集 2021 日本 动画 打包
- [BT下载][乐在旅途][第01-07集][WEB-MP4/9.06G][国语配音/中文字幕][1080P][流媒体][Xunlei] 剧集 2023 大陆 其它 连载
- [BT下载][SEXY田中][更新至09集][日语中字][MKV][1080P][MagicStar] 剧集 2023 日本 喜剧 追更
- [BT下载][乐在旅途][第01-07集][WEB-MP4/16.58G][国语配音/中文字幕][4K-2160P][H265][流媒体][Xunlei] 剧集 2023 大陆 其它 连载
- [BT下载][SHUT UP][更新至03集][日语无字][MKV][1080P][MagicStar] 剧集 2023 日本 剧情 追更