Windows 11系统Photoshop崩溃如何修复?
Adobe Photoshop是知名的一款图像处理软件,拥有多种实用的编辑功能,但是在运行PS时可能会发生崩溃的现象。那Windows 11发生Photoshop崩溃怎么办呢?下面我们就来看看几
Adobe Photoshop是知名的一款图像处理软件,拥有多种实用的编辑功能,但是在运行PS时可能会发生崩溃的现象。那Windows 11发生Photoshop崩溃怎么办呢?下面我们就来看看几个详细的解决办法。
解决方法:
1、只需重新启动 Photoshop。如果有多个应用程序在后台运行,请重新启动您的 PC/笔记本电脑。然后,运行 Photoshop 并检查。
2、禁用您正在使用的任何第三方防病毒软件。
修复 1:禁用图形处理器
在 Photoshop 设置中禁用图形处理器应该可以解决您的问题。
1、打开 Adobe Photoshop。
(暂时忽略任何类型的崩溃消息。)
2、现在,点击菜单栏上的“编辑”。
3、然后,一直向下浏览项目列表并点击“首选项”以访问它。
4、之后,点击“性能”打开它。
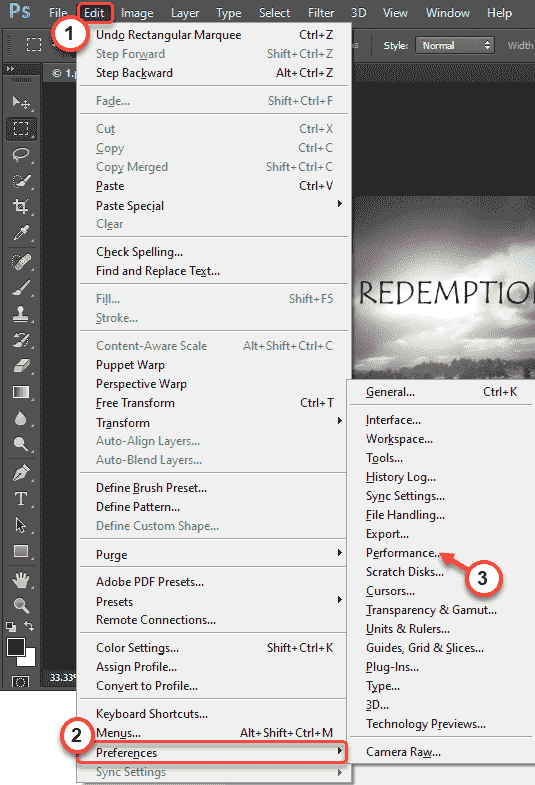
5、在“首选项”页面的右侧窗格中,您将找到“图形处理器设置”。
6、只需取消选中“使用图形处理器”框。
7、最后,点击“确定”保存这些更改。
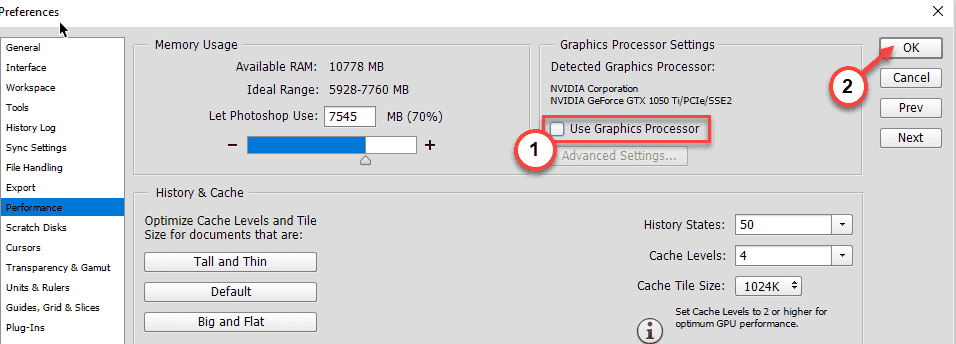
关闭并重新启动 Adobe Photoshop。
这肯定会阻止 Photoshop 崩溃问题。
修复 2:关闭所有不必要的应用程序
正如我们所提到的,Photoshop 是一个非常消耗资源的应用程序。结束所有在后台运行的不必要的应用程序。
1、首先,同时按下Windows键+X键。
2、然后,点击“任务管理器”访问它。
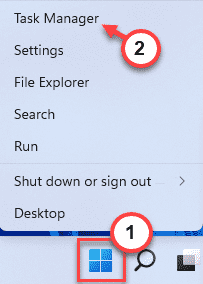
3、当任务管理器打开时,您会注意到有几个应用程序在后台运行。
4、只需右键单击任何不必要的应用程序,然后点击“结束任务”。
这将杀死该应用程序进程。
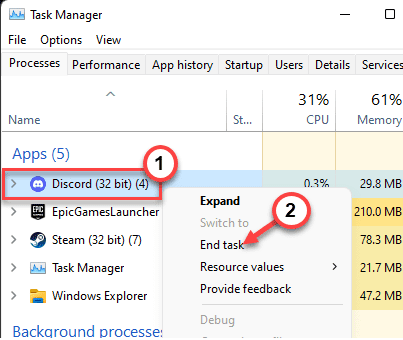
5、这样,将所有不必要的流程一一结束。
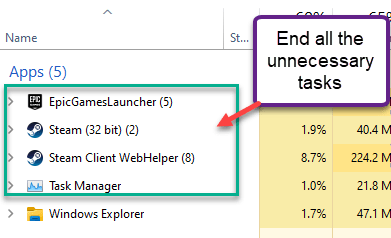
之后,关闭任务管理器。
然后,在您的机器上启动 Adobe Photoshop。再检查一遍。
修复 3:更新显卡
如果您使用的不是最新版本的显卡,Photoshop 可能会崩溃。
1、首先,同时按下Windows键+R键。
2、然后,输入“ devmgmt.msc ”并点击“ OK ”。
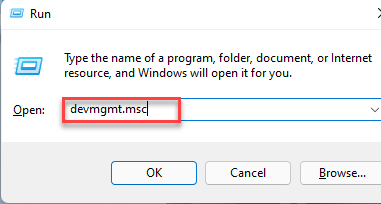
3、当设备管理器打开时,展开“显示适配器”。
4、然后,右键单击显卡并点击“更新驱动程序”。
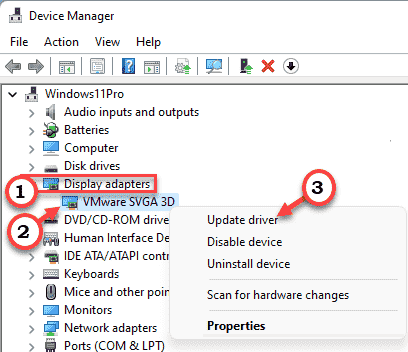
5、之后,点击“自动搜索驱动程序”。
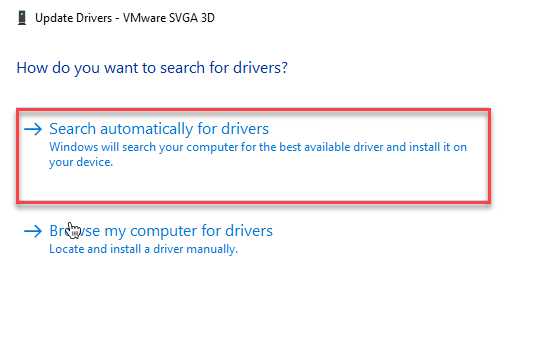
Windows 将查找最新版本的显卡并在此过程中进行安装。
因此,只需在更新卡后重新启动系统即可。
修复 4:重置 Photoshop 字体缓存
您可以尝试删除 Photoshop 字体缓存。
1、首先,关闭您机器上运行的 Adobe Photoshop 或任何其他 Adobe Creative Cloud 应用程序。
2、接下来,同时按下Windows键+E键。
3、然后,导航到这个位置——
C:\Users\[您的用户名]\AppData\Roaming\Adobe\Adobe Photoshop 《版本》
例如,该位置中的[您的用户名]代表您机器上的用户名。然后,将“ 《version》 ”替换为您正在使用的 Adobe Photoshop 版本。
示例&mdas5. 爱,是世界上最美好的东西,即使它伤了你的心,也要笑着忘却,然后开始下一段旅程。h;—这台机器上的用户名是“ Sambit ”,我们使用的是“ Adobe PhotoShop 2015 ”。所以,地点是——
C:\Users\Sambit\AppData\Roaming\Adobe\Adobe Photoshop 2015
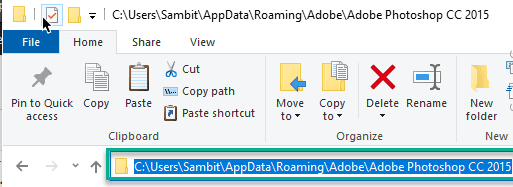
4、之后,右击“ CT Font Cache ”文件夹,点击“ Delete ”删除该文件夹。
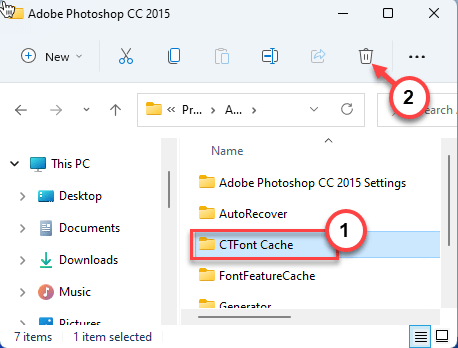
完成后,关闭文件资源管理器。
5、然后,右键单击桌面上的“回收站”,然后点击“清空回收站”将其完全清空。
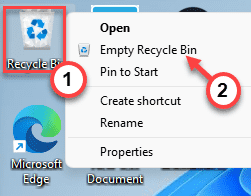
完成后,启动 Photoshop 并检查它是否有效。
修复 5:重置 Photoshop 首选项
如果重置字体缓存不起作用,请尝试重置 Photoshop 首选项。
1、首先,打开Adobe Photoshop。
2、完全加载后,同时按下Ctrl+K键打开Preferences。
3、在“首选项”窗口中,转到左侧窗格中的“常规”选项卡。
4、在右侧,点击“ Reset Preferences on Quit ”。
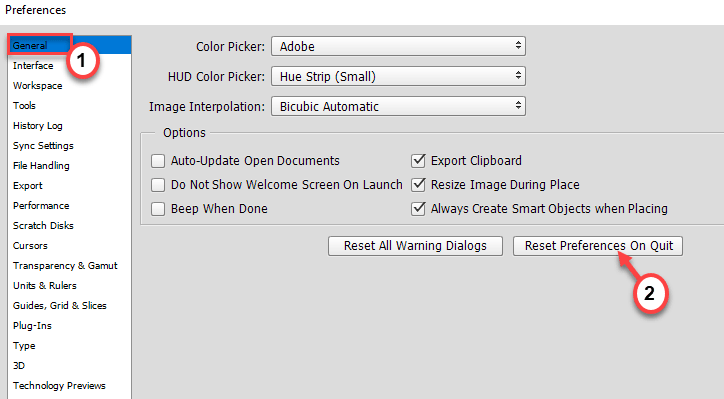
5、您将收到一条警告消息。点击“确定”继续下一步。
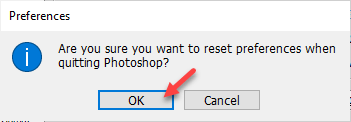
现在,关闭 Adobe Photoshop。退出后,所有设置将重置为其原始默认值。
修复 6:禁用和测试第三方插件
如果 Photoshop 安装了损坏的插件,则 PhotoShop 将崩溃。
1、在搜索框中输入“ Adobe Photo ”。
2、然后,按住键盘上的 Shift 键,然后在搜索结果中单击“ Adobe Photoshop CC 2015.exe ”。
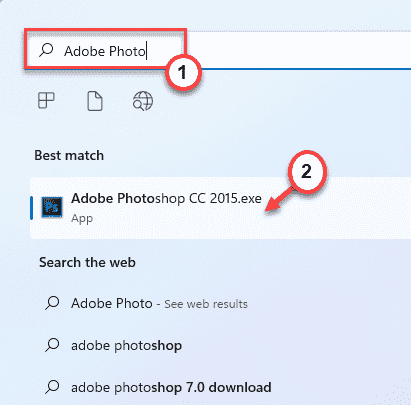
3、您可能会看到一个额外的提示“跳过加载可选和第三方插件?”。点击“是”继续。
这将在没有任何可选或第三方插件的情况下加载 Photoshop。
现在,在 Photoshop 上工作并检查它是否崩溃。如果崩溃问题得到解决,那么任何第三方插件肯定是罪魁祸首。
您可以识别此故障插件并将其删除。
1、首先,打开文件资源管理器。
2、那么,往这边走——
C:\Program Files\Adobe\Adobe Photoshop 《版本》\Plug-ins
该位置中的术语“ 《version》 ”代表您正在使用的 Adobe Photoshop 版本。
3、在这里,您将找到 Photoshop 插件列表。
4、将第一个文件夹(这里是“ Generator ”)移动到任何地方,比如——桌面。
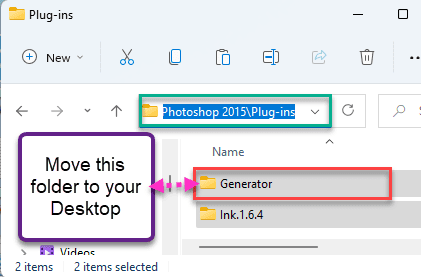
移动文件夹后,最小化文件夹并启动 Adobe Photoshop。
5、一旦打开,等待并测试Photoshop是否崩溃。
如果不崩溃,这个插件不是罪魁祸首。
6、将移动的文件夹从桌面转移到插件目录。
7、现在,将第二个文件夹移动到您的桌面。
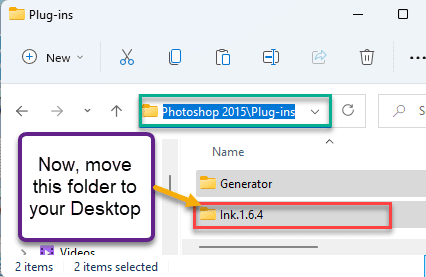
8、完成后,启动 Photoshop 并检查它是否崩溃。
对所有文件夹重复步骤4到6 ,直到 Photoshop 完全停止崩溃。一旦 Photoshop 停止崩溃,该插件就是导致崩溃的罪魁祸首。
修复 7:更新 Photoshop
如果错误导致此问题,更新 Photoshop 应该可以正常工作。
1、首先,启动 Adobe Photoshop。
2、Adobe Photoshop 打开后,点击菜单栏上的“帮助”。
3、之后,点击“更新… ”以查找 Photoshop 更新。
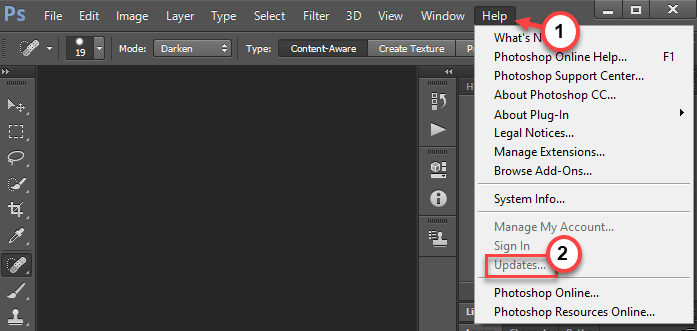
4、您将看到 Adobe Photoshop 应用程序的待更新列表。
您可以更新全部或仅更新 Photoshop 应用程序。
更新应用程序后,您将不会再遇到任何崩溃。
修复 8:增加内存使用量
如果没有任何效果,请尝试调整内存使用情况。
1、启动 Photoshop。
2、在 Photoshop 应用程序中,同时按下Ctrl+K键。
3、当首选项打开时,点击“性能”。
4、之后,在右侧,您将看到“内存使用情况”。
5、点击“ + ”图标将内存量增加到 75%。
6、最后,点击“确定”保存更改。
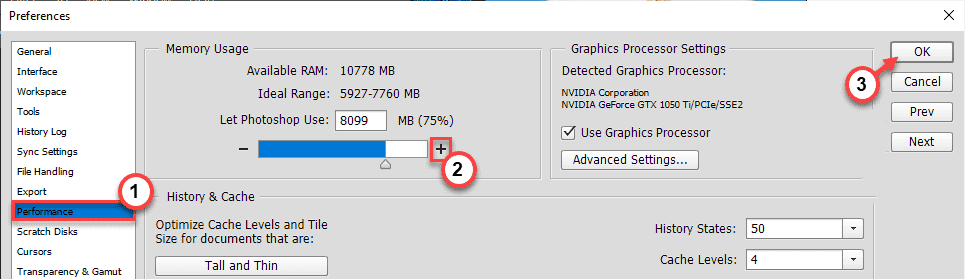
之后,关闭 Adobe Photoshop 并重新启动它。这一次,它不会再崩溃了。
















