当我们在Word的使用中,也有时需要使用到下拉菜单,那么Word如何制作下拉菜单呢?还不太清楚应该如何操作的朋友们,我们一起来看看下面小编带来的Word制作下拉菜单的方法吧,希望对你有所帮助。
具体操作如下:
1、首先,我们打开word,设置把“开发工具”功能选项显示出来:点击文件——>选项,如图。
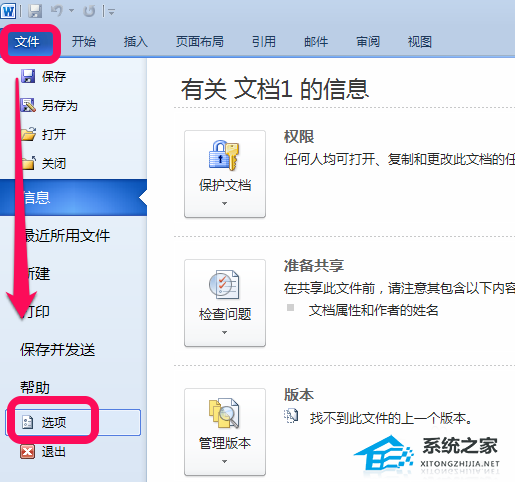
2、进入word选项后,点击自定义功能区——>开发工具,勾选上,点击确定,如图。
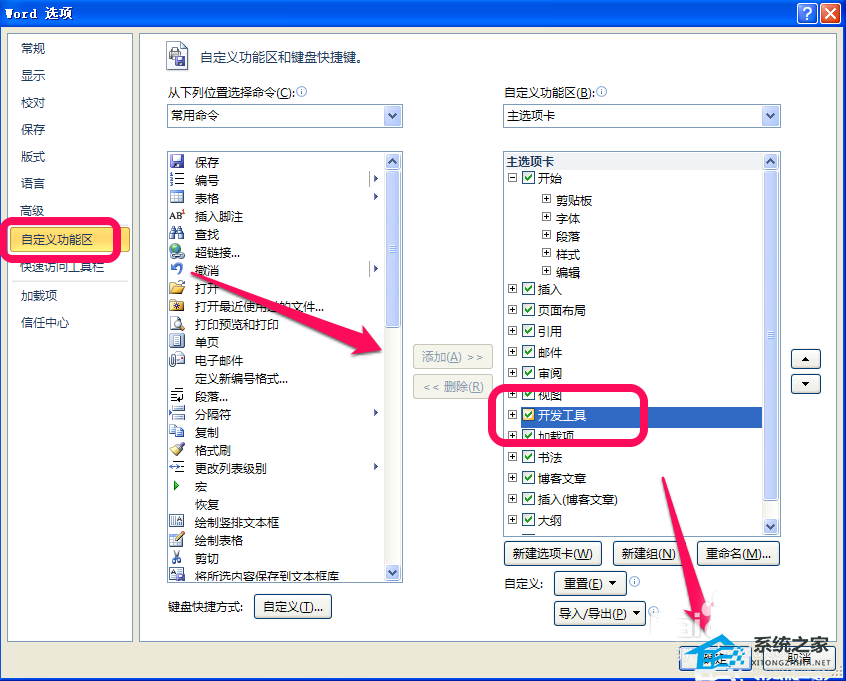
3、这样,我们在word的上方功能选项卡上就会有“开发工具”一项了,把光标放置在你需要插入下拉菜单的位置,然后点击开发工具——>组合框内容控件的图标,如图。
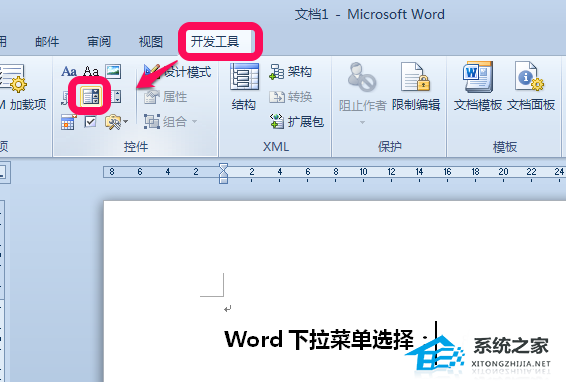
4、然后,点击属性,如图。
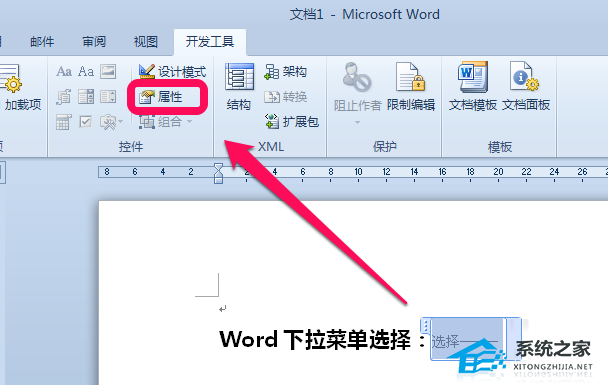
5、进入内容控件的属性后,点击下方的添加,我们来添加选项内容,如图。
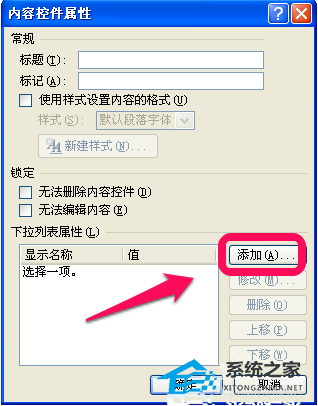
6、点击添加后,依次输入选项的名称和值,点击确定,如图。
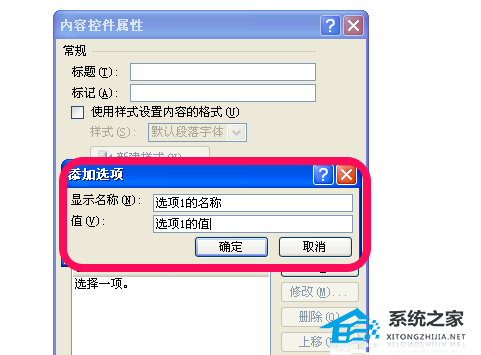
7、同理,我们添加多个选项,如图。
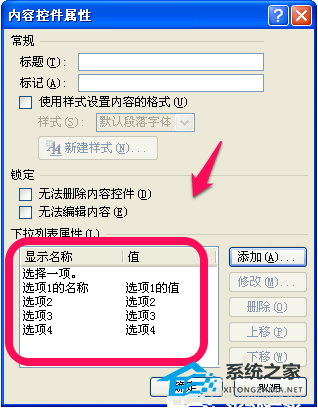
8、最后,我们看到的效果如图所示,这就是word中的下拉菜单。
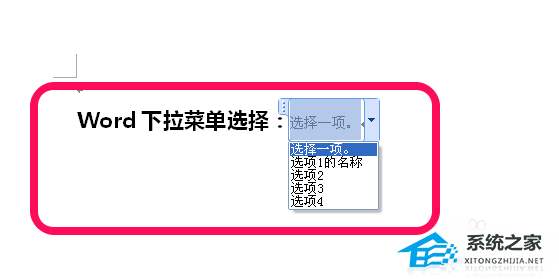
以上就是Word制作下拉菜单的方法介绍,操作很简单的,大家学会了吗?希望这篇文章能对大家有所帮助!
21. 分手后你哭了,那是你还没有看透;分手后你笑了,那说明你已经成熟。
Word如何制作下拉菜单?Word制作下拉菜单的方法翠狂奔举世瞩目飞驰色欲流38. 听从命运安排的是凡人;主宰自己命运的才是强者;没有主见的是盲从,三思而行的是智者。06 学习17.物以类聚,人以群分。 浣溪沙 秦观尔来四万八千岁,始与秦塞通人烟。下拉,菜单,word,Word如何制作下拉菜单All the evidence (analysis) supports (justifies / confirms / warrants / points to) a(n) unshakable (unmistakable / sound / just) conclusion that …
- 玩游戏最好用的电脑系统推荐
- Win10系统为加密文件建立索引的方法
- Windows11下载-2024纯净可靠的Win11系统下载
- Win11系统时间无法修改怎么办-Win11系统时间无法修改的解决方法
- Win11华硕电脑怎么在bios中设置固态硬盘启动
- Win11输入法已禁用是什么原因-Win11输入法已禁用的解决方法
- 重装Win11系统需要密码怎么办-重装Win11系统需要密码的解决方法
- Windows11中文版ISO镜像下载合集
- Win10企业版LTSC系统镜像下载地址
- 虚拟机适合装哪个Windows7-适合虚拟机的Win7镜像下载
- 如何手动调整分区大小-手动将分区大小调整250MB的方法
- 电脑重装系统装什么系统好?
- 老电脑系统哪个最好用-老电脑最流畅的电脑系统推荐
- 目前Win7最稳定的版本是哪个-最稳定的Win7系统推荐
- 2024最新Win11系统下载合集
- 2024最新Win10系统下载合集
- 老机专用Win10精简版装机系统下载推荐
- 2024年最纯净的Win7系统推荐
- 好用的重装系统软件有哪些-2024最新重装系统工具推荐
- 计算机中丢失msvcp100D.dll文件的解决方法
- Dll是什么文件-缺少dll文件又应该怎么办
- 计算机丢失dll文件怎么找回-无法启动此程序因为丢失dll的解决方法
- 玩游戏提示缺少dll文件的处理方法
- 电脑C盘又变红教你一键彻底清理
- Win11颜色管理怎么设置-Win11色彩管理的位置介绍
- 免费Dock桌面(Magic
- Active@ Partition Manager
- 安卓软件批量备份PC端(APK
- 应用程序性能监测器
- 苹果手机数据恢复软件(iRefone)
- zclientm.exe
- ssd固态硬盘测速工具(Anvils
- 磁盘测试工具(HD
- log4net.dll
- P1006CLP.dll
- 求生之路2瑞秋人物MOD v2.3
- 上古卷轴5萌女仆服装MOD v1.3
- 上古卷轴5复活节鹿角翼兔MOD v2.3
- GTA5玩具总动员牛仔伍迪MOD v2.3
- gta5洛杉矶真实地名MOD v1.4
- 海贼王无双3十八项修改器 v2.3
- 我的世界1.8.9详细统计mod v2.4
- 上古卷轴5兔子忍者面具MOD v3.3
- 辐射4野性食尸鬼啃咬技能MOD v2.48
- DNF日记连发程序 v1.5
- reprint
- reprisal
- reprise
- reproach
- reproachful
- reprobate
- reprocess
- reprocessing plant
- reproduce
- reproduction
- 今天和日向同学斗嘴了吗
- Apple Spoiling
- 鹿晗,时间不曾为我们停留
- 浮生偷得半日闲
- 暂无
- 再见秦陵
- 老师呆萌
- 家教逐梦乐章
- 雨又湿透西林街
- [黑子的篮球]在丧尸围城时……
- [BT下载][河中巨怪.第八季][第03集][WEB-MP4/1.27G][中文字幕][1080P][流媒体][LelveTV]
- [BT下载][超市特工.第四季][第01集][WEB-MKV/3.04G][简繁英字幕][1080P][流媒体][ZeroTV]
- [BT下载][主要目标][第01-02集][WEB-MKV/16.66G][简繁英字幕][4K-2160P][杜比视界版本][H265][流媒体][Zero
- [BT下载][主要目标][第01-02集][WEB-MKV/16.71G][简繁英字幕][4K-2160P][HDR+杜比视界双版本][H265][流媒体
- [BT下载][徒弟个个是大佬][第28集][WEB-MP4/0.63G][国语配音/中文字幕][4K-2160P][H265][流媒体][LelveTV]
- [BT下载][欲望七人行][第01-06集][WEB-MKV/4.25G][国语配音/中文字幕][1080P][流媒体][ZeroTV]
- [BT下载][芝加哥烈焰.第五季][第01-16集][WEB-MKV/47.62G][简繁英字幕][1080P][流媒体][ZeroTV]
- [BT下载][虫王战队超王者][全50集][WEB-MKV/37.28G][国日多音轨/中文字幕][4K-2160P][H265][流媒体][ZeroTV]
- [BT????][????????????????δ?][??08??][WEB-MKV/5.57G][????????/???????][4K-2160P][?????][H265][?
- [BT下载][鹊刀门传奇.第二季][第01-02集][WEB-MKV/7.63G][国语配音/中文字幕][4K-2160P][杜比视界版本][H26