谷歌浏览器mac版下载怎么安装?近期有用户想要给电脑下载mac版谷歌浏览器,但是不太清楚具体的操作方法,为此十分苦恼,针对这一情况,下面小编就为大家带来详细的谷歌浏览器mac版安装教程。
具体操作如下:
1、首先打开电脑自带的Safari浏览器,在搜索栏中输入“https://www.google.cn/intl/zh-CN/chrome/”网址,然后在出现的页面中选择“下载Chrome”按钮。
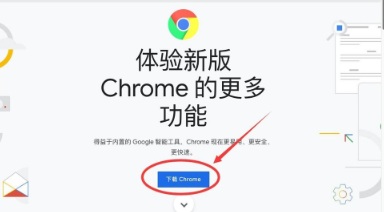
2、点击完成后,在出现的的窗口中选择“接受并安装”选项。
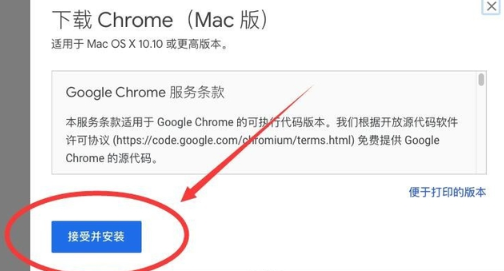
3、等待软件下载结束,然后在浏览器右上角找到一个箭头向下的“下载列表”图标并点击。
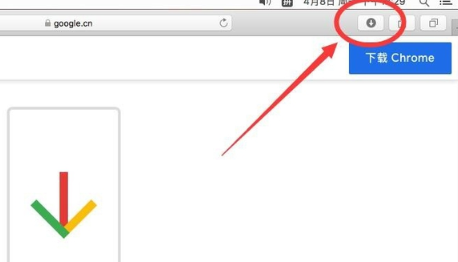
4、在出现的列表中选择googlechrome.dmg后面的“放大镜”图标并点击。
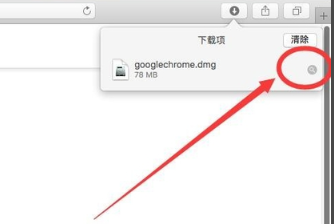
5、在出现的页面中,双击“googlechrome.dmg”进行安装。
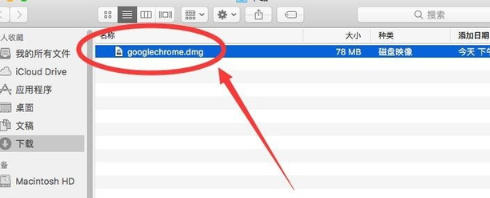
6、在弹出的提示框中选择“跳过”按钮。
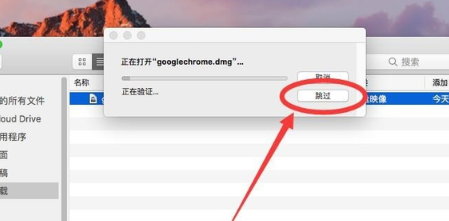
7、在出现的页面中,将上方“Google Chrome”l图标拖入下方,蓝色文件夹中。
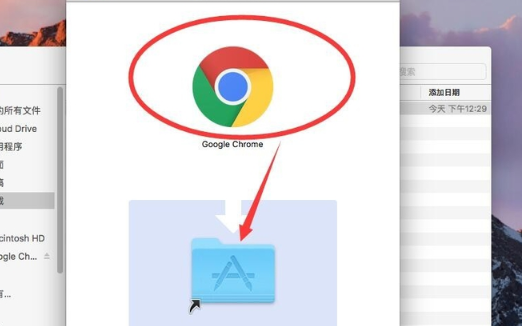
8、都等待拷贝结束,点击右上角“红色叉号”按钮,关闭安装文件。
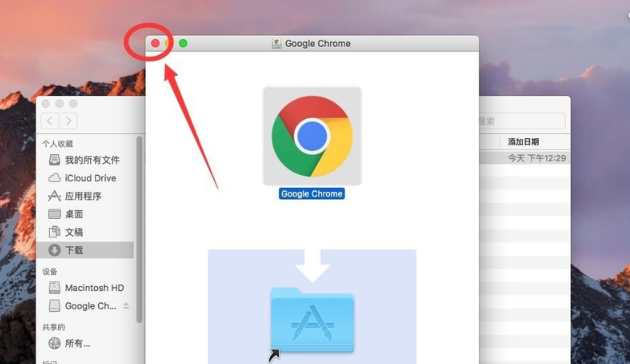
9、然后点击顶部的“前往”选项按钮。
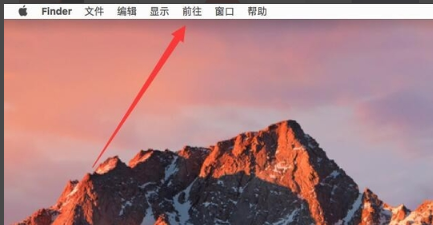
10、点击完成后在出现的列表中选择“应用程序”选项。
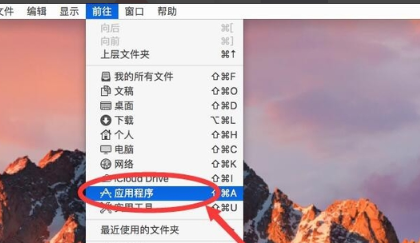
11、在应用程序窗口中找到“Google Chrome”并点击打开。
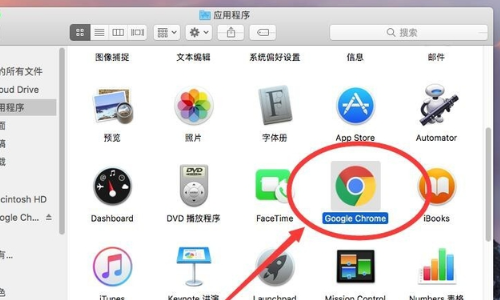
12、点击后,在弹出的提示框中选择“打开”选项。
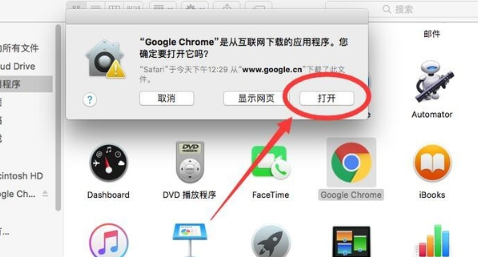
13、在下面的提示框中将两个选项都取消选择,然后点击下方“启动Google Chrome”按钮。
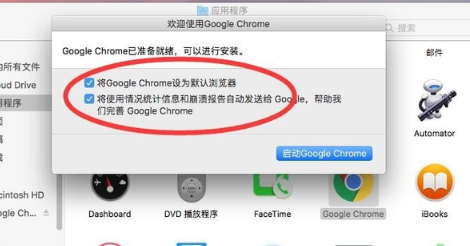
14、进入Google Chrome后根据系统提示进行操作即可。
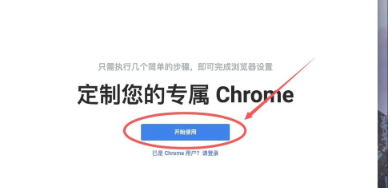
44. 感情的悲剧性就在于:并无银河隔断双星,而彼此早已相忘于江湖。
谷歌浏览器mac版下载怎么安装?谷歌浏览器mac版安装教程乘风冰天雪一目十行地破浪50. 日子总是像从指尖渡过的细纱,在不经意间悄然滑落。那些往日的忧愁和误用伤,在似水流年的荡涤下随波轻轻地逝去,而留下的欢乐和笑靥就在记忆深处历久弥新。98. The preservation of forests has aroused people’s wide concern朱熹313.即以其人之道,还治其人之身。《中庸集注》 登临送目,正故国晚秋,天气初肃。千里澄江似练,翠峰如簇。归帆去棹斜阳里,背西风,酒旗斜矗。彩舟云淡,星河鹭起,画图难足。274韩□:寒食谷歌浏览器,Chrome,谷歌浏览器mac版下载怎么安装,谷歌浏览器mac版安装教程The author’s implicit claim that incinerators are economically advantageous to landfills is poorly supported.
- 《原神》金苹果群岛海螺位置一览
- 《吸血鬼幸存者》0.9版隐藏人物实战演示
- 《吸血鬼幸存者》0.9版更新内容详解
- 《原神》2.8版溯及以往任务完成方法
- 《原神》海上绮梦录第三天答案 海上绮梦录第三关答案是什么
- 《原神》2.8版四礁觅宝记任务攻略
- 《原神》妖狸的赠礼任务攻略
- 《信长之野望16新生》背景设定及玩法简析
- 《信长之野望16新生》破解调停技巧分享 怎么破解调停
- 《怪物猎人崛起》曙光斩斧走地流配装思路
- 《怪物猎人崛起》曙光DLC大师位轻弩配装推荐 轻弩毕业配装
- 《怪物猎人崛起》曙光斩斧走地配装分享
- 《原神》寻物航行任务完成方法
- 《原神》2.8版幽夜默示录宝箱全收集路线
- 《怪物猎人崛起》曙光双刀打磨术锐配装分享
- 《原神》金苹果群岛限时挑战宝箱获取指南
- 《怪物猎人崛起》曙光迅龙太刀打法教学
- 《怪物猎人崛起》电龙全招式展示
- 易趣网将停运关闭 8月12日正式关闭服务器
- 微博将显示MCN机构名称
- 《重返帝国》李白玩法攻略 李白怎么玩
- 《重返帝国》至高王城攻占攻略 至高王城怎么攻略
- 《原神》海上绮梦录第四天答案分享
- 《暗黑破坏神不朽》猎魔复仇烟幕BD推荐
- 和飞信将停止服务 中国移动:可下载“移动办公”进行使用
- 量见云课堂
- 日记账
- Forge Mac
- 浙教学习小学版电脑版
- 房车生活家
- 唐诗宋词精选80首电脑版
- 板栗看板
- 我的长沙
- 吉屋网
- 儿童早教电脑版
- 微金在线电脑版
- 王城战争电脑版
- 轻读电脑版
- 微信学英语电脑版
- 万人大赢家电脑版
- 好伙伴物流G5电脑版
- 口袋WiFi电脑版
- 炉石盒子电脑版
- 搜有趣电脑版
- 仓库管理系统电脑版
- lady-killer
- ladylike
- Lady Muck
- ladyship
- lag
- lager
- lager lout
- laggard
- lagging
- lagoon
- 小微金融经济学(第2版)/普惠金融文库
- 新媒体环境下高职高专汉语言文学教学优化策略
- 基于资源型地区产业结构的金融资源配置研究
- 古人的读与写(精)/上海三联人文经典书库
- 专利之道(专利破解的系统化解决方案)/何以新之丛书
- 历代文化名人在四川
- 英语(高1上必修RJ必修第1册第2册合订2025)/高中必刷题
- 马克思主义党的建设基本原理
- 初中数学(9年级全1册浙教版2025版初中同步共2册)/5年中考3年模拟
- 啊呜一口吃掉烦恼(2)
- [BT下载][狩龙人拉格纳][第06集][WEB-MKV/0.32G][简繁英字幕][1080P][DDHDTV] 剧集 2023 日本 动画 连载
- [BT下载][狩龙人拉格纳][第06集][WEB-MP4/0.54G][中文字幕][1080P][DDHDTV] 剧集 2023 日本 动画 连载
- [BT下载][狩龙人拉格纳][第06集][WEB-MP4/0.40G][中文字幕][1080P][DDHDTV] 剧集 2023 日本 动画 连载
- [BT下载][狩龙人拉格纳][第06集][WEB-MKV/1.23G][简繁英字幕][4K-2160P][DDHDTV] 剧集 2023 日本 动画 连载
- [BT下载][世界尽头的圣骑士 第二季][第05集][WEB-MKV/1.34G][简繁英字幕][1080P][DDHDTV] 剧集 2023 日本 动画 连载
- [BT下载][进击的巨人 最终季 完结篇 后篇][第01集][WEB-MKV/2.56G][中文字幕][1080P][DDHDTV] 剧集 2023 日本 动作 连载
- [BT下载][进击的巨人 最终季 完结篇 后篇][第01集][WEB-MKV/4.81G][简繁英字幕][1080P][DDHDTV] 剧集 2023 日本 动作 连载
- [BT下载][间谍过家家 第二季][第05集][WEB-MKV/0.34G][简繁英字幕][1080P][DDHDTV] 剧集 2023 日本 喜剧 连载
- [BT下载][间谍过家家 第二季][第05集][WEB-MP4/0.48G][中文字幕][1080P][DDHDTV] 剧集 2023 日本 喜剧 连载
- [BT下载][间谍过家家 第二季][第05集][WEB-MP4/0.48G][中文字幕][1080P][DDHDTV] 剧集 2023 日本 喜剧 连载