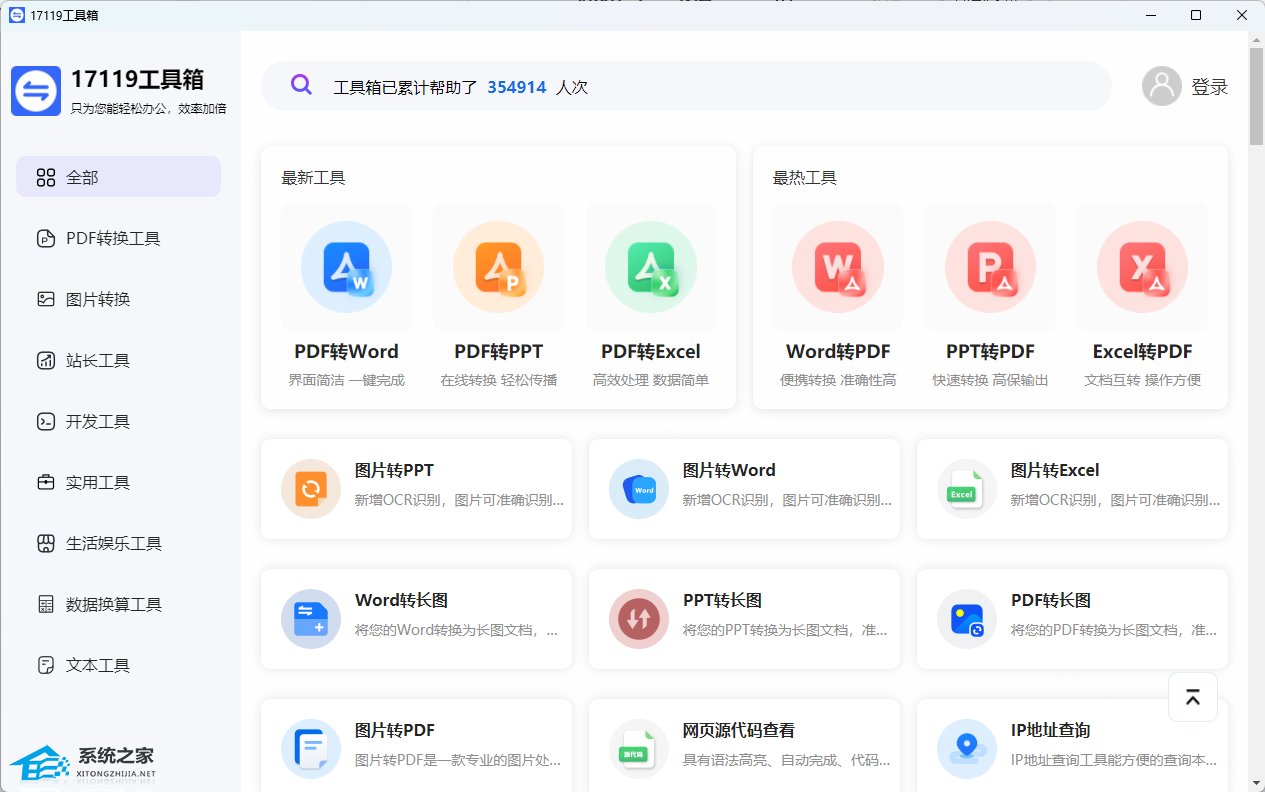Win7连接Win10共享的打印机 提示拒绝访问怎么办?
有用户使用Windows 7 连接 Windows 10 共享打印机,在连接打印机的过程中发现,在客户端能够发现主机所共享的打印机出现错误 0x000001b,连接失败。大家都知道,0X0000011b
有用户使用Windows 7 连接 Windows 10 共享打印机,在连接打印机的过程中发现,在客户端能够发现主机所共享的打印机出现错误 0x000001b,连接失败。大家都知道,0X0000011b错误这个错误是跟KB5005565补丁有关系,很多用户选择卸载了KB5005565,但是有的用户并没有找到KB5005565,那么遇到Win7连接Win10共享的打印机 提示拒绝访问怎么办?我们一起来看看。
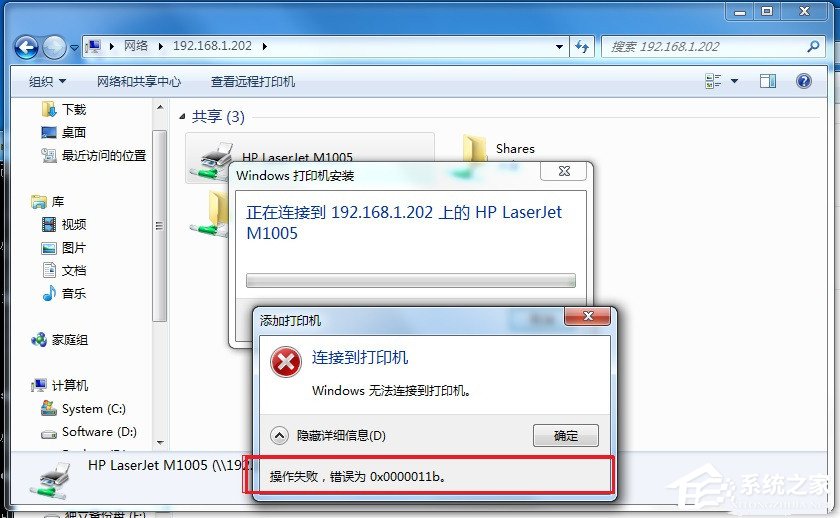
步骤如下:
一、连接 到安装打印机的 Windows 10 电脑
在Windows 7 系统里,打开一个资源管理器,在资源管理器地址栏里输入 \\192.168.1.202(这个IP应该用你自己打印机所在的Windows 10 电脑的IP地址替换), 如图所示:
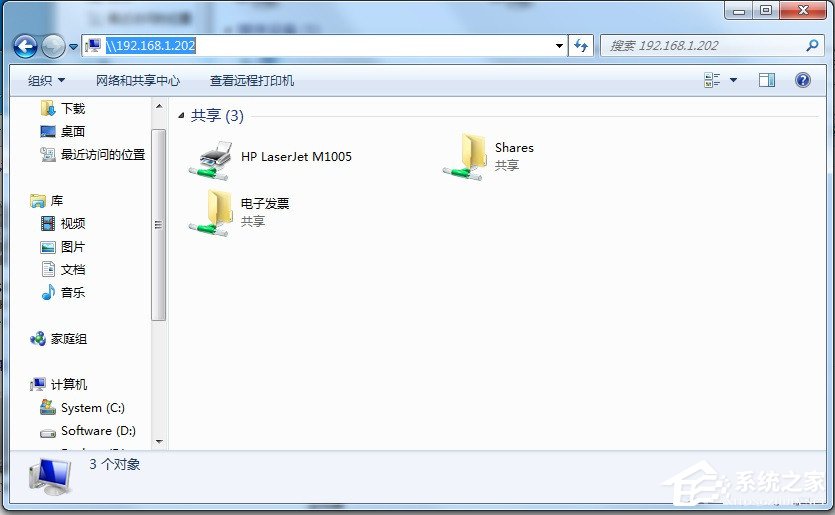
如果要输入密码,请正确输入登录密码。连接成功后可以看到一台 HP LaserJet M1005 打印机,但点击右键菜单”连接“,就是连接不上,出现如上图所示的“Windows 无法连接打印机。操作失败,错误为 0x000011b。”的错误。
注意:如果你连接不上Windows 10 系统或显示拒绝访问,即出现不了类似于以上图的界面,请先在Windows 10系统里将打印机设置为共享,方法为:在打印机所在的Windows 10 系统里打开控制面板(控制面板\硬件和声音\设备和打印机)→右键点击打印机→点击菜单“打印机属性(P)”即可出现共享设置界面。
有些时候连接不上,请查看一下Windows 10 的服务管理器里的 Printer Spooler 是否启动,如果没有启动,请启动它,如果启动了,请尝试重启一下。如下图:

二、自己创建打印机
在笔者尝试了各种解决办法后,总是无法解决这个问题了。只好通过添加打印机来解决。
以下的操作都是在Windows 7 电脑里进行的。
第一步:进入控制面板\硬件和声音\设备和打印机;
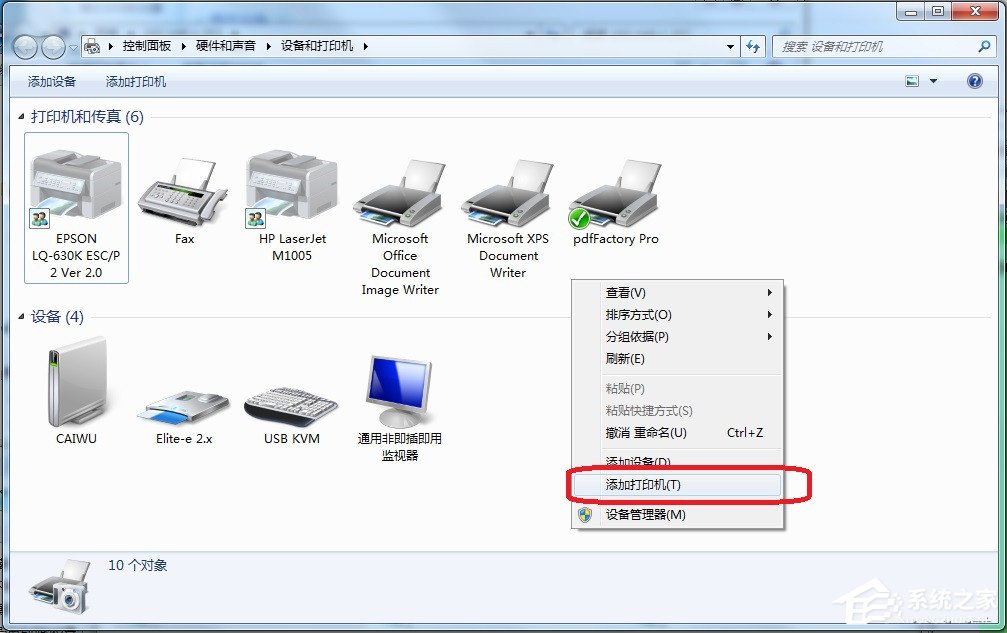
右键点击”添加打印机“。
第二步:点击添加本地打印机;
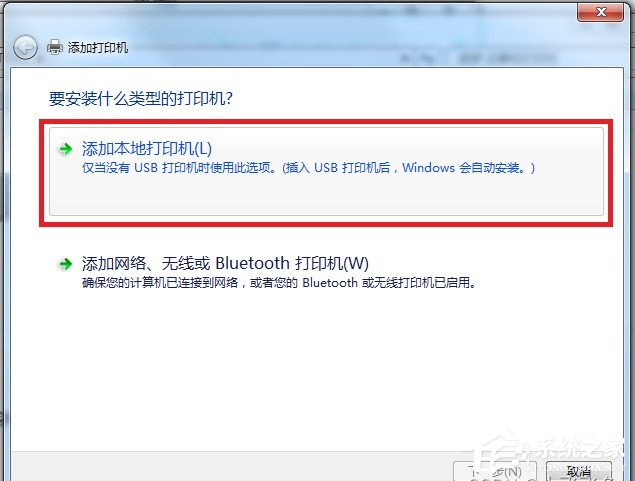
第三步:选择 创建新端口 > Local Port;
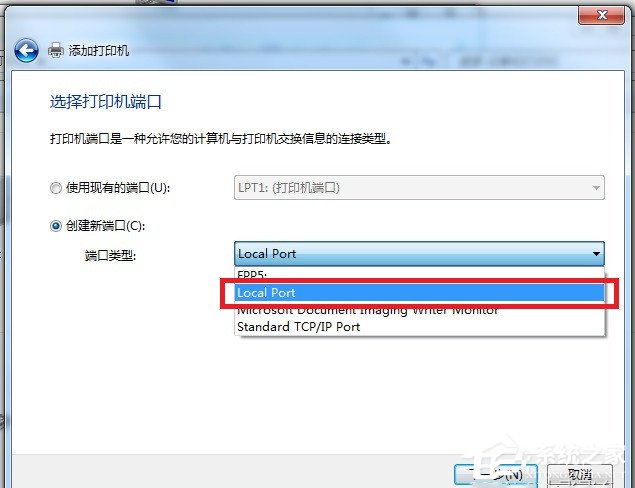
第四步: 输入端口名;
1、此处笔者输入的为:\\192.168.1.202\HP LaserJet M1005
2、由于笔者的打印机所在的Windows 10 的IP为 192.168.1.202,打印机名称为 HP LaserJet M1005,因此输入了这个字符串,这里的输入端口名得根据各位自己机器的IP与打印机名称来输入,你连接到打印机所在电脑看到的打印机名是什么就输入什么。如上图的”连接 到安装打印机的 Windows 10 电脑“图所示,可以看到连接23. 既然情缘已尽,如何去挽救,也是没有用的。虽然离开自己所爱的人会很痛苦,但长痛不如短痛,所以主动放弃也没有问题。的共享打印机名。
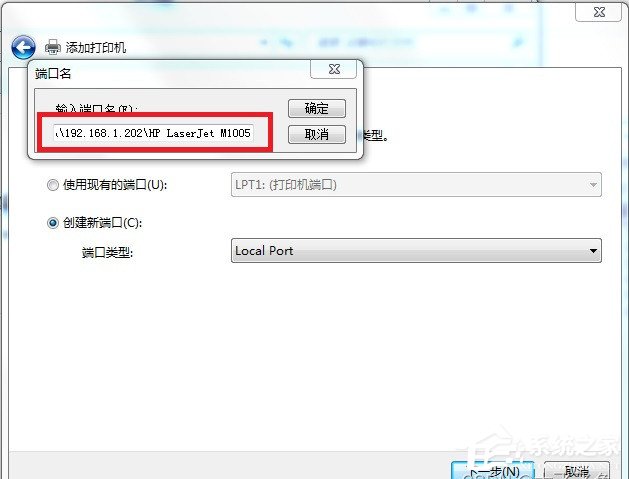
第五步:安装驱动;
1、你最好提前安装 该共享打印机的驱动。笔者的打印机是HP公司的HP LaserJet M1005,如下图所示,在驱动列表里已经安装。
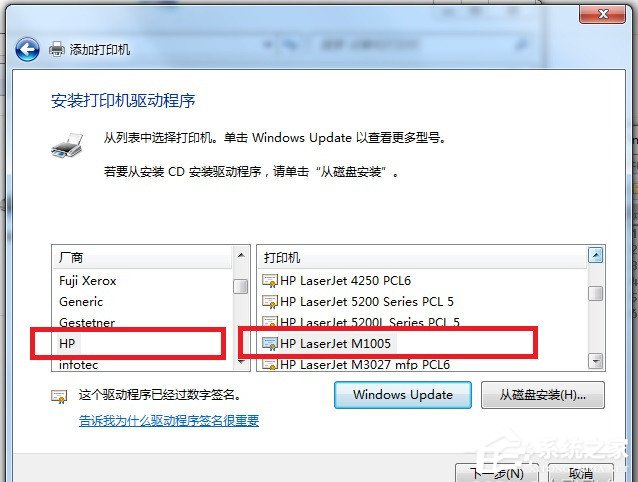
2、如果已经安装列正确的驱动,就如下图所示选择”使用当前已安装的驱动程序(推荐)(U)“
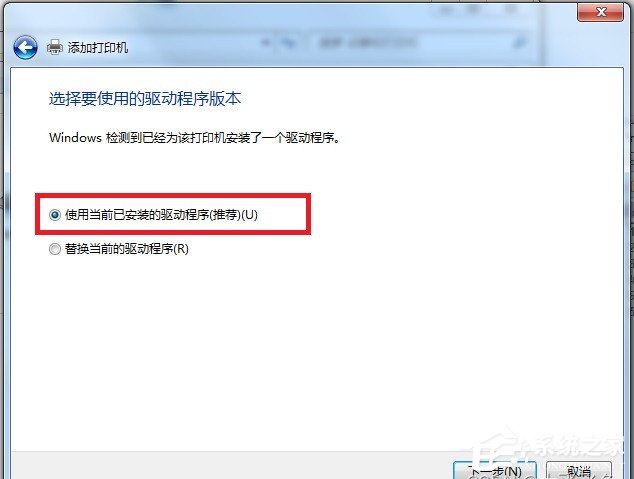
第六步: 设置打印机名称;
1、随便输入方便你自己记忆的名称即可
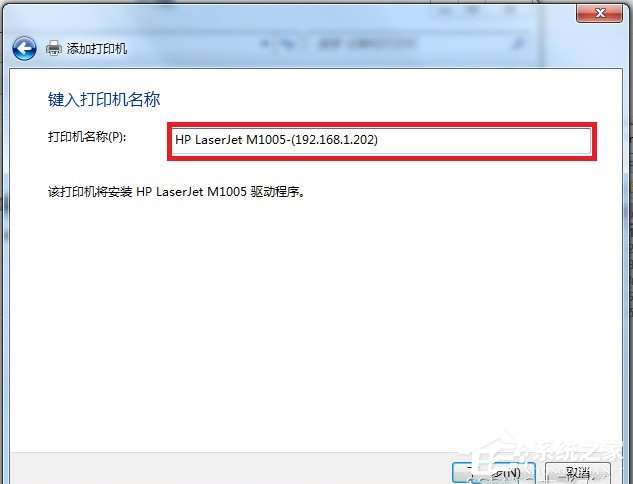
2、设置共享选项,笔者不共享这台网络打印机了。
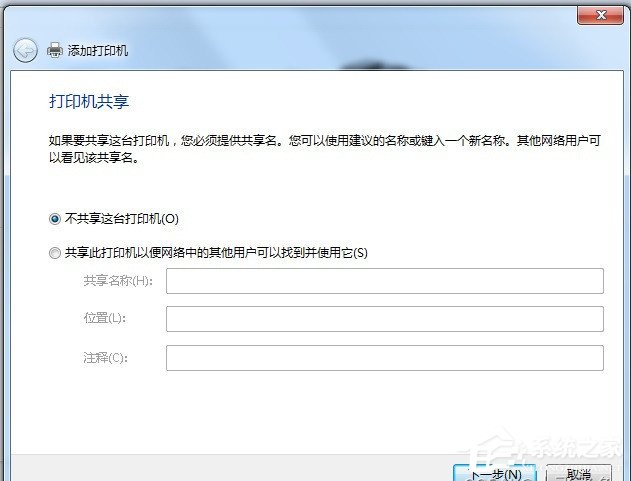
3、打印测试页,OK。
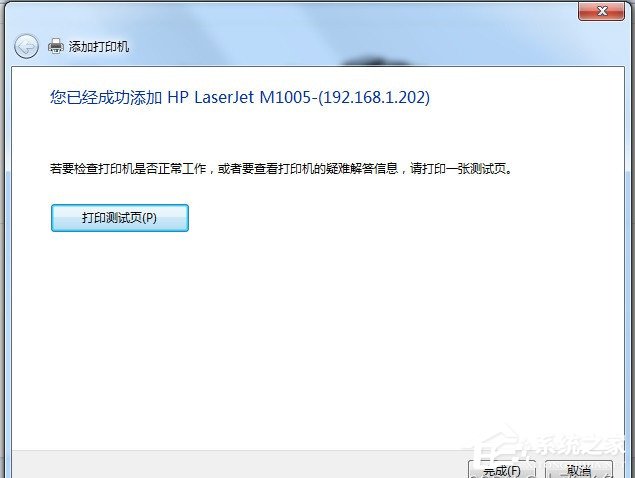
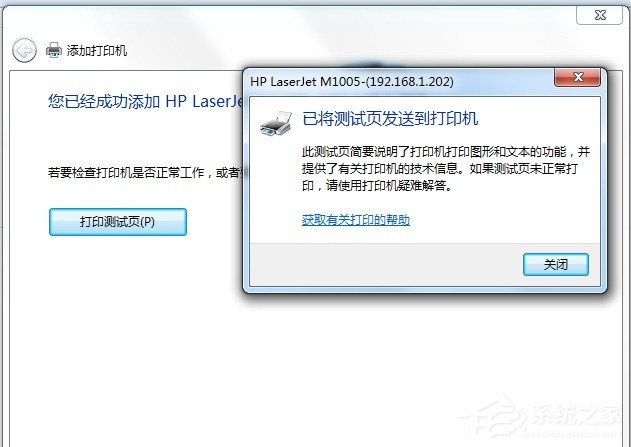
第七步:设置为默认打印机;
1、最后笔者将这次新添加的打印机设置为默认打印机,如图所示。
2、以上步骤完成后,打印机工作正常。