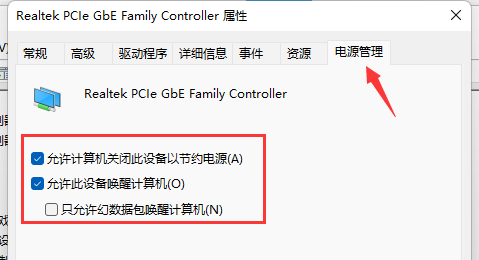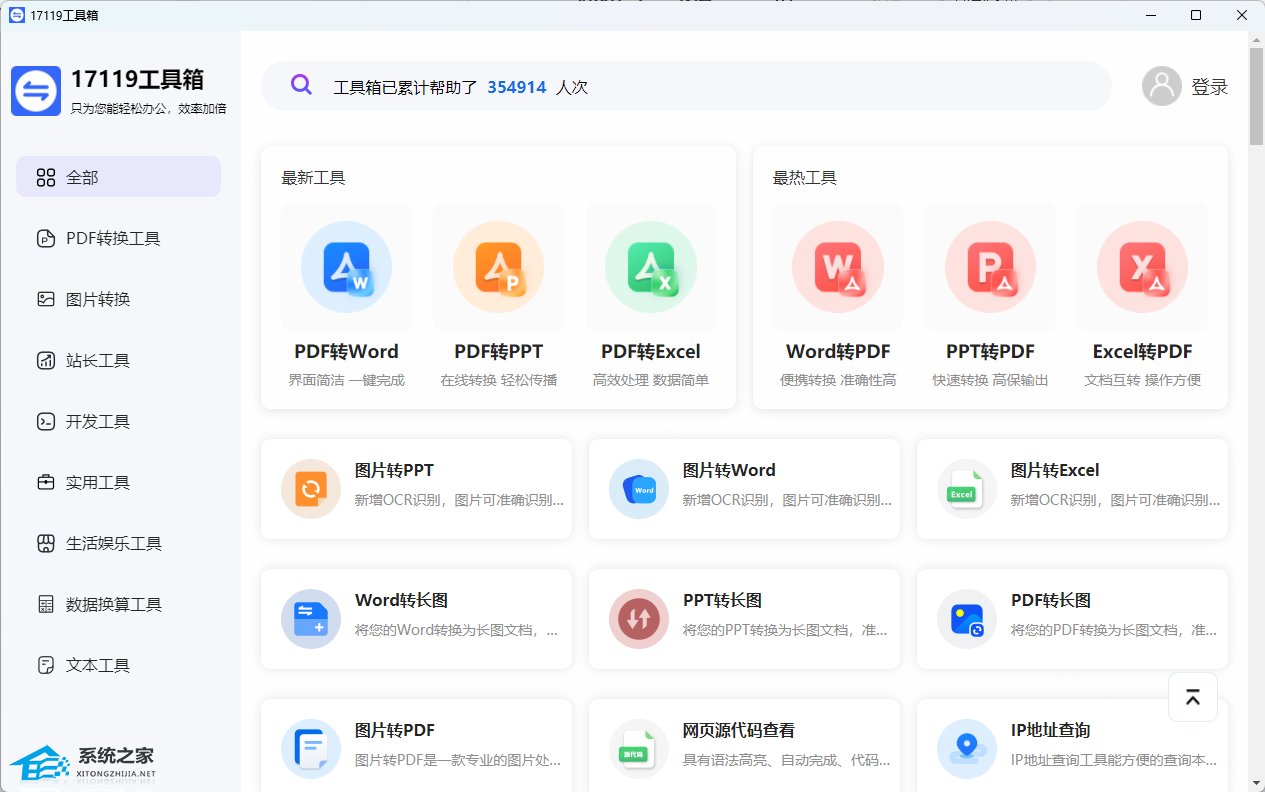Win11系统wifi间歇性断网怎么办?Win11系统wifi间歇性断网的解决方法
我们在一些时候都是会使用wifi来连接网络的,尤其是笔记本电脑,更是经常使用wifi,但最近一些将系统升级到Win11的用户发现自己的wif经常会间歇性断网,这个时候我们要如何
我们在一些时候都是会使用wifi来连接网络的,尤其是笔记本电脑,更是经常使用wifi,但最近一些将系统升级到Win11的用户发现自己的wif经常会间歇性断网,这个时候我们要如何去解决呢?下面就来看看小编是如何操作的吧。
49. 遇到对的人之后,眼角眉梢都是你,四面八方都是你,上天入地都是你,成也是你,败也是你。Win11系统wifi间歇性断网的解决方法
1、首先右键点击左下角“开始菜单”。
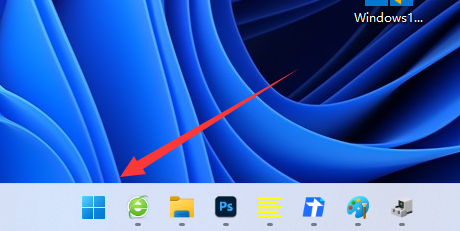
2、接着打开其中的“设备管理器”。
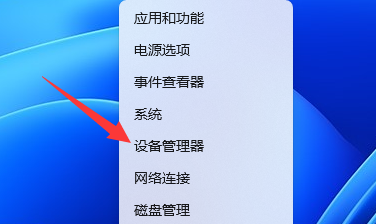
3、然后展开网络适配器,打开“属性”。
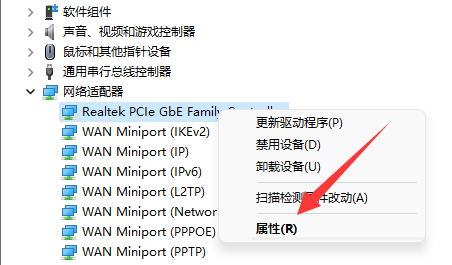
4、再进入上方“高级”选项卡。
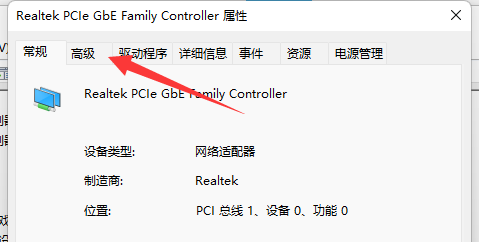
5、随后将属性里的“WOL&Shutdown Link Speed”右边的值改成“Not Speed Down”。
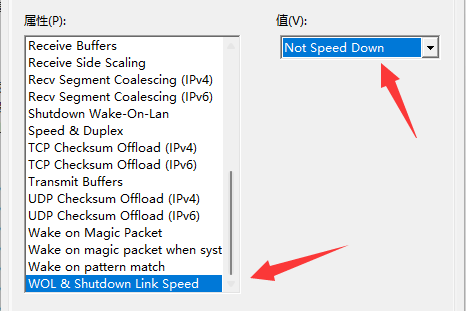
6、最后进入“电源管理”,将下面的选项全部取消并保存即可解决。