系统之家U盘启动盘安装Win10系统图文教程
Win127. 缘起缘灭,缘浓缘淡,不是我们能够控制的。我们能做到的,是在因缘际会的时侯好好的珍惜那短暂的时光。0操作系统是目前用户最多的操作系统,其优秀的兼容性和流畅
Win127. 缘起缘灭,缘浓缘淡,不是我们能够控制的。我们能做到的,是在因缘际会的时侯好好的珍惜那短暂的时光。0操作系统是目前用户最多的操作系统,其优秀的兼容性和流畅性深受大众的。而在安装Win10系统的时候,许多用户又会选择U盘启动盘来安装,下面小编就具体为大家讲解一下怎么使用系统之家U盘启动盘来安装Win10操作系统吧。
准备工作:
一台正常联网可使用的电脑;
一个大于4GB的空U盘。
首先需要制作U盘启动盘,制作方法【系统之家U盘启动盘制作图文教程】
U盘装系统
查找自己电脑主板的U盘启动盘快捷键。重启电脑,在进入主板logo界面时,在键盘中按相应的U盘启动快捷键,选择自己的U盘启动。(小编这里是USB FDD:Kingston DataTraveler 3.0)
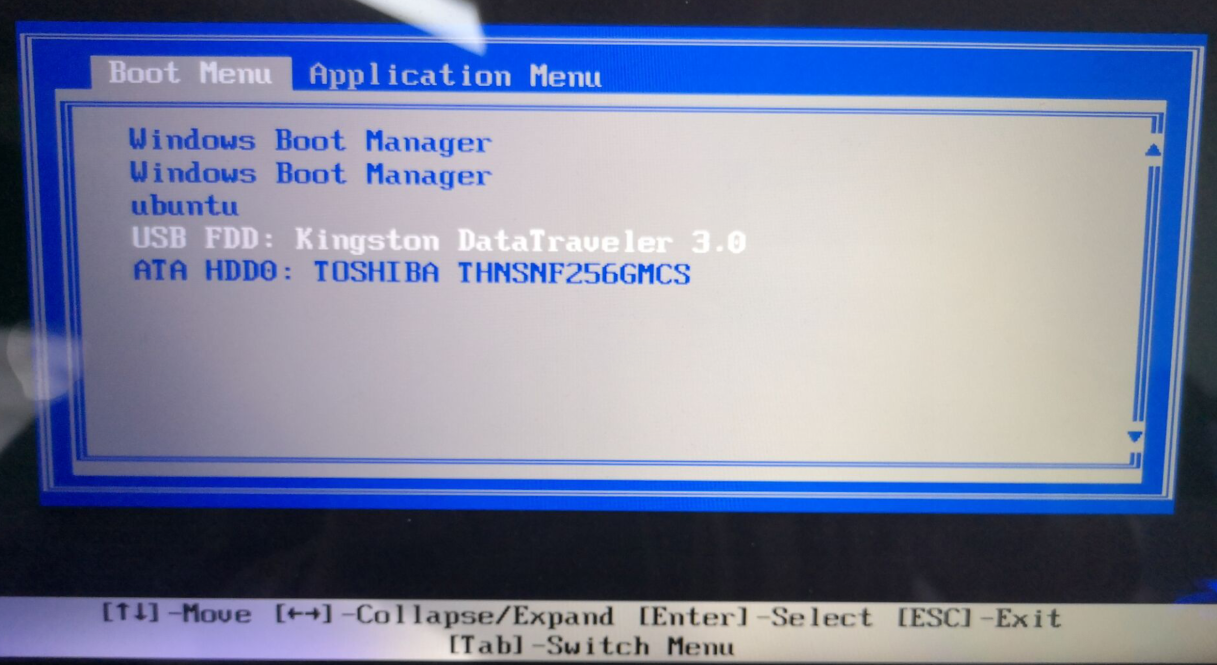
进入PE系统后,点击桌面的一键重装系统。
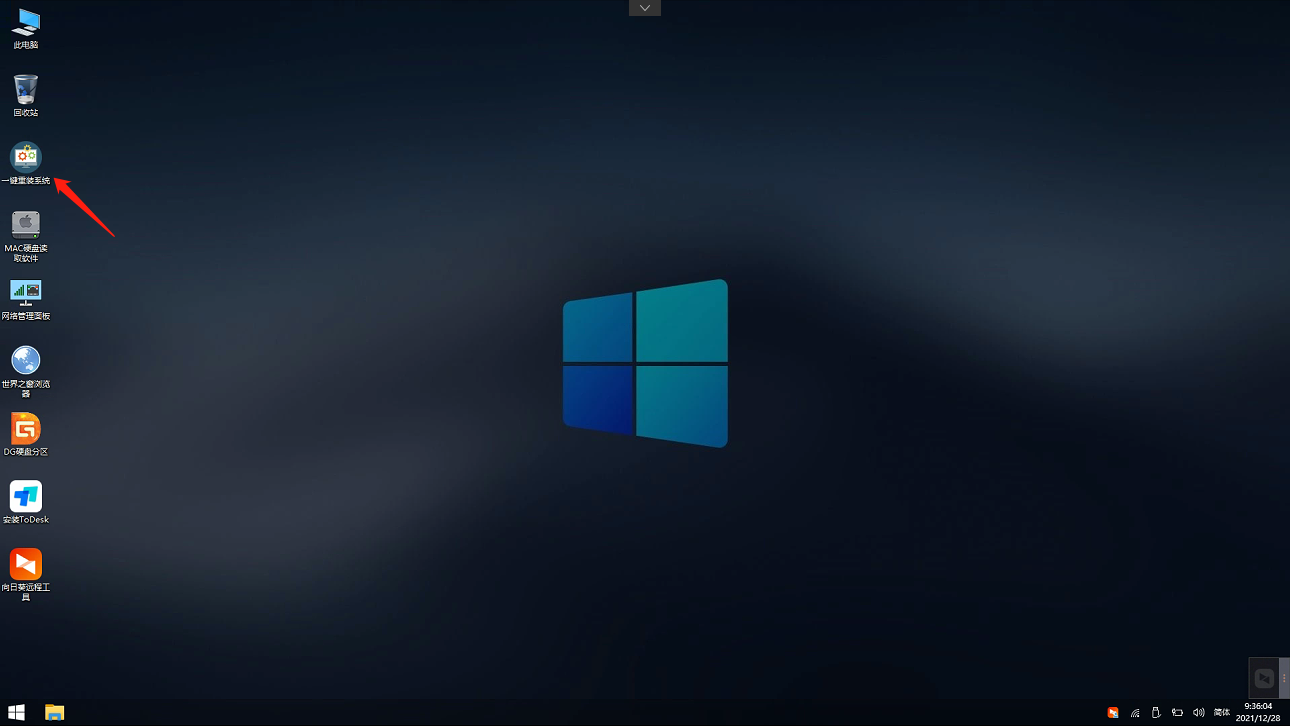
然后点击浏览,选择U盘中想要安装的系统。
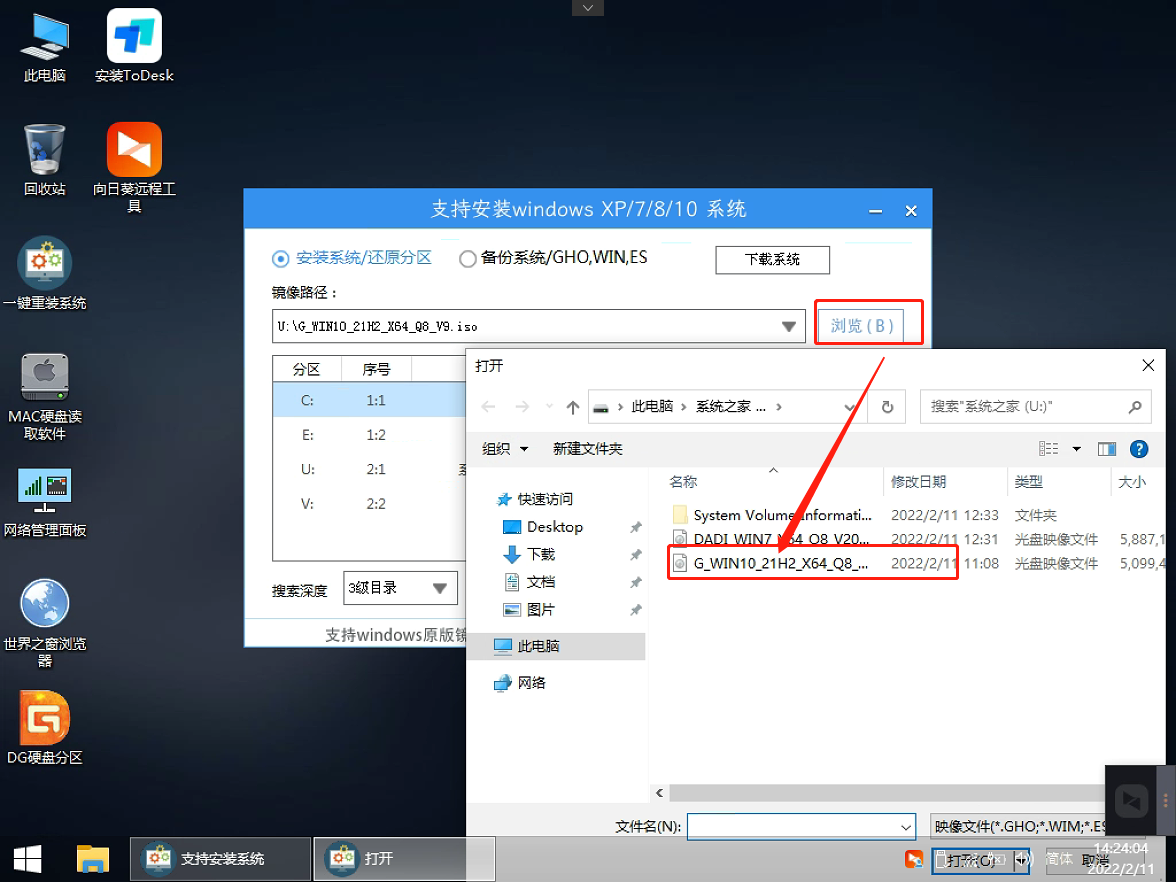
之后选择系统安装的分区,点击下一步。
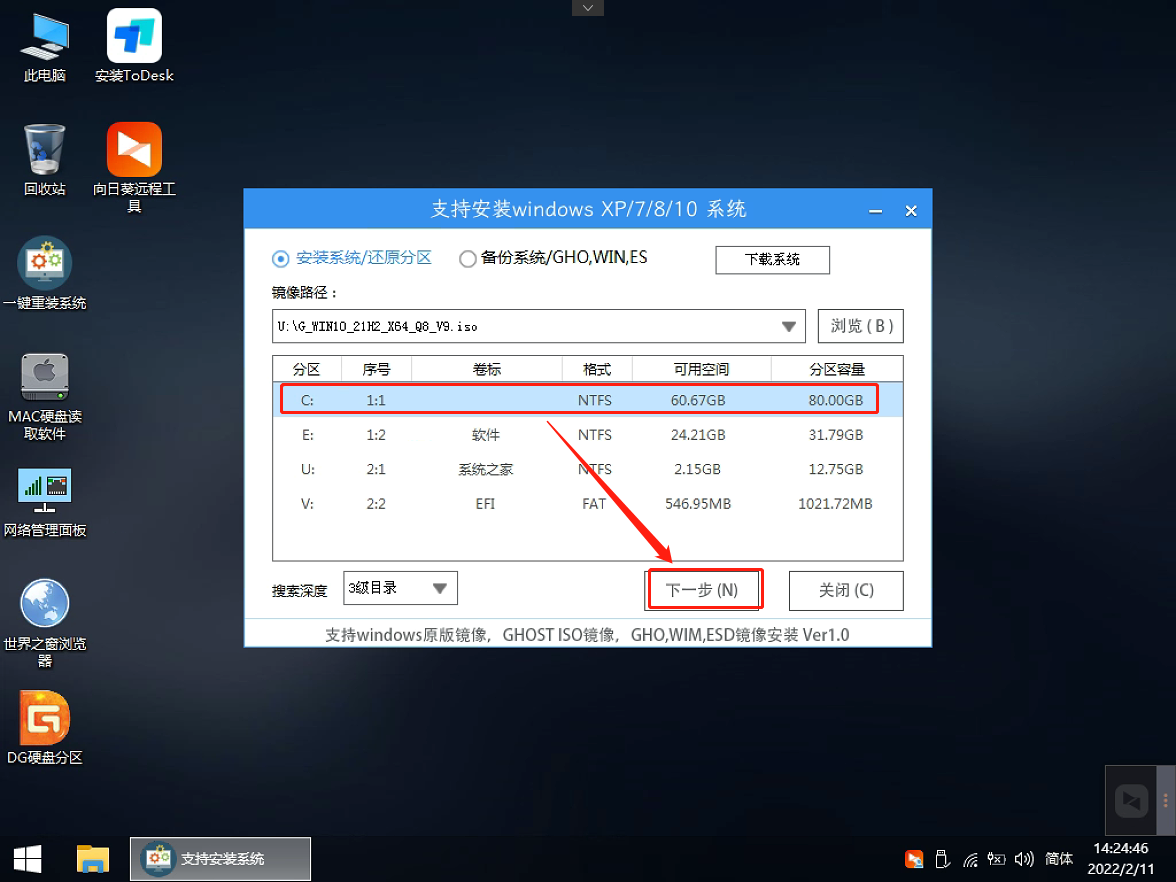
进入此界面,直接点击安装即可。
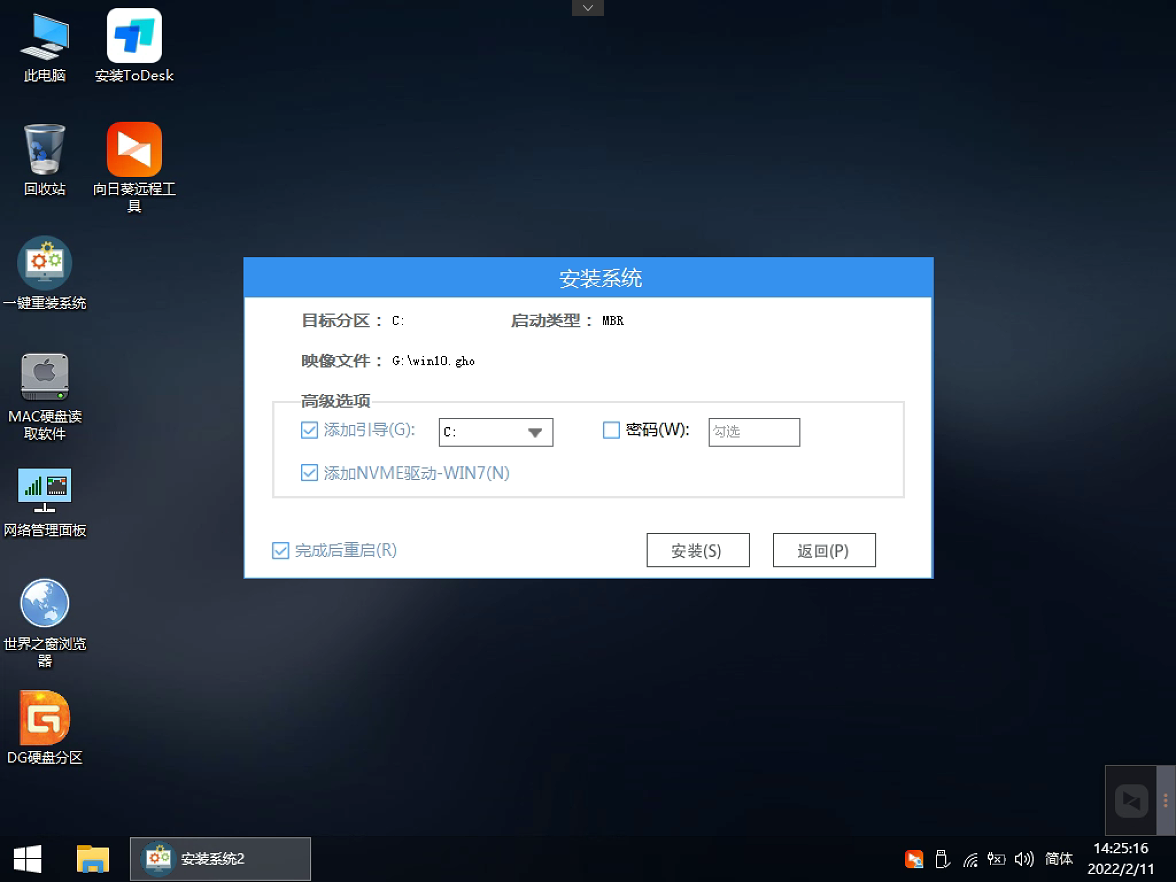
然后系统将自动进入备份界面。
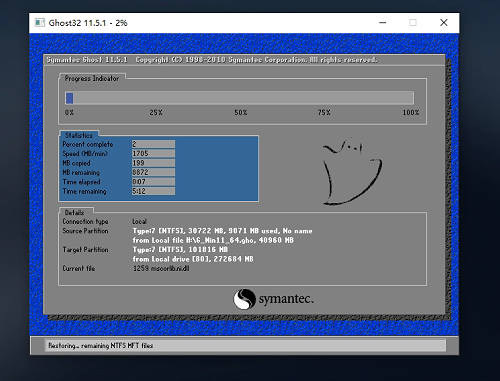
备份完成后,拔掉U盘重启电脑,系统就会自动进入系统安装界面。

















