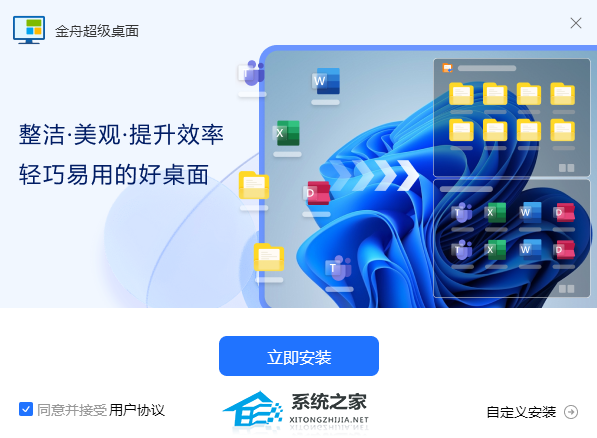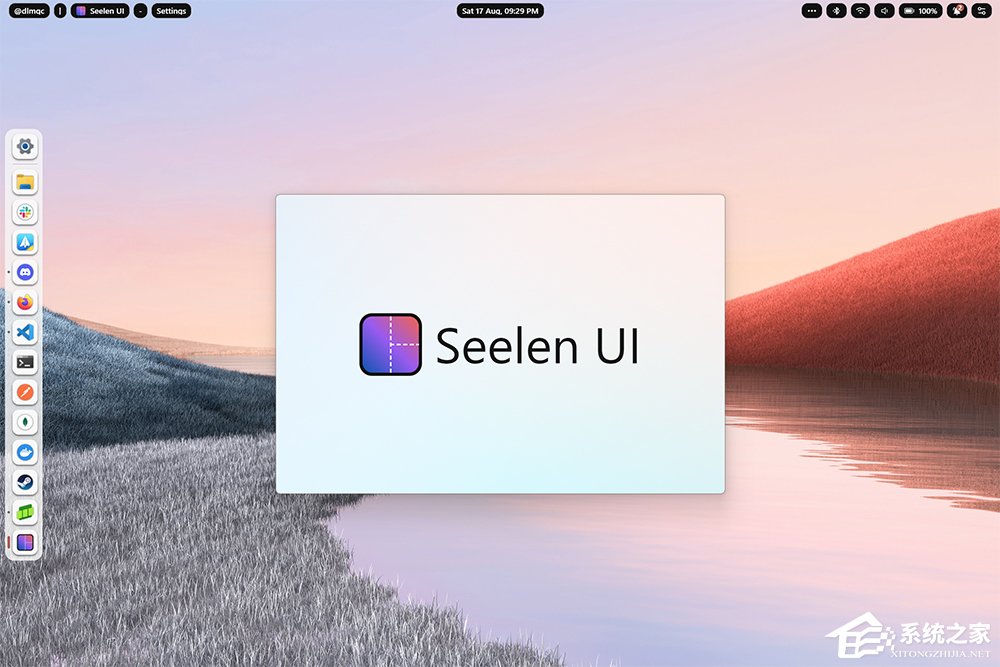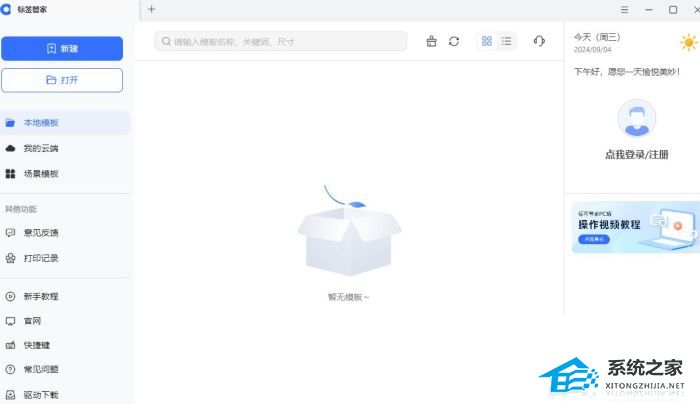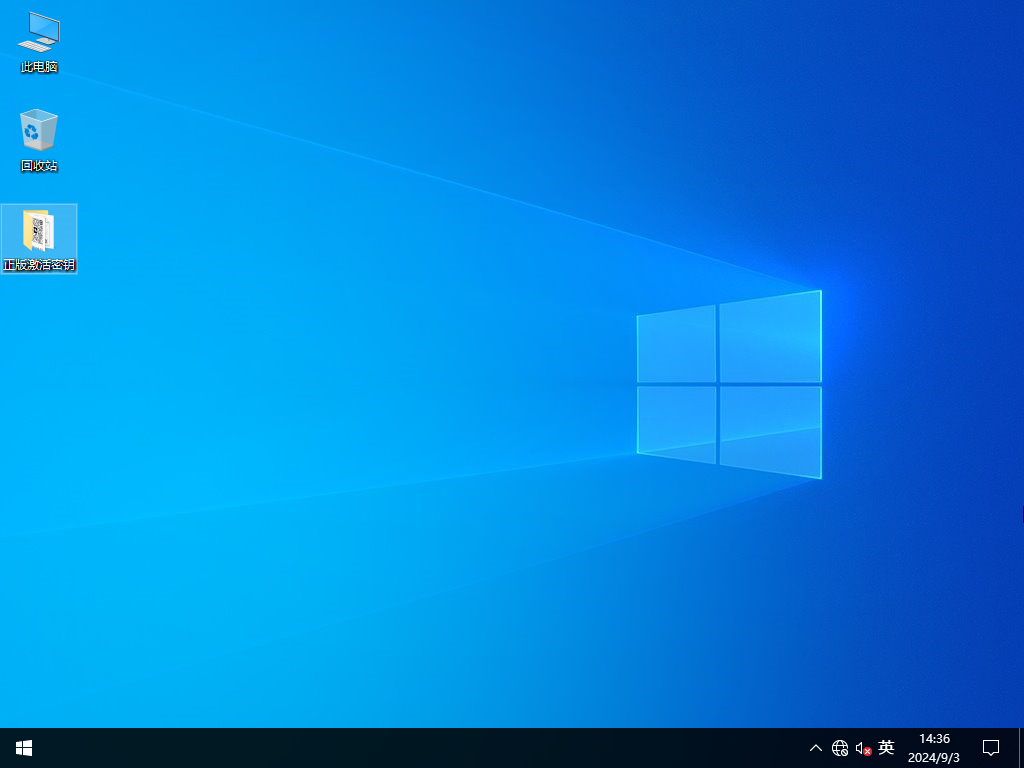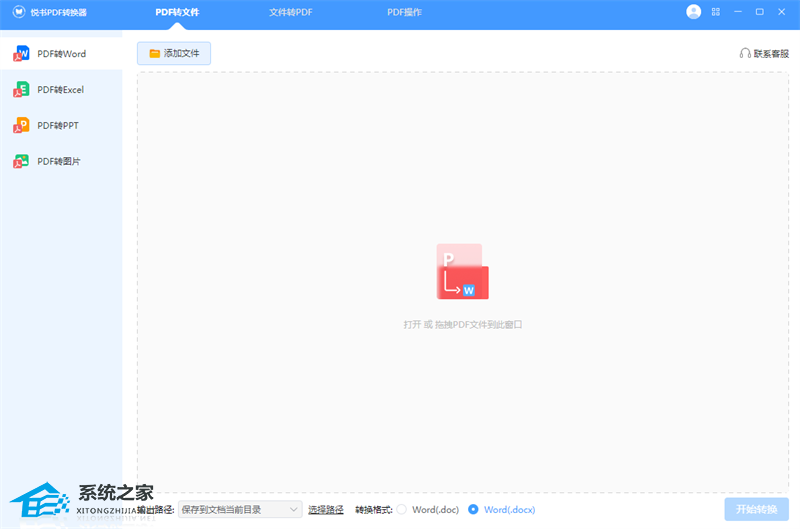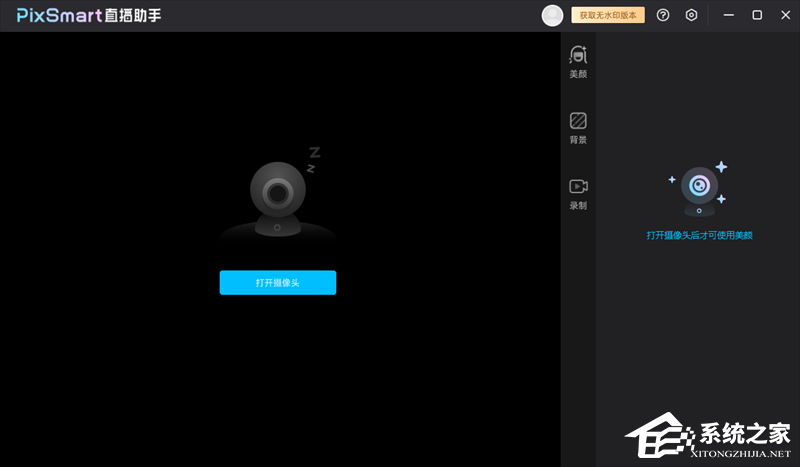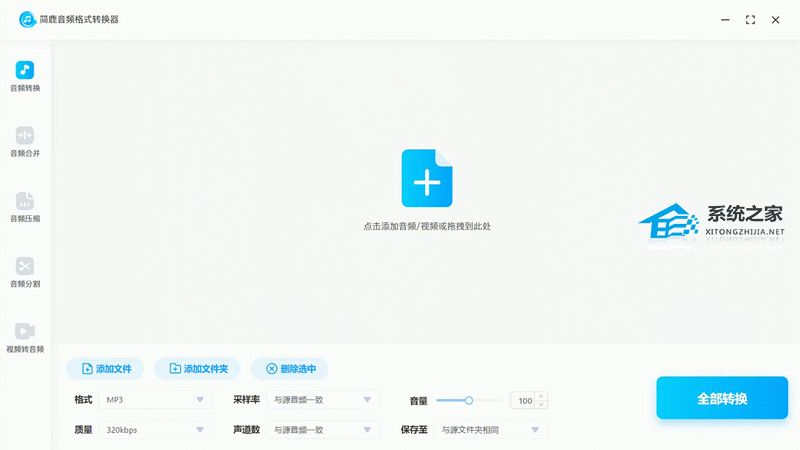Win10怎么调整电脑磁盘分区大小?
许多用户购买的电脑一般默认只有两个分区,分辨是C盘和D盘,但是一般厂商都会为D盘分特别多的空间,基本用不完,那么遇到这种情况我们要怎么自己给电脑调整分区大小呢?下面
许多用户购买的电脑一般默认只有两个分区,分辨是C盘和D盘,但是一般厂商都会为D盘分特别多的空间,基本用不完,那么遇到这种情况我们要怎么自己给电脑调整分区大小呢?下面小编就带着大家一起看看吧!
操作方法:
1、下载免费的分区助手专业版,并安装到电脑中,然后启动它,您将看到下面的主界面,同时也可以看到C分区是30.25GB,D分区是97.65GB,如下图所示:
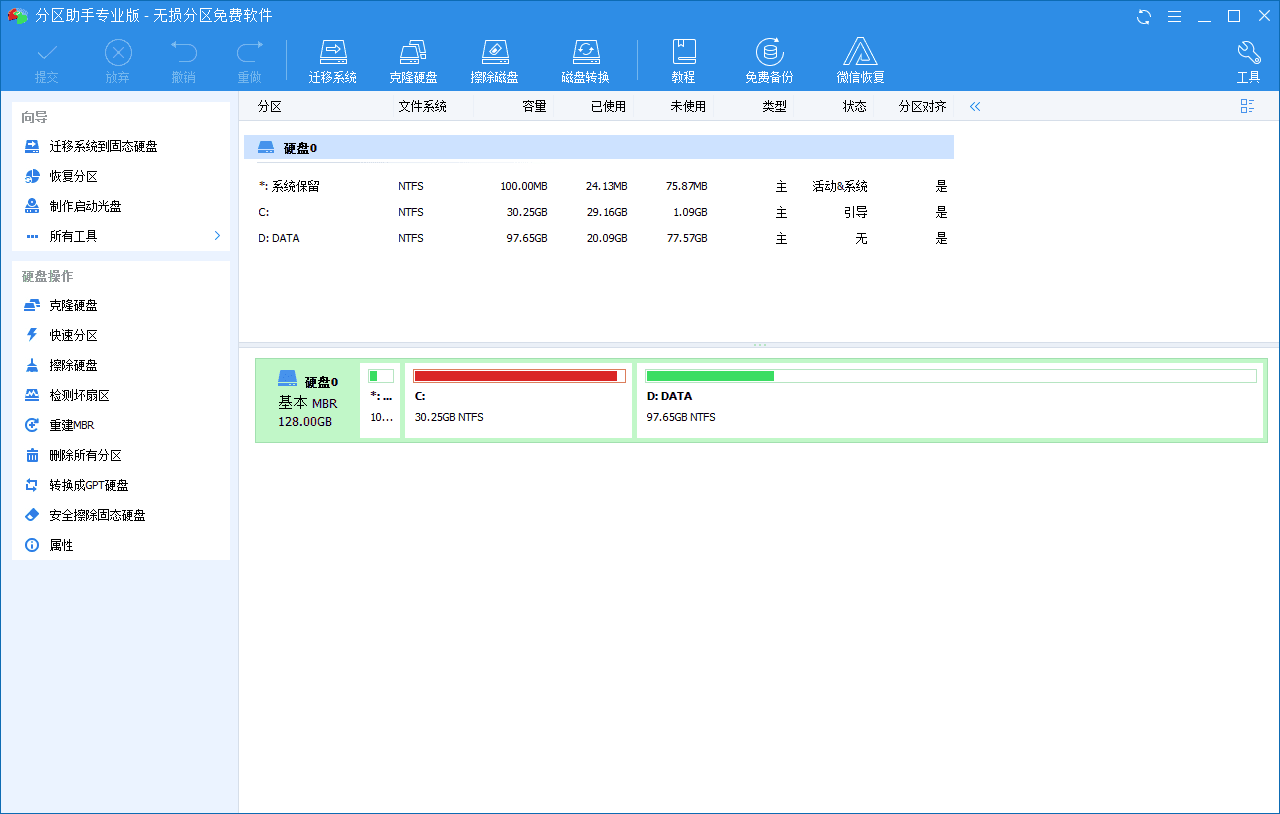
2、现在来缩小(即压缩)D盘到67.69GB。在D盘上右击在弹出的菜单中选择“调整/移动分区”选项,然后您将看到如下图所示的窗口,向右拖动小圆圈以缩小D盘到67.69GB,或者手动输入分区大小,然后点击“确定”。

3、返回到主界面,同时您将看到C盘后面多出一块30GB左右的未分配空间。
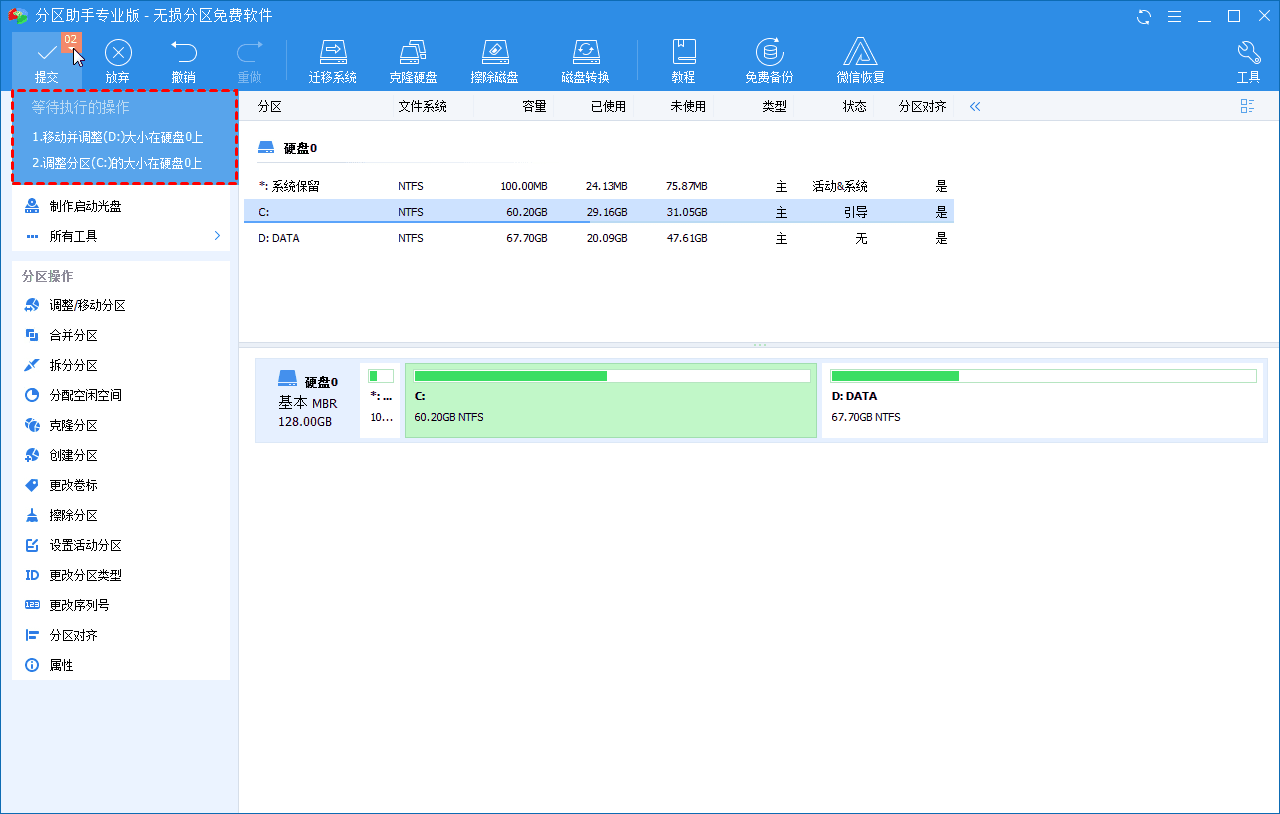
4、右击C盘在弹出的菜单中选择“调整/移动分区”选项如下图所示。
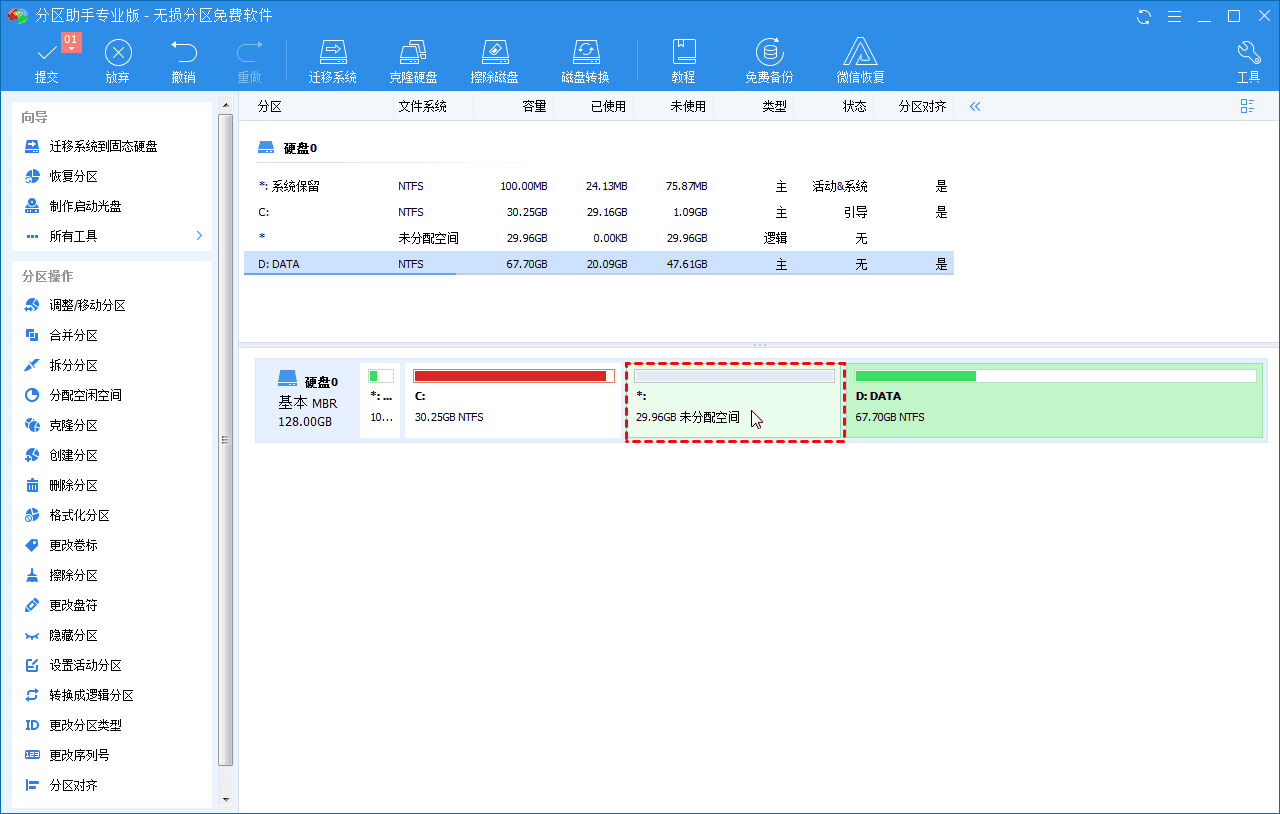
5、然后将出现一个弹出的窗口,向右拖动右边的手柄直到不能再移动,然后点击“确定”。
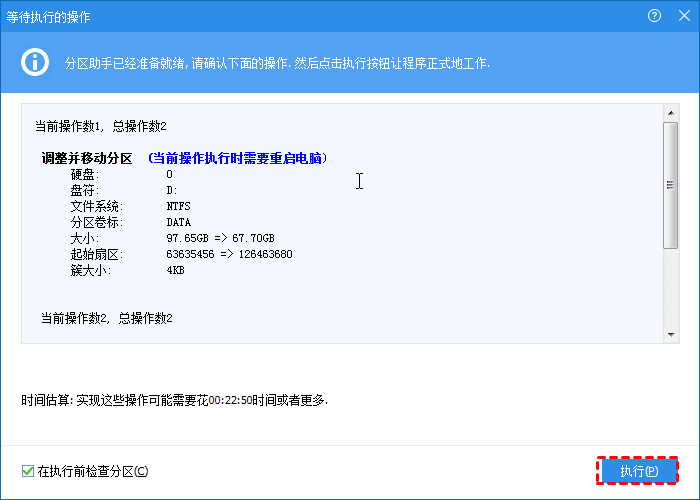
6、程序将再次到主界面,在程序左边的列表框中,这时C盘的大小为60.20GB,同时D盘的大小调整为60.70GB了。点击左上角的红框数值,会显示“等待执行的操作”,可以看到有两个需要执行的操作:一是移动并调整(D:)分区,二是调整(C:)分区的大小。点击“提交”将开始调整分区大小。
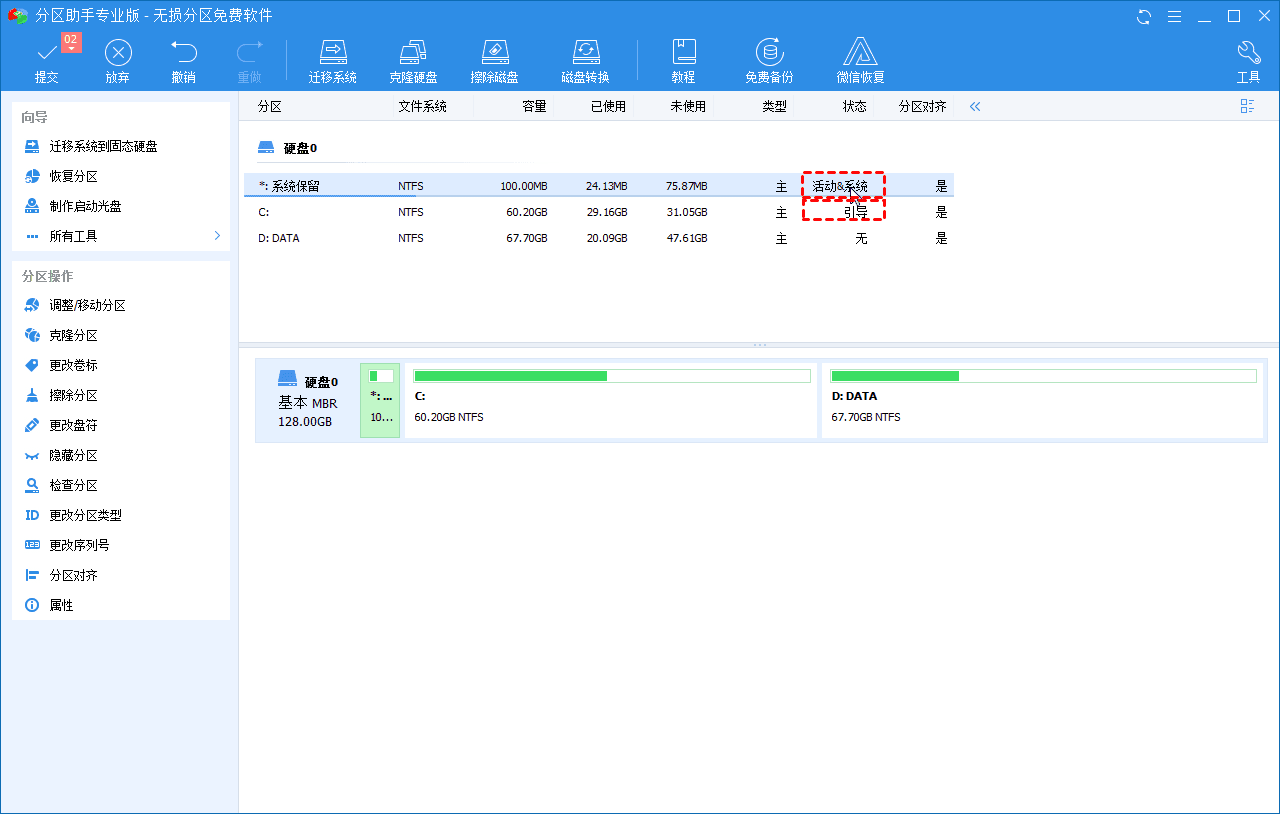
7、将点击“执行”按钮来应用这两个操作到真实的磁盘上,以实现硬盘分区容量的调整。
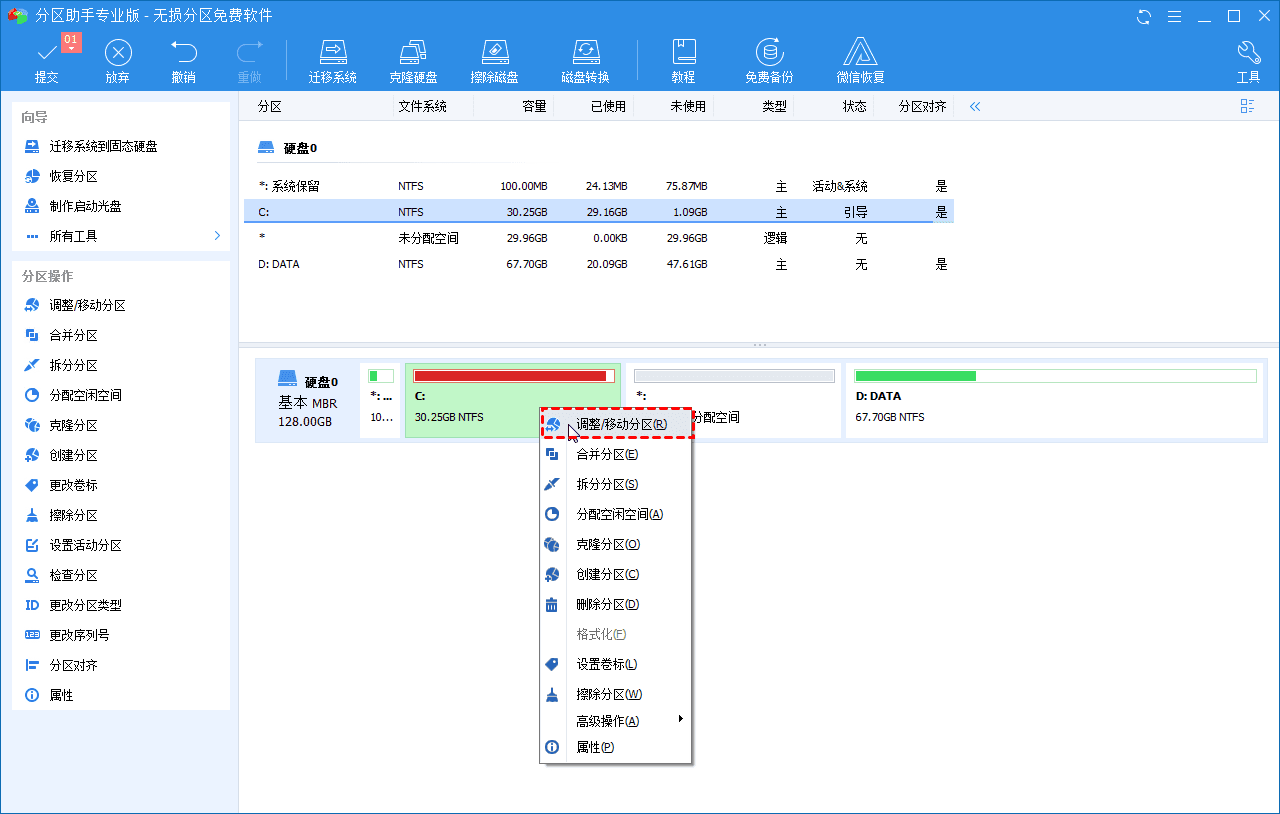
8、在点击执行后,分区助手可能会提示你选择是重启电脑在PreOS模式,还是Windows PE下执行这些操作,选择相应的模式,点击“是”,将在重启模式下执行,下图是分区助手在PreOS重启模式下的执行状态:
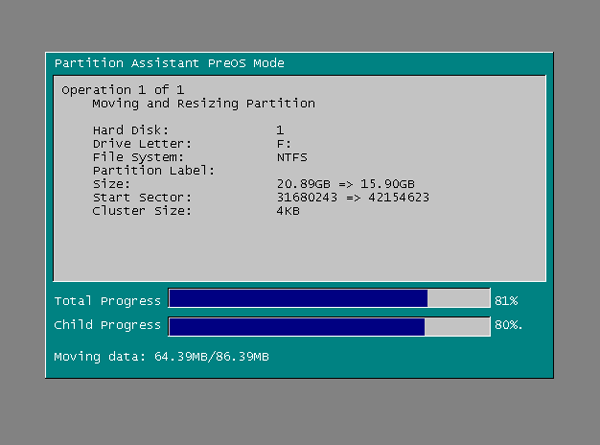
在重启下执行完成后,C盘和D盘的大小将会被调整。
问题:调整分区过程中,可以删除*号分区吗?
在上面的示例中,你可能看到磁盘上除了C和D分区,还有另外一个分区,没有盘符,在分区助手中以“*:系统保留”号显示,这个分区可以删掉吗?
不可以!一个正常启动的Windows系统,需要有“系统(System)”和“引导”或者“启动”(Boot)标志的分区,如果缺少其中一个,系统都将无法启动。
我们可以通过磁盘管理器或者分区助手分区标志。
从下图我们可以看到,“*:系统保留”分区的分区状态为“活动&系统”,因此在调整分区的过程中,是不能直接删除该分区。删除改分区,系统将出现无法启动的情况。
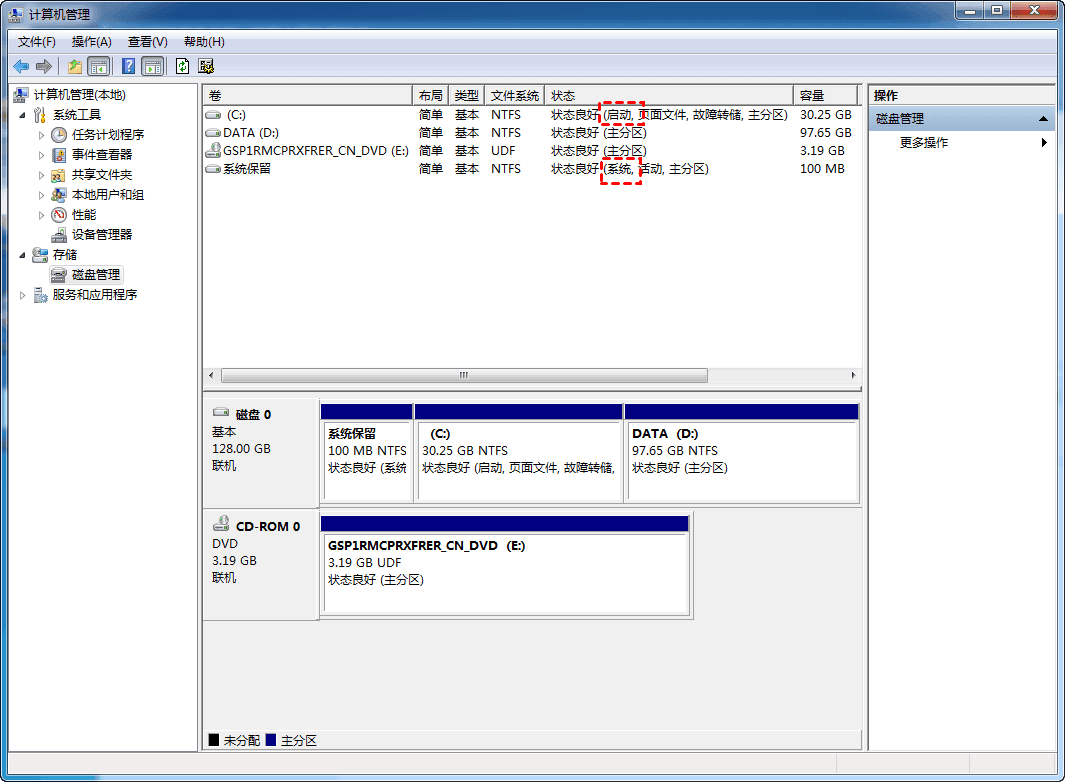
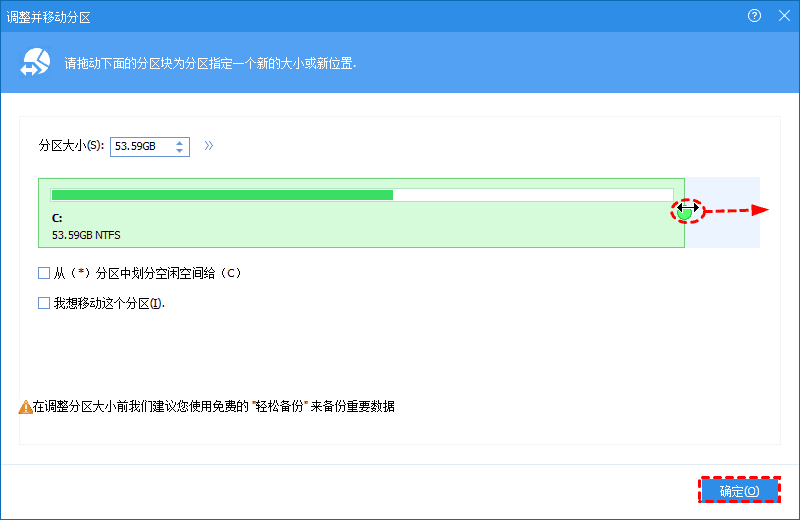
总结
通过上面的步骤,我们可以看到,分区助手在调整分区大小方面的操作比较的灵活,可以轻松实现磁盘管理无法实现的功能。除了分区调整功能外,同时它的其它功能如复制磁盘(克隆磁盘)、系统迁移、复制分区等等都能帮助您更轻松的管理您电脑中的磁盘。
毁风败俗拼音:huǐ fēng bài sú释义:败坏良好的风俗。同伤风败俗”。出处:《晋书·刘毅传》毁风败俗,无益于化;古今之失,莫大于此。”示例:无