Win11怎么使用自带的Hyper-V虚拟机 Win11专业版家庭版自带虚拟机使用教程
很多小伙伴想自动Win11怎么使用自带的Hyper-V虚拟机,在如果想在Win11系统上安装安卓子系统,需要启用自带的虚拟机支持,不少朋友不知道如何打开虚拟机。下面就给大家带
很多小伙伴想自动Win11怎么使用自带的Hyper-V虚拟机,在如果想在Win11系统上安装安卓子系统,需要启用自带的虚拟机支持,不少朋友不知道如何打开虚拟机。下面就给大家带来Win11专业版家庭版自带虚拟机使用教程一起来看看吧。
Win11专业版家庭版自带虚拟机使用教程
一、专业版win11
1、首先通过开始菜单,进入“设置”。
2、在设置中点击左边的“应用”选项。
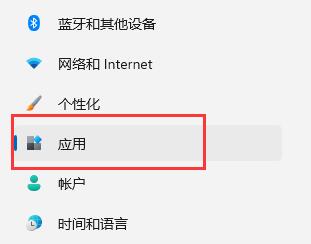
3、然后在其中打开“可选功能”。
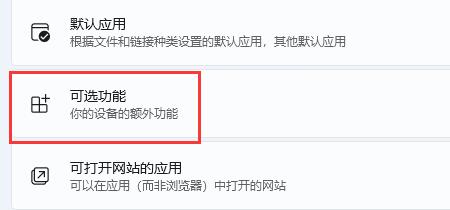
4、在最下方相关设置中打开“更多Windows功能”。
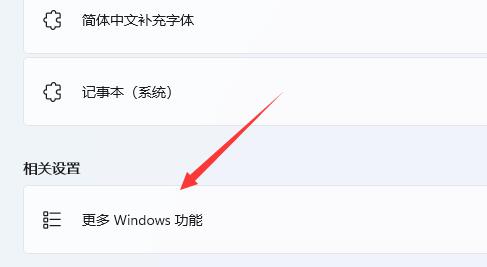
5、在其中勾选开启“Hyper-V”并点击确定保存即可。
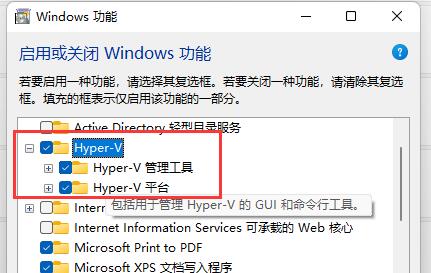
二、家庭版win11
1、右键桌面空白处,选择新建一个“文本文档”。
2、在其中输入以下命令。
pushd “%~dp0”
dir /b %SystemRoot%servicingPackages*Hyper-V*.mum 》hyper-v.txt
for /f %%i in (‘findstr /i 。 hyper-v.txt 2^》nul’) do dism /online /norestart /add-package:“%SystemRoot%servicingPackages%%i”
del hyper-v.txt
Dism /online /enable-feature /featurename:Microsoft-Hyper-V-All /LimitAccess /ALL
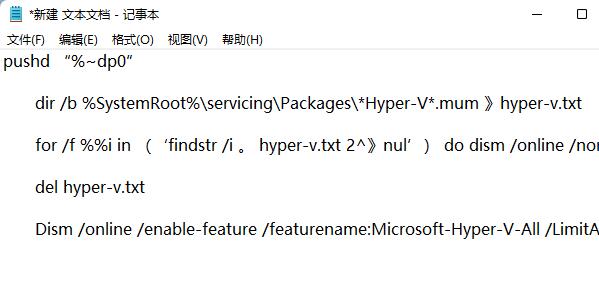
3、然后将该文本文档重命名为“Hyper-V.cmd”。
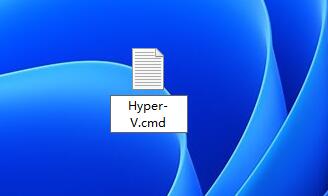
4、修改完成后双击允许该程序就可以了。
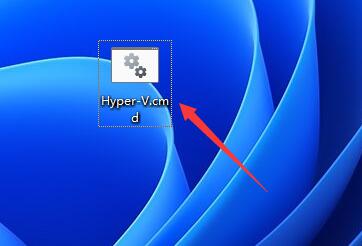
16. 遇见你,是我一生的幸运,喜欢你,是我做过最好的事。
















