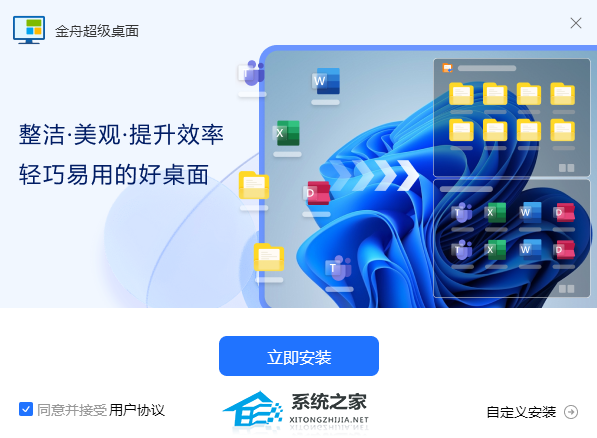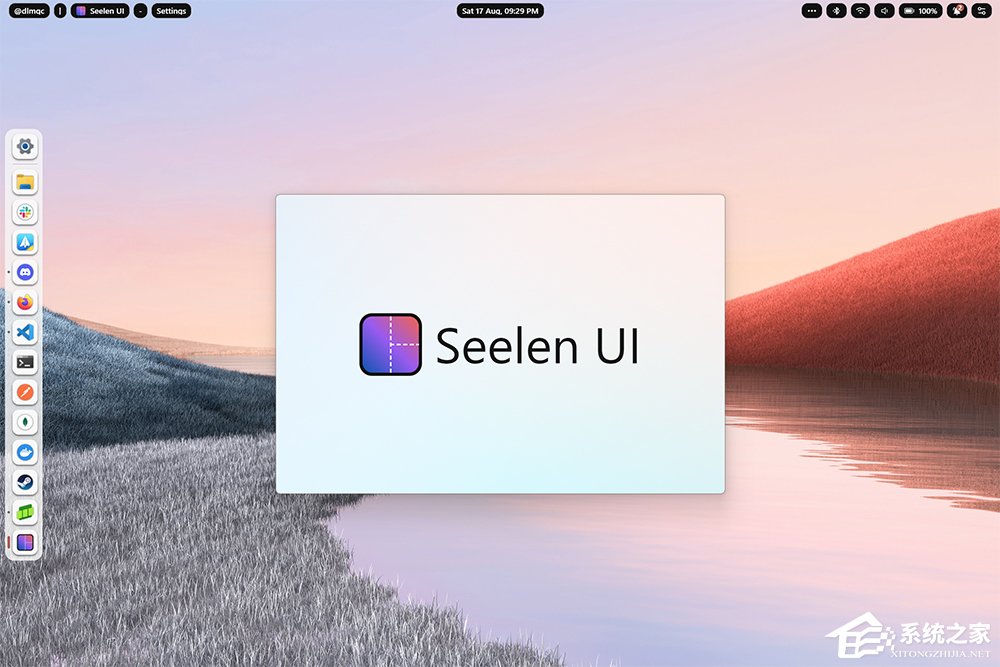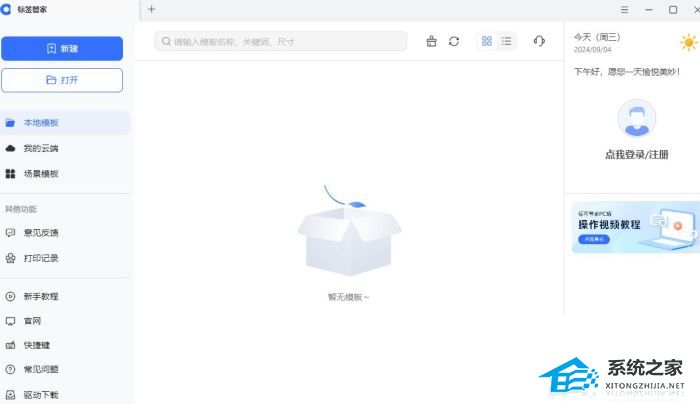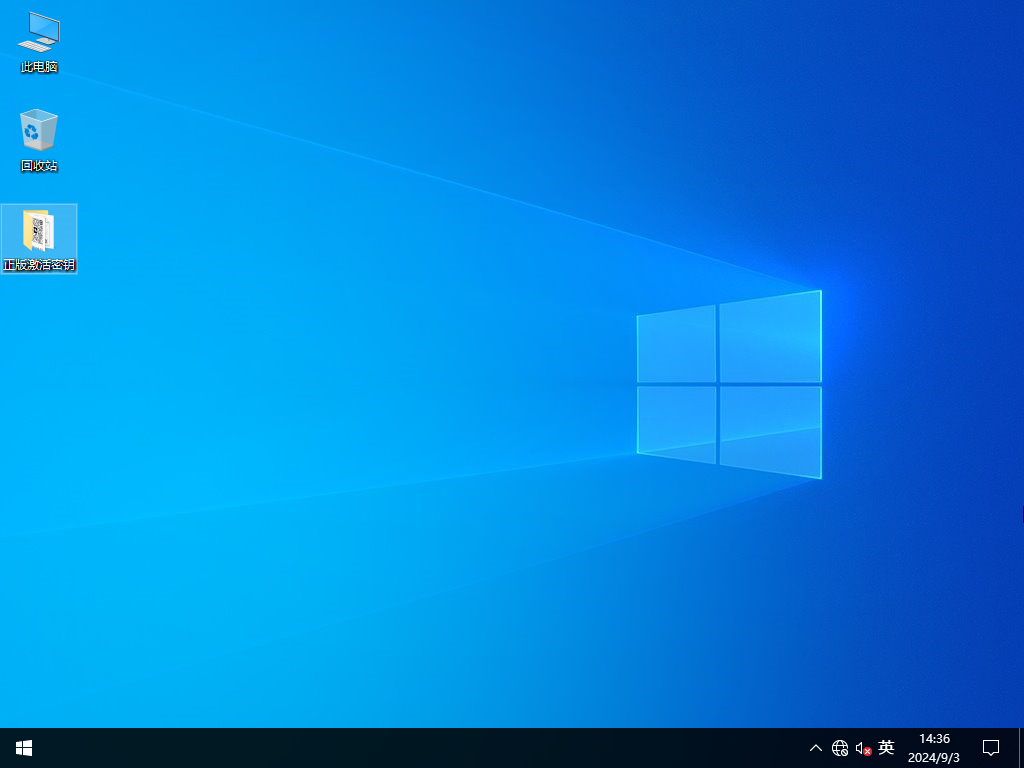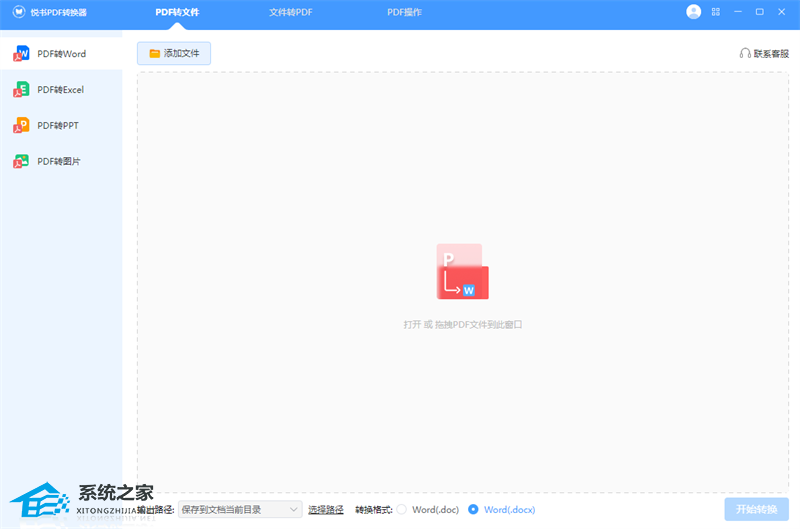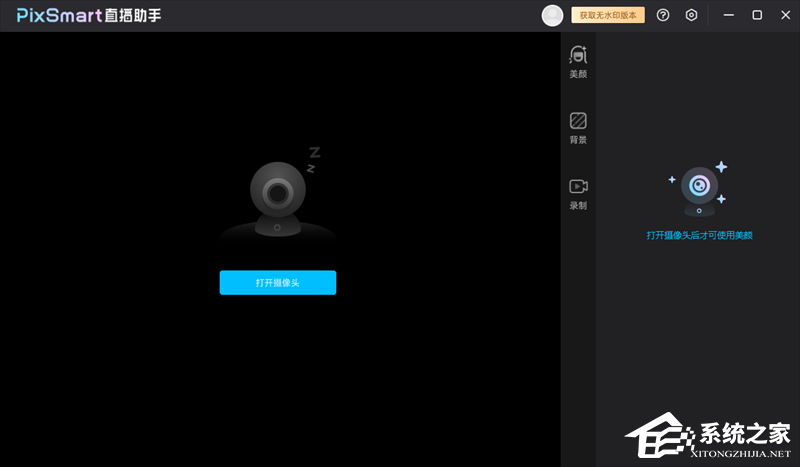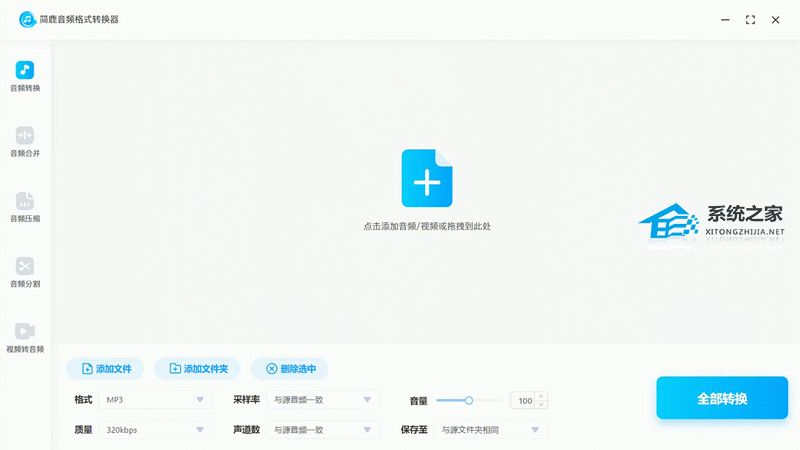Win10系统安装失败提示怎么办?windows10提示安装失败解决方法
Win10系统安装失败提示怎么办?遇到安装失败的情况时,一般都会看见一些错误提示信息。系统之家小编为大家带来,windows10提示安装失败解决方法,下面就一起来看一下具体方
Win10系统安装失败提示怎么办?遇到安装失败的情况时,一般都会看见一些错误提示信息。系统之家小编为大家带来,windows10提示安装失败解决方法,下面就一起来看一下具体方法吧。
Win10系统安装失败提示怎么办?
1、当安装失败出现该提示的时候,直接按下shift+F10(有些是shift+fn+F10),会出现命令窗口。
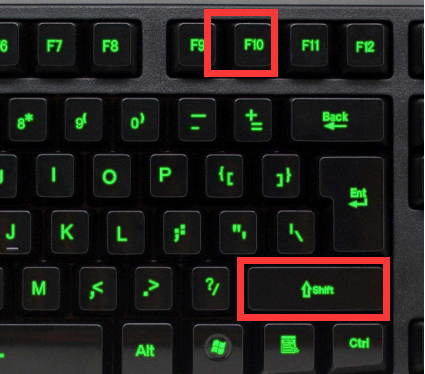
2、在出现命令窗口中,依次输入以下代码:
cd oobe 按回车确定;
msoobe 按回车确定 ;
这样安装步骤就会继续正常执行了。
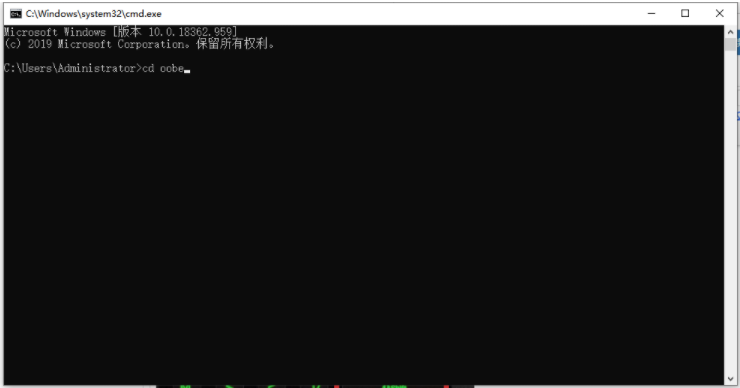
不过导致win10安装失败的原因有很多,但是基本是工具有问题或者系统方面的因素造成。我们可以通过终极的方法-u盘重装系统解决。具体的步骤如下:
U盘装系统
1:U盘启动盘制作
进入工具后,在最上方选择U盘启动,保留默认的格式,点击开始制作。
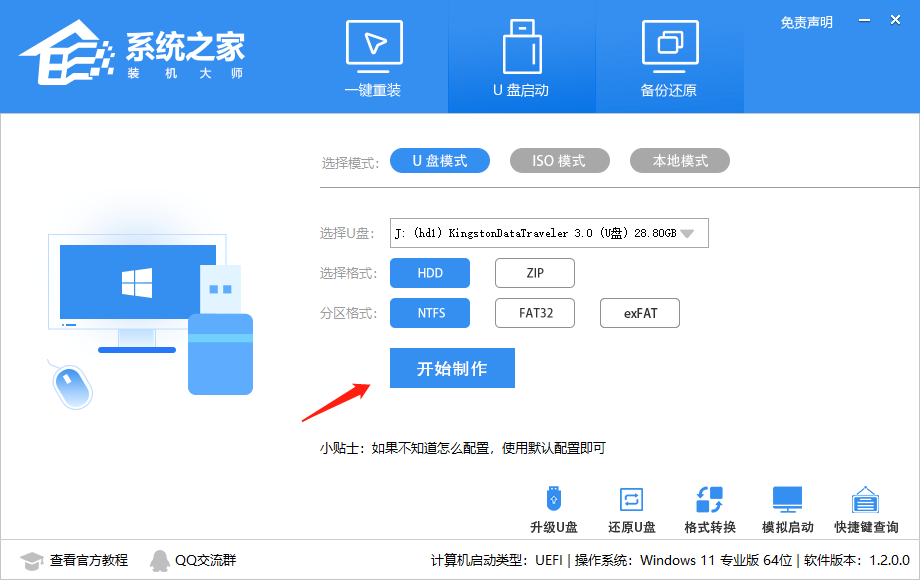
工具会自动提示是否开始制作。注意:制作工具将会清理U盘中所有的数据且不可恢复,请提前存储U盘中重要数据文件。
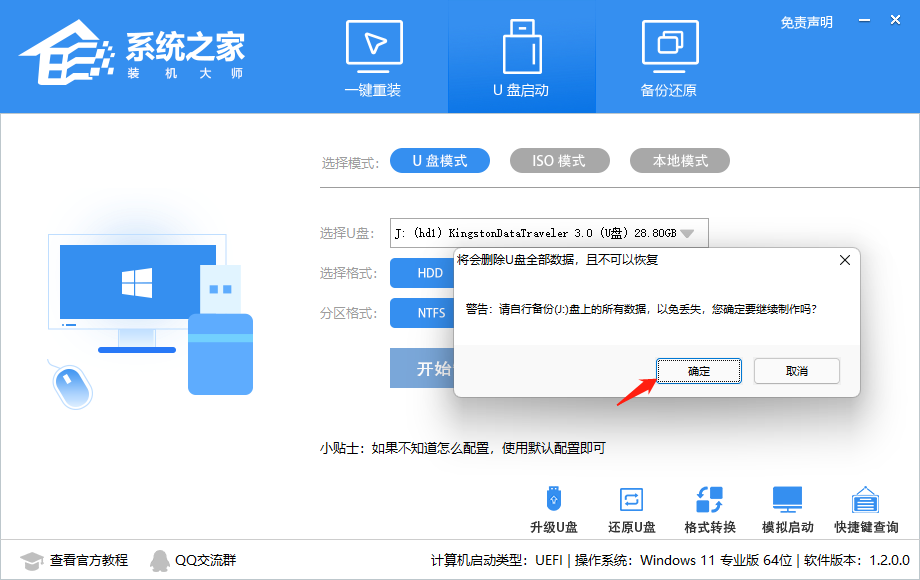
等待U盘制作完毕。
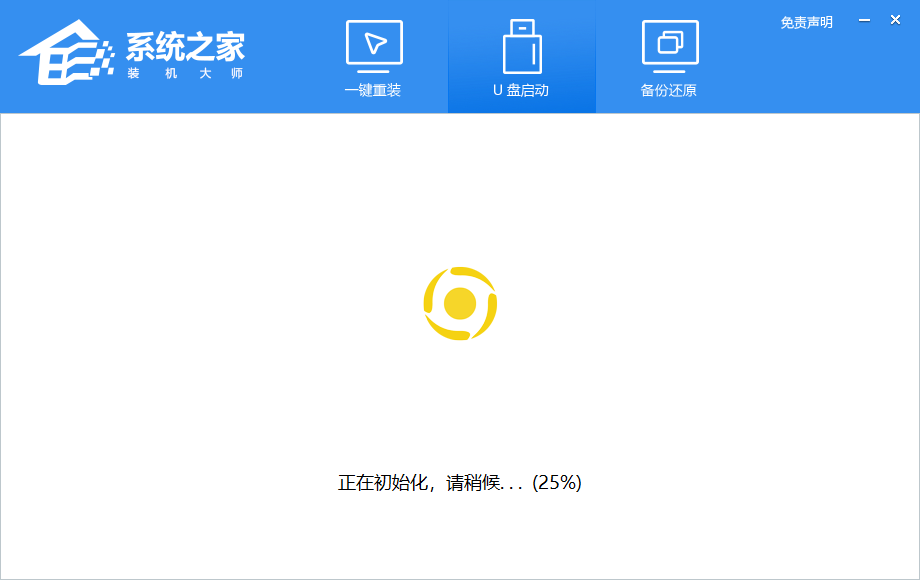
U盘制作完毕后,工具会进行提示,并且显示当前电脑的开机U盘启动快捷键。
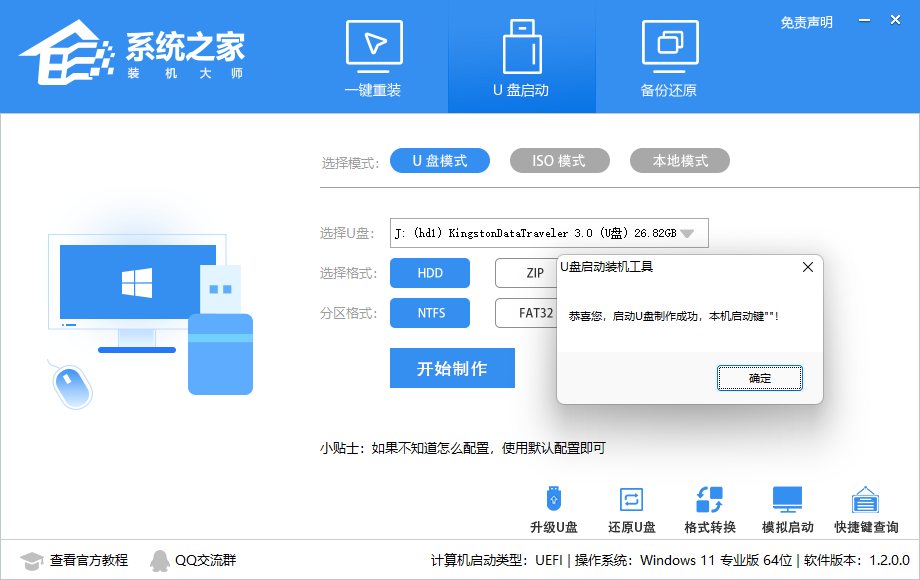
制作完毕后,需要测试当前U盘启动盘是否制作完成。需要点击 右下方模拟启动-BIOS启动。
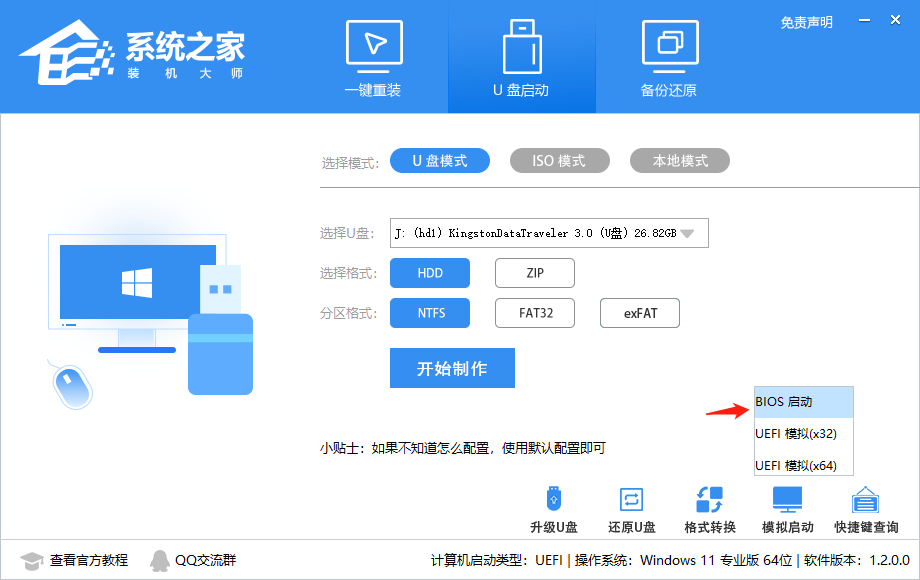
稍等片刻,成功显示此界面则为成功。
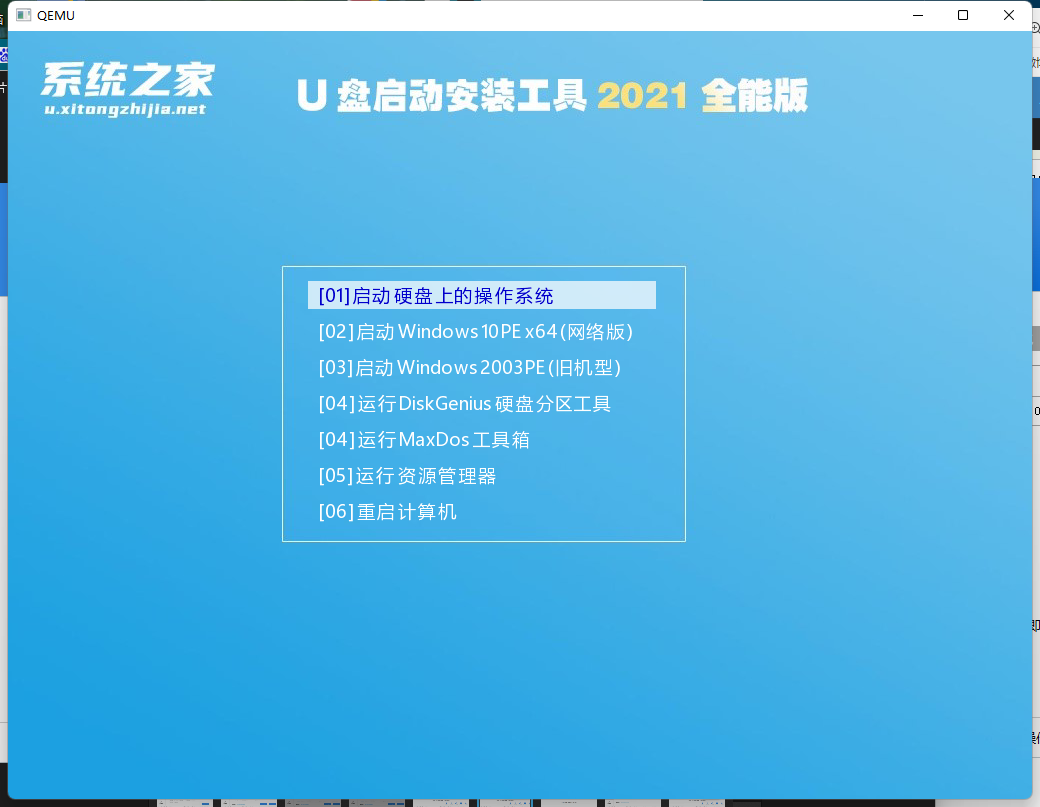
然后用户需要将下载好的系统移动到U盘中即可。
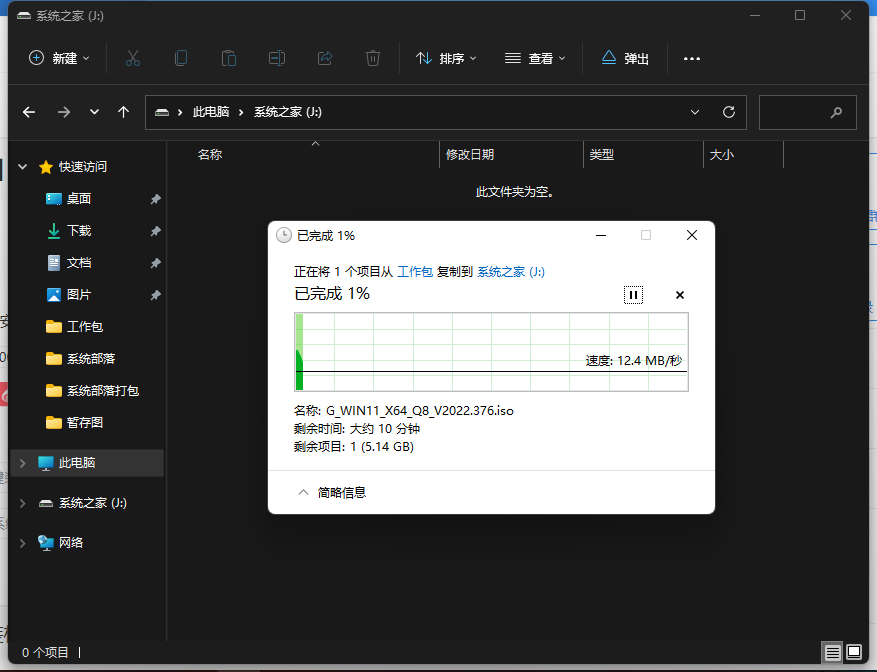
2:U盘装系统
根据刚才根据提示的快捷键,重新启动电脑键盘点击快捷键,选择U盘回车。
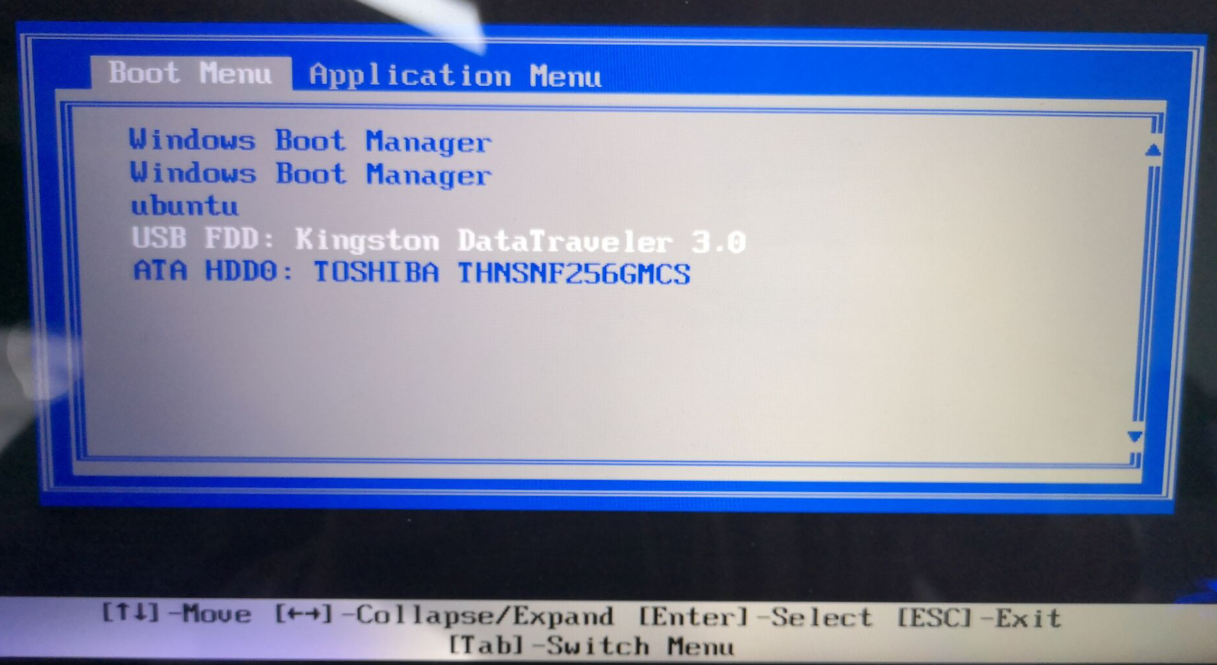
进入PE系统后,点击桌面的一键重装系统。
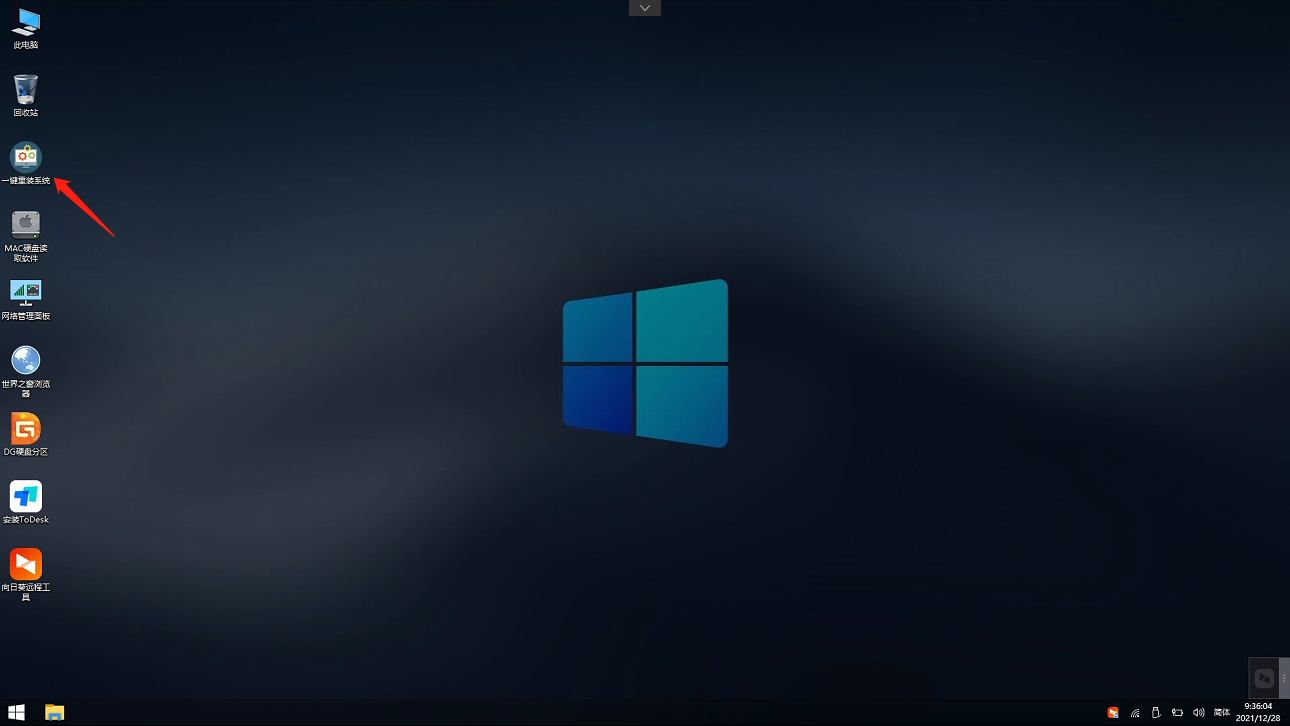
然后点击浏览,选择U盘中想要安装的系统。
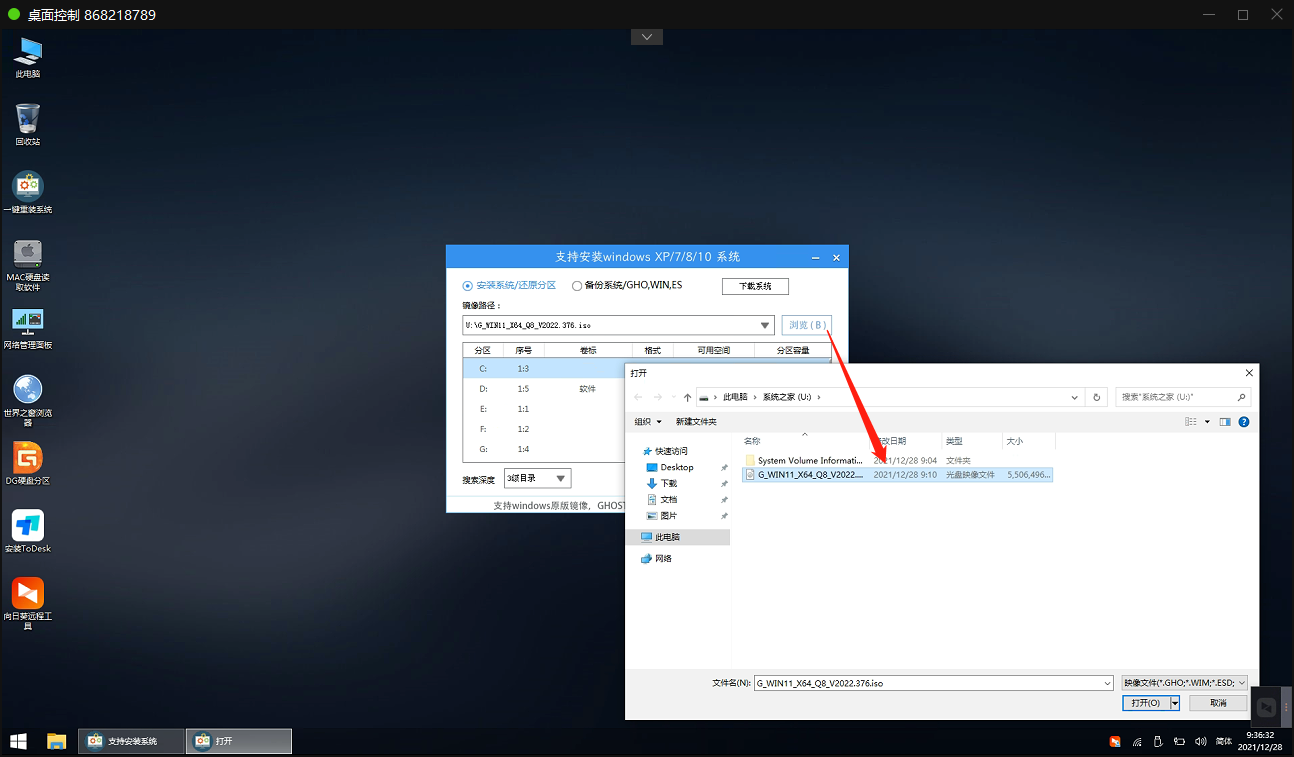
之后选择系统安装的分区,点击下一步。
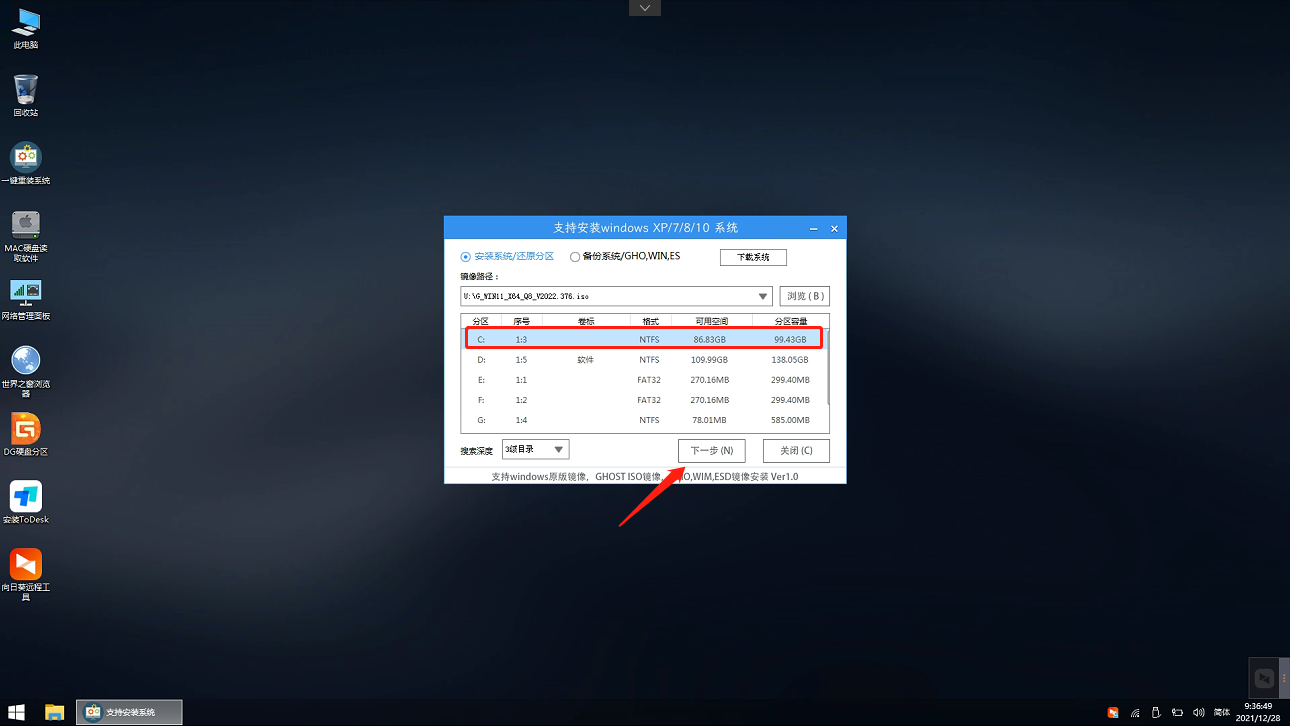
进入此界面,直接点击安装即可。
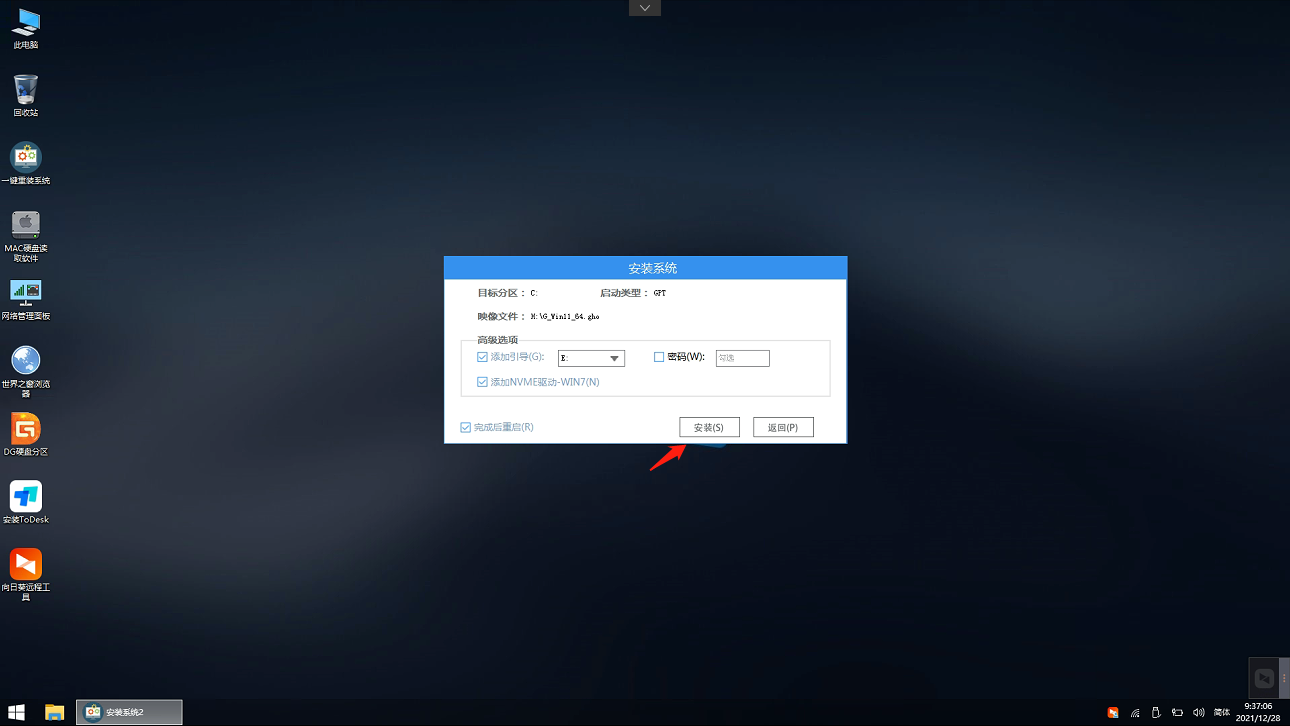
然后系统将自动进入备份界面。
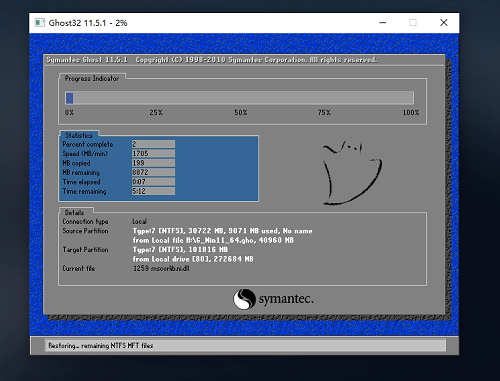
备份完成后,拔掉U盘重启电脑,系统就会自动进入系统安装界面。
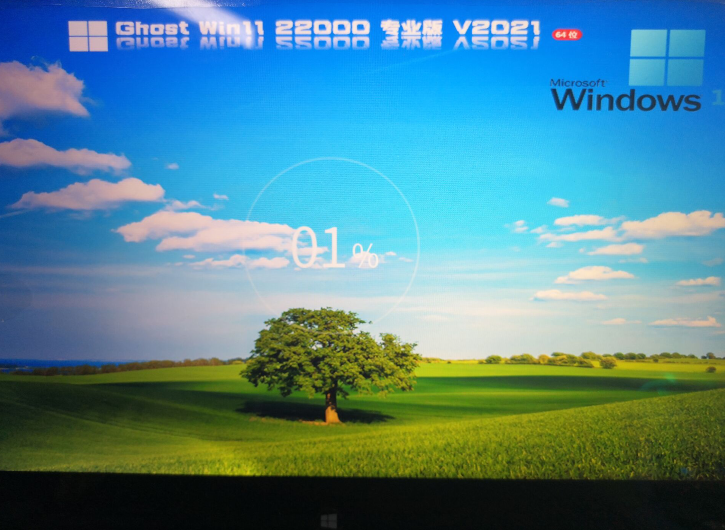
47. 我喜欢春天的花,夏天的树,秋天的黄昏,冬天的阳光,还有每天的你。