Win11怎么阻止对应用程序的Internet访问?
Win11已经推出一段时间了, 但是还是对一些操作不熟悉,就有用户咨询怎么在Win11中阻止对应用程序的Internet访问,不知道如何操作。下面小编就给大家带来详细的解决方法
Win11已经推出一段时间了, 但是还是对一些操作不熟悉,就有用户咨询怎么在Win11中阻止对应用程序的Internet访问,不知道如何操作。下面小编就给大家带来详细的解决方法步骤。
如何在 Windows 11 中阻止对应用程序的 Internet 访问?
要使用 Windows Defender 防火墙阻止应用在 Windows 11 中访问 Internet,请执行以下操作:
单击开始按钮或按键盘上的Windows 键,然后键入windows defender firewall并单击开始菜单中的顶部结果。
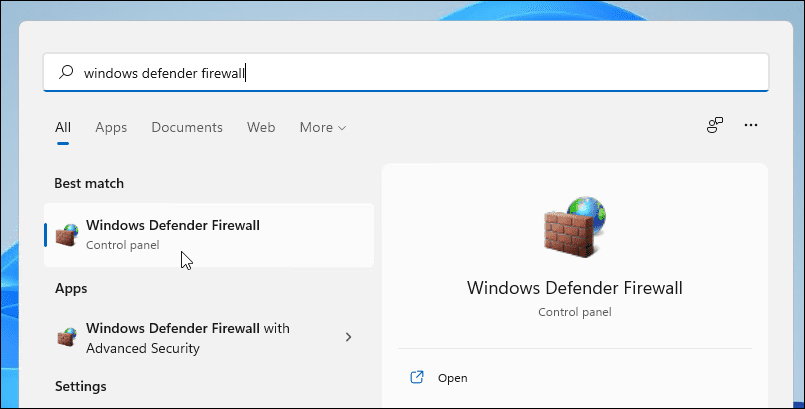
当Windows Defender 防火墙窗口打开时,单击左侧的高级设置。
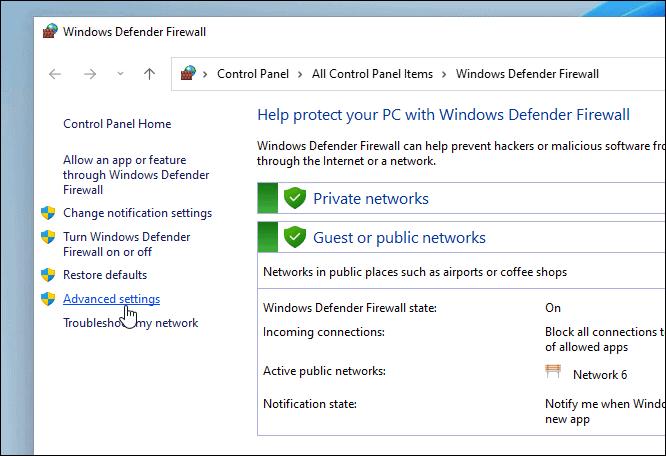
从左侧面板中选择Outbound Rules,然后在右侧单击Actions下的New Rule。
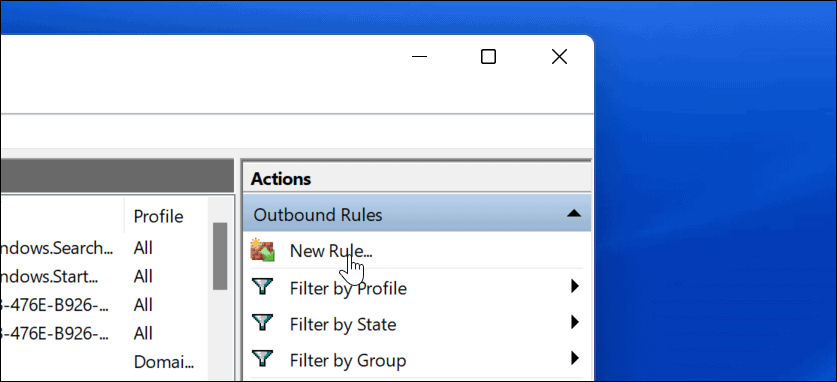
在新的出站规则向导打开这里,对于规则类型,选择程序,然后单击下一步 按钮。
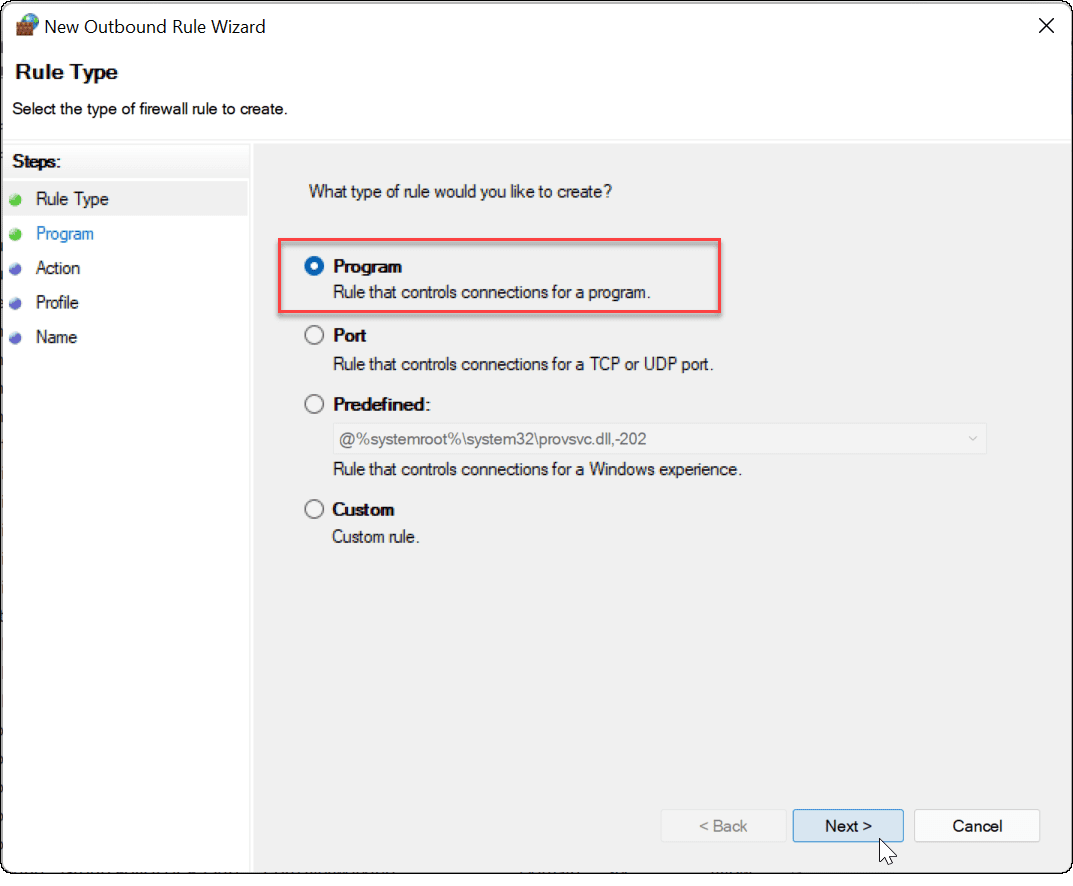
接下来,您可以选择阻止所有程序或特定程序。要阻止特定应用程序,请选择此程序路径并浏览到应用程序的可执行文件的位置。输入应用程序路径后,单击Next。
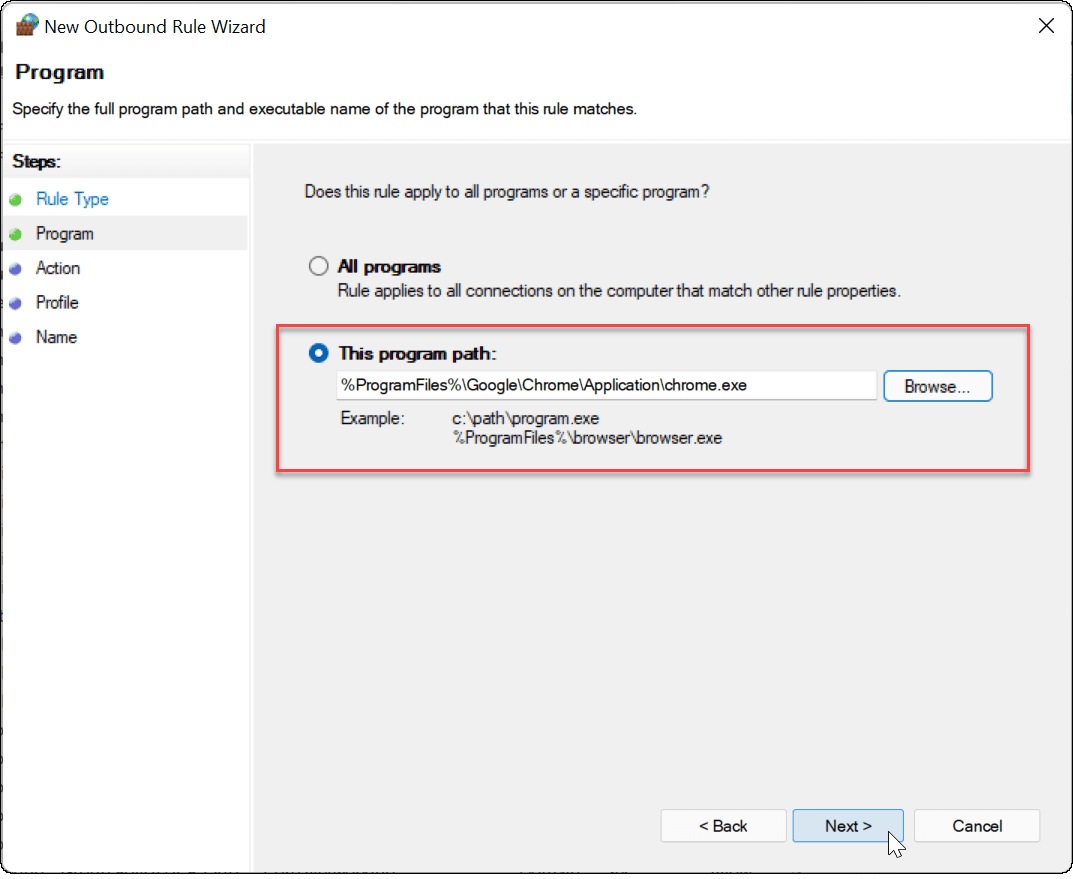
接下来,确保选中阻止连接,然后单击下一步 按钮。
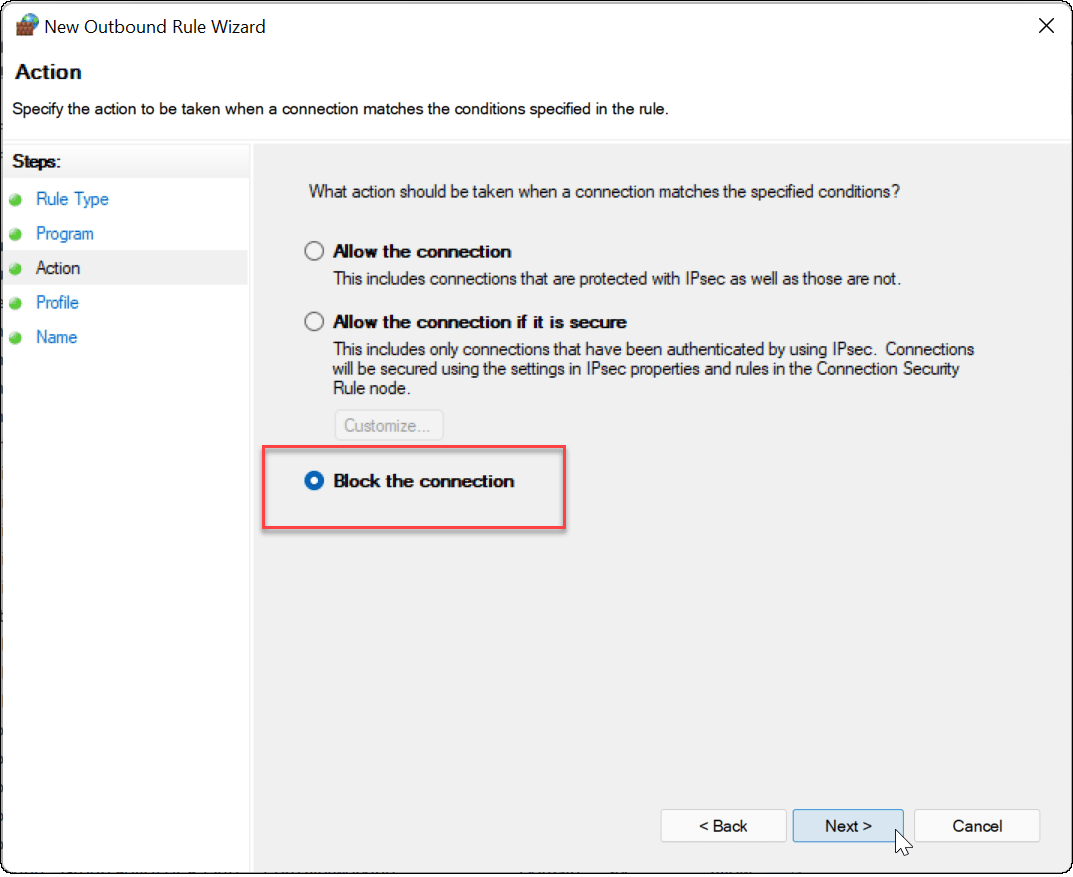
在向导的Profile部分,确保选择所有三个选项(Domain、Private和Public),然后单击Next 按钮。
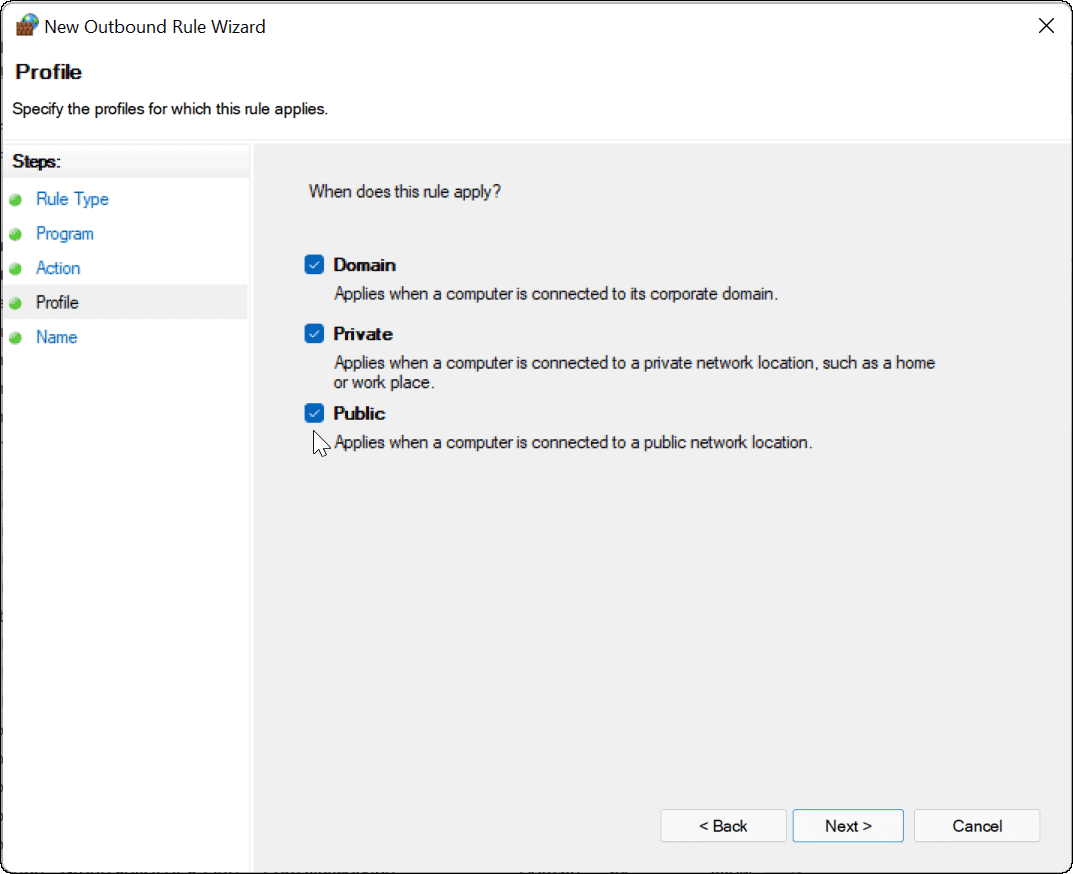
输入防火墙规则的名称,例如Block Google并添加说明。规则的名称是必需的,但描述是可选的。完成后,单击完成 按钮。
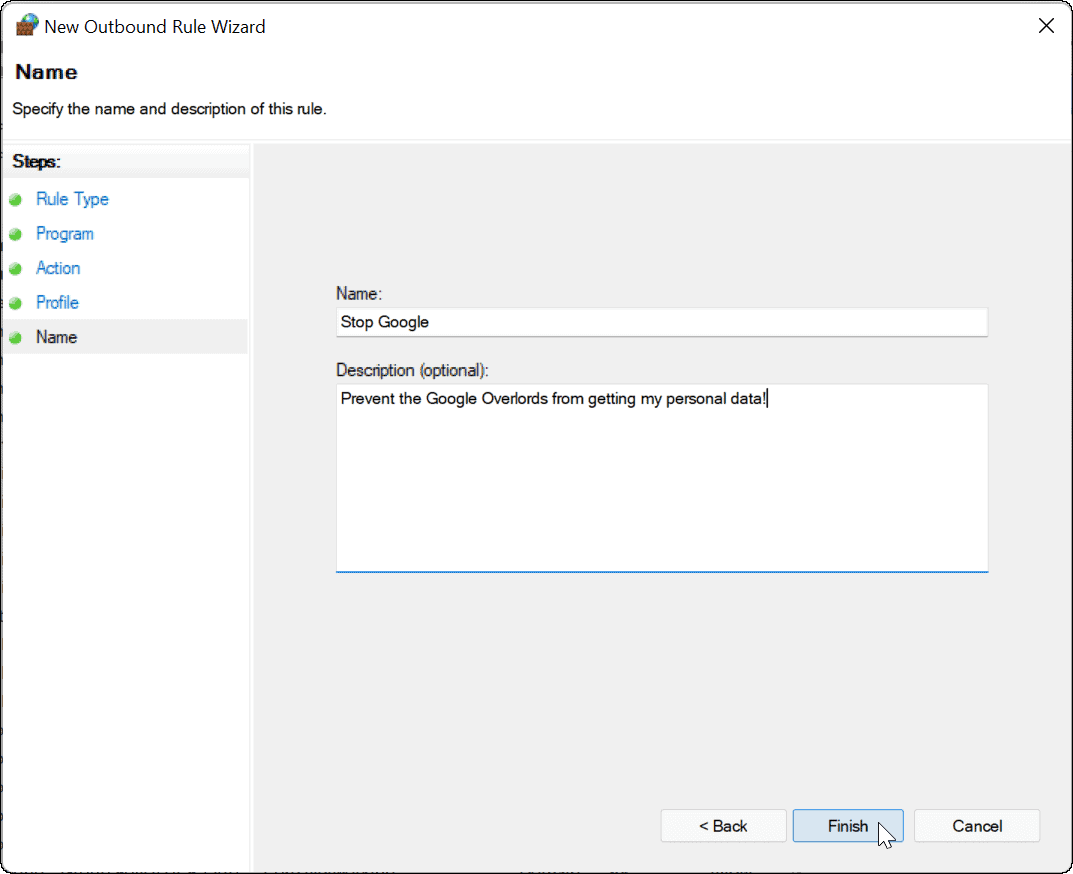
启用该规则后,您的应用应该无法访问互联网。在此示例中,Google Chrome 已被阻止,从而在您启动该 Web 浏览器时阻止访问 Internet。
尝试在 Internet 被阻止的情况下使用 Chrome 访问网站将导致错误,如下所示。
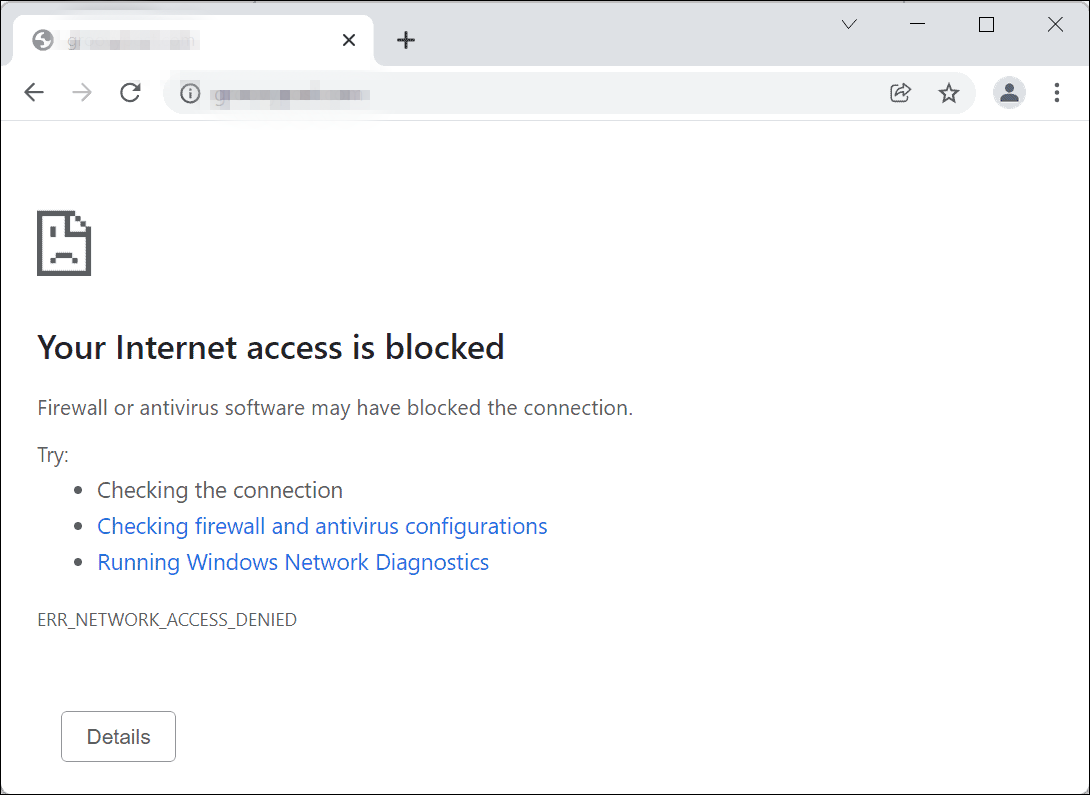
如何在 Windows 11 上禁用应用程序 Internet 阻止规则?
如果您阻止了某个应用程序访问 Internet,但又想授予访问权限,则可以。您需要在之前创建的 Windows Defender 防火墙菜单中禁用出站规则。
为此,请使用以下步骤:
打开开始菜单,键入Windows Defender 防火墙,然后单击最佳匹配结果。
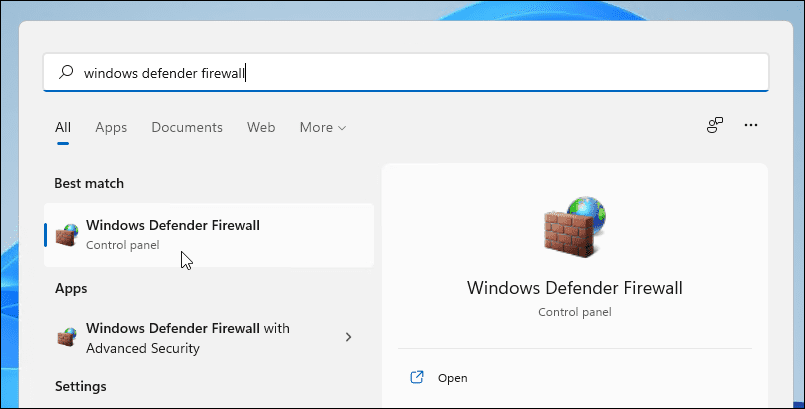
在Windows Defender 防火墙中,单击左侧的高级设置 。
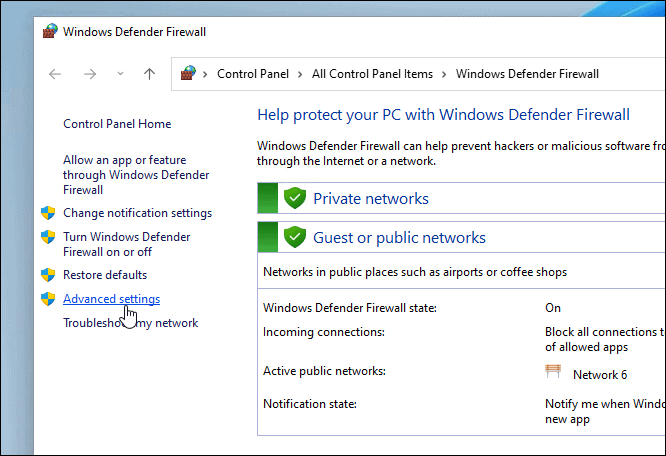
在下一个菜单中,按左侧面板中的出站规则。
找到您之前创建的规则的名称(您可以按名称排序),然后右键单击它并选择Disable Rule。
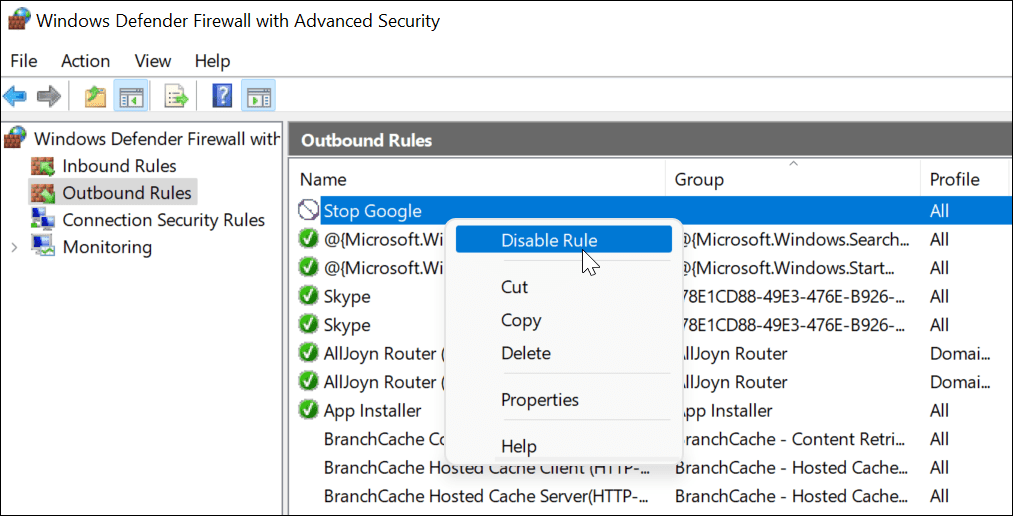
您还可以选择您创建的出站规则,然后从右侧的“操作”窗格中禁用或删除它。
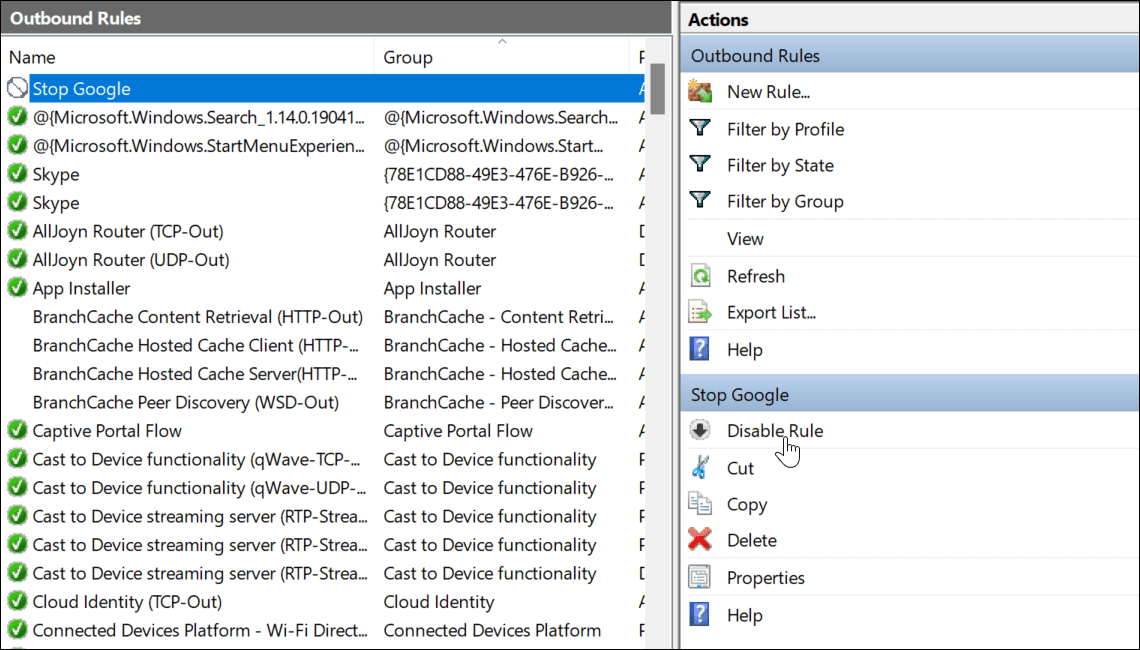
禁用或删除出站规则后,您为其创建的应用程序现在将连接到互联网。
57. 如果你开心,我何必挡住你的阳光,我更愿意送你沐浴阳光,别忘了阳光离开了,在原地为你撑伞的我,一直在为你留守
















