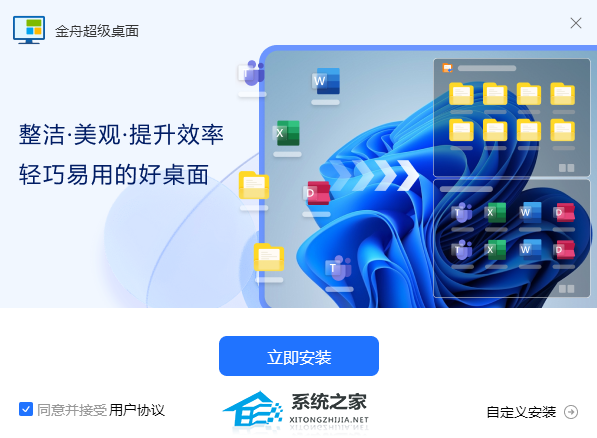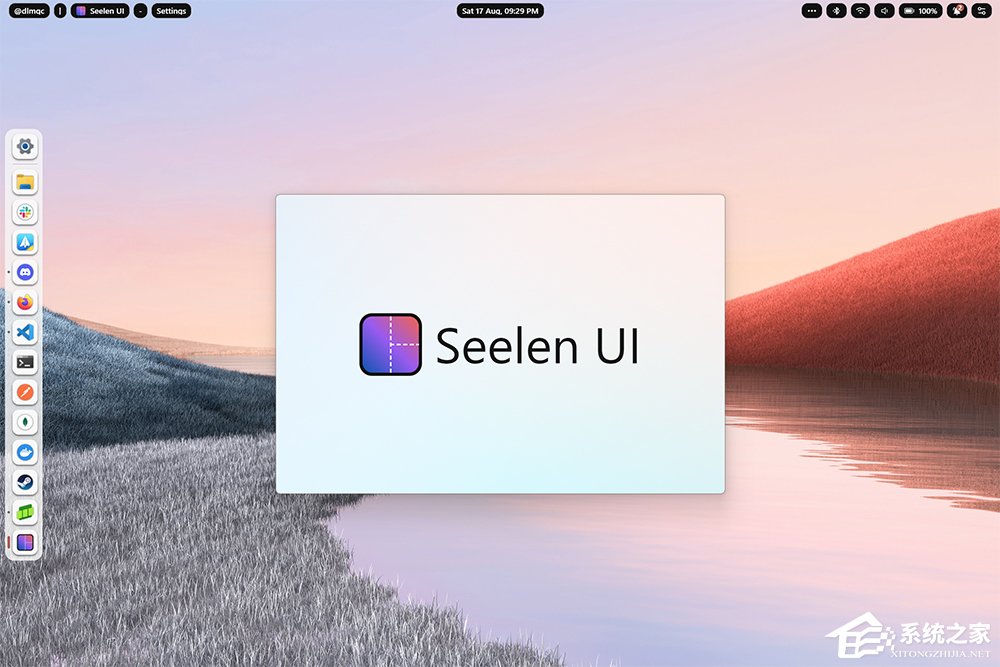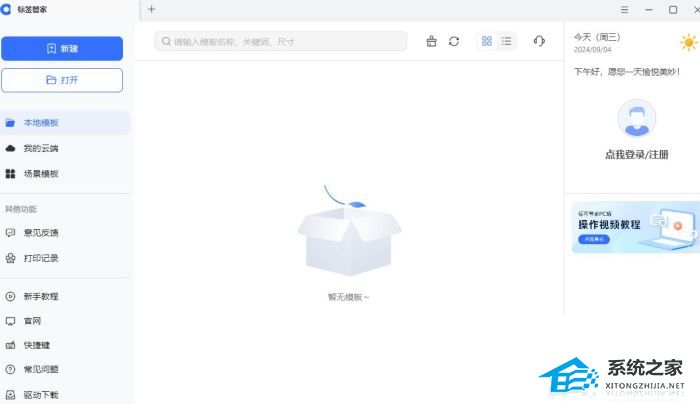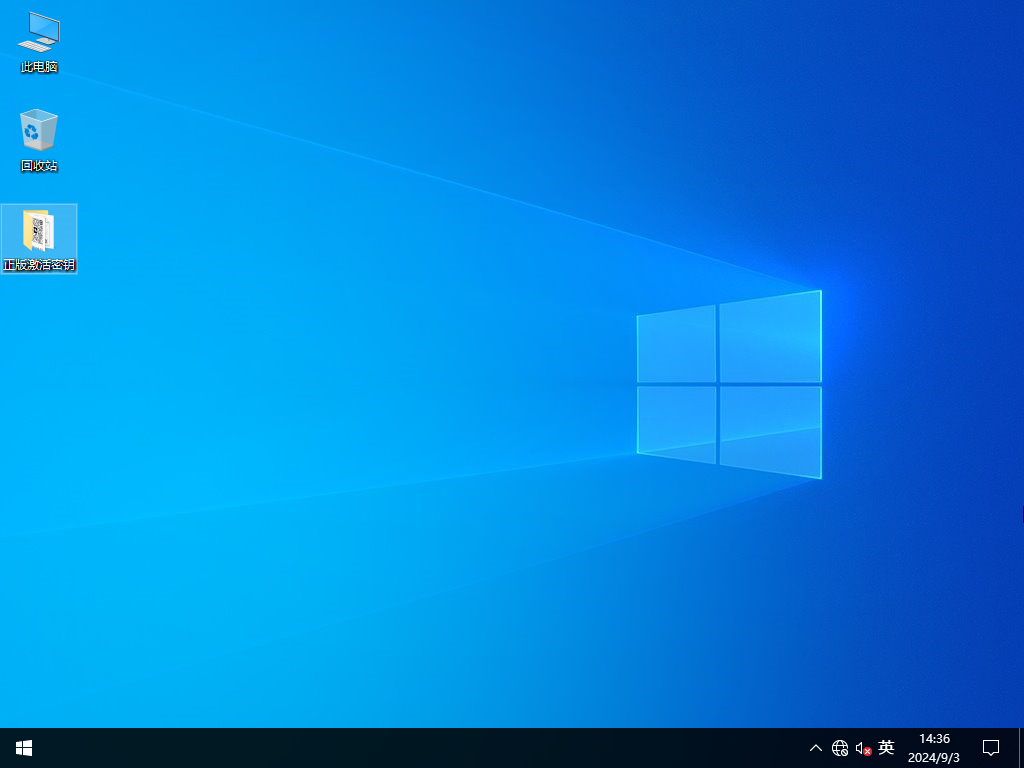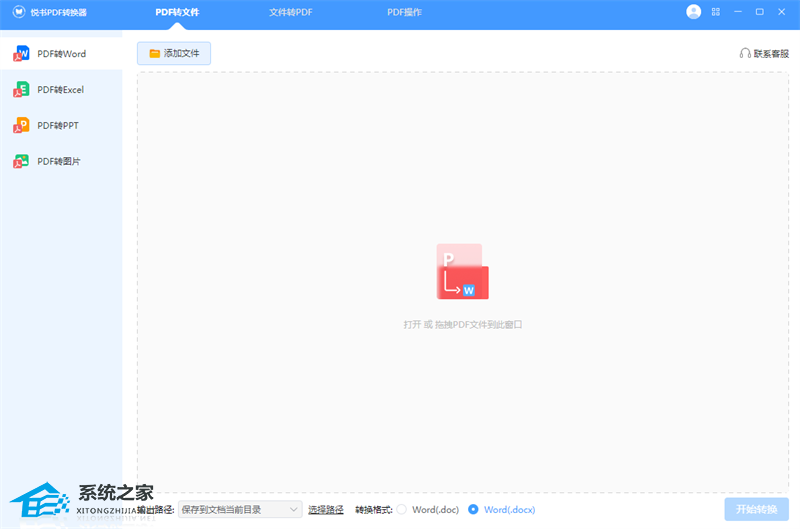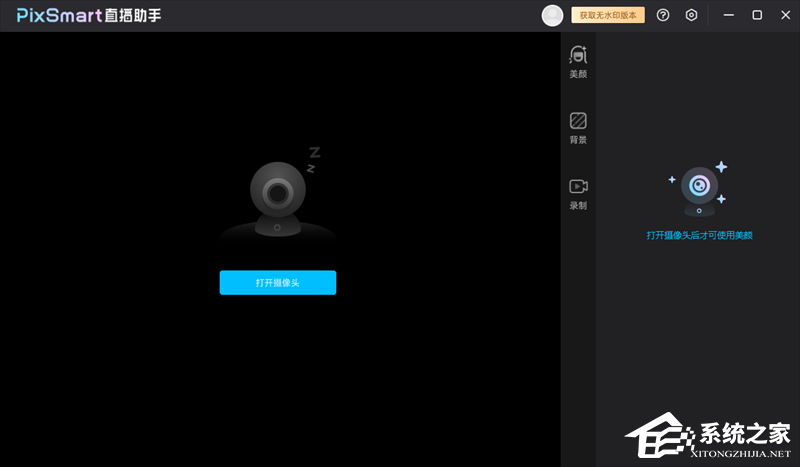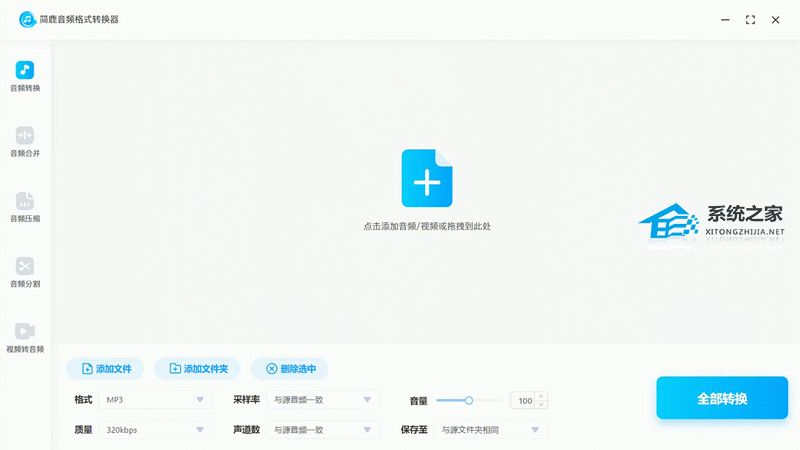U盘安装Win11提示不支持TPM2.0怎么办?
微软为Win11系统设置了最低的配置门槛,用户的电脑如果配置不符合标注就会被提示“这台电脑无法运行Windows11”并提示你该电脑必须支持TPM2.0,那么遇到U盘
微软为Win11系统设置了最低的配置门槛,用户的电脑如果配置不符合标注就会被提示“这台电脑无法运行Windows11”并提示你该电脑必须支持TPM2.0,那么遇到U盘安装Win11提示不支持TPM2.0无法安装怎么办呢,小编建议你下载系统之家官方出品的【系统之家装机大师】,不符合硬件配置要求也可以轻松装Win11系统。
做好备份工作,以下小编将为你带来最详细的U盘安装Win11过程,解决你的安装问题。
将你系统盘中的文件移动到非系统盘或 移动硬盘,需要一个大于8G的U盘。
热门系统推荐下载:⭐⭐⭐⭐⭐
Win11 22000.434 官方正式版>>>
一、U盘启动盘制作
进入工具后,在最上方选择U盘启动,保留默认的格式,点击开始制作。
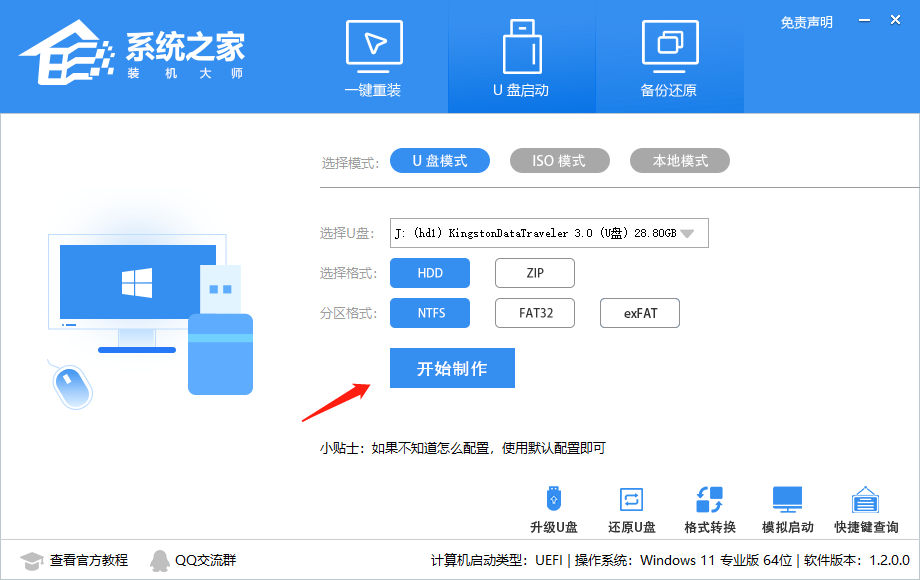
工具会自动提示是否开始制作。注意:制作工具将会清理U盘中所有的数据且不可恢复,请提前存储U盘中重要数据文件。
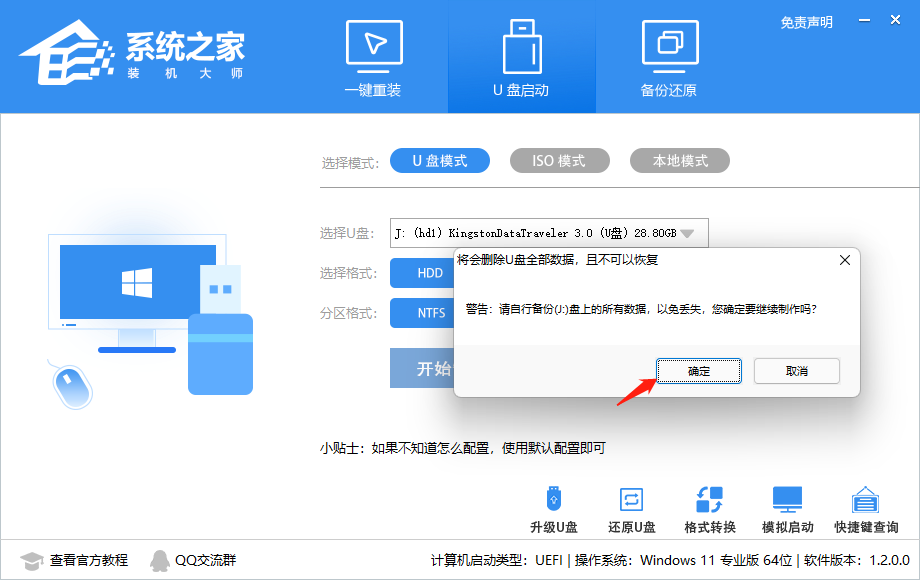
等待U盘制作完毕。
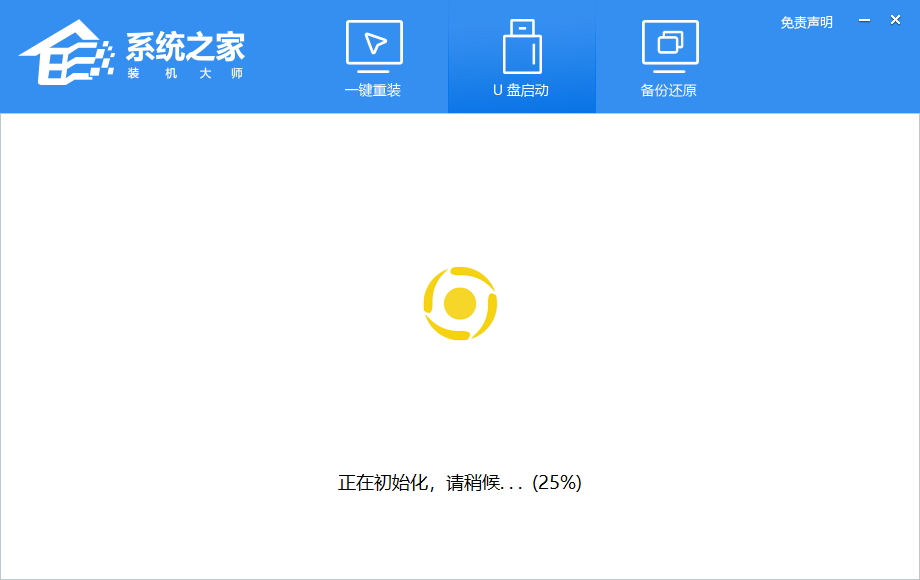
U盘制作完毕后,工具会进行提示,并且显示当前电脑的开机U盘启动快捷键。
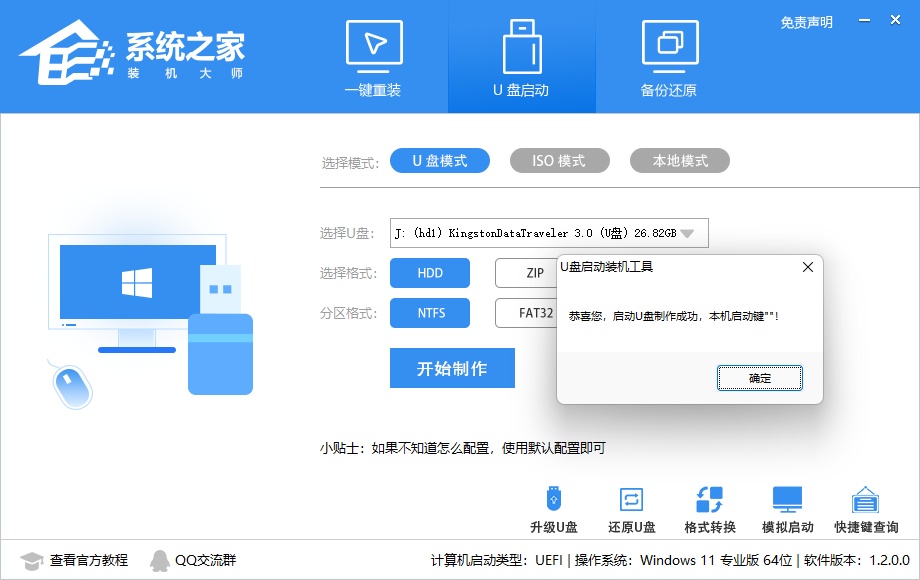
制作完毕后,需要测试当前U盘启动盘是否制作完成。需要点击 右下方模拟启动-BIOS启动。
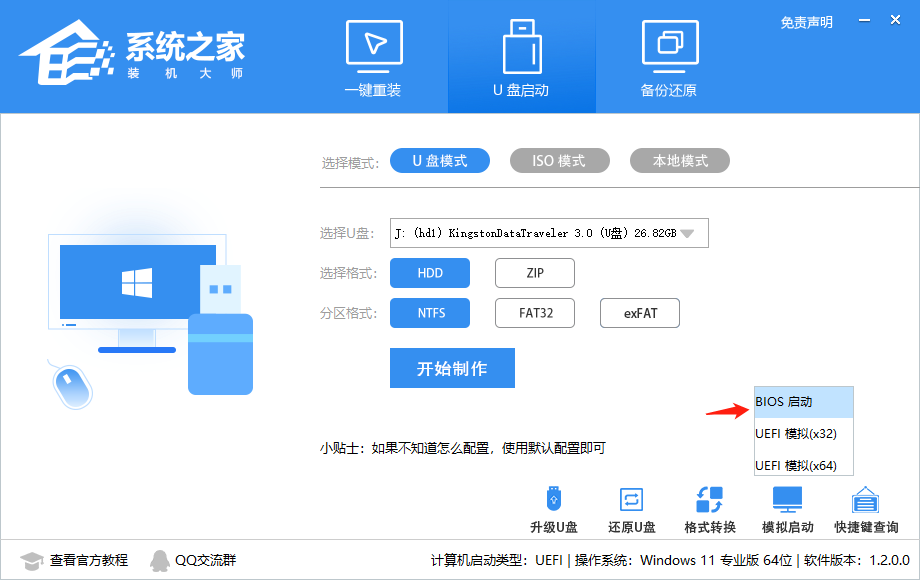
稍等片刻,成功显示此界面则为成功。

然后用户需要将下载好的系统移动到U盘中即可。
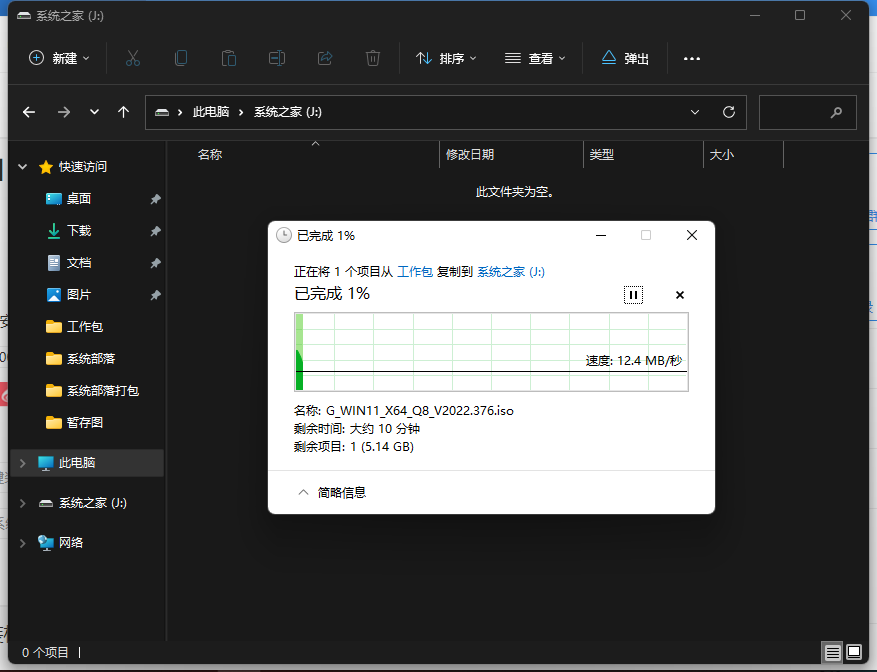
二、U盘装系统
根据刚才根据提示的快捷键,重新启动电脑键盘点击快捷键,选择U盘回车。
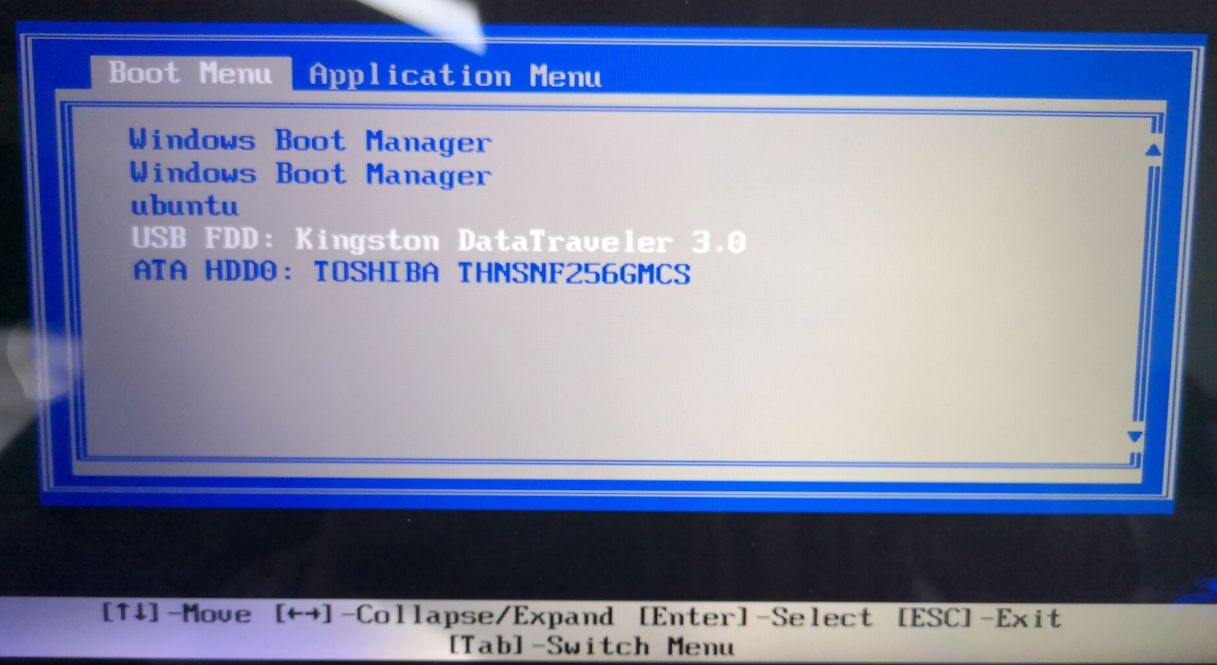
进入PE系统后,点击桌面的一键重装系统。
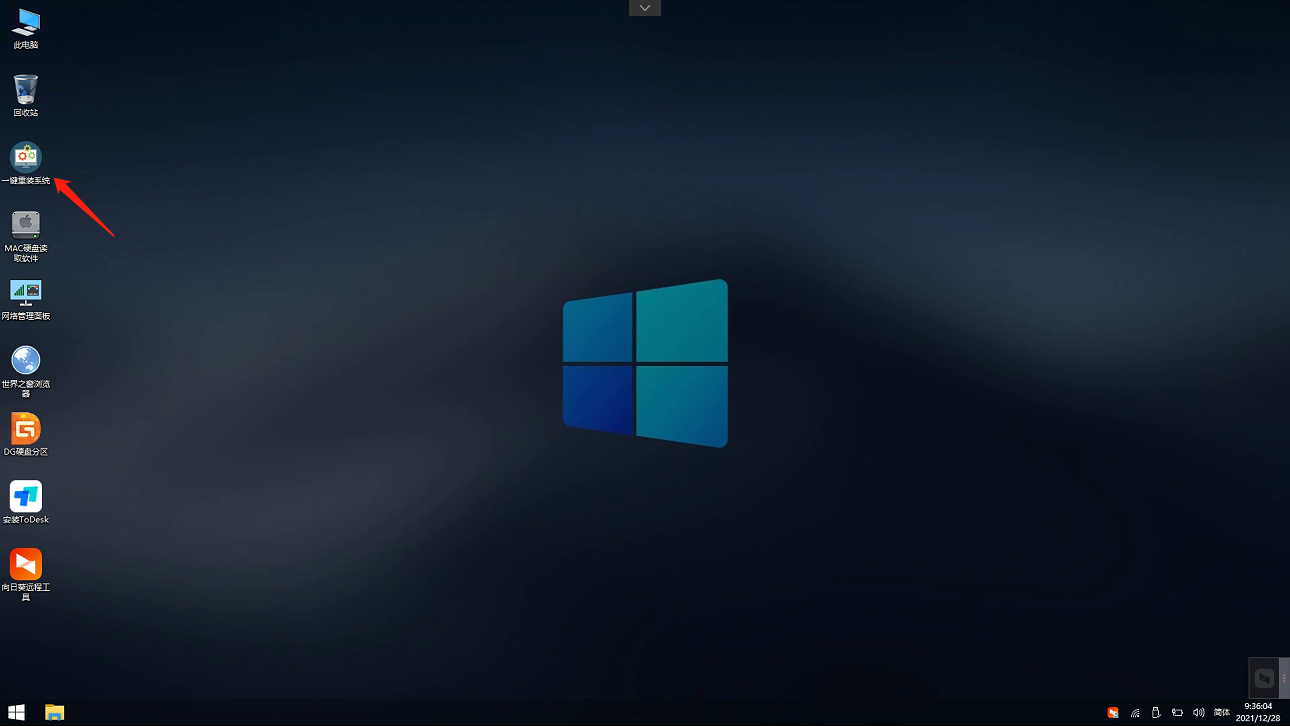
然后点击浏览,选择U盘中想要安装的系统。
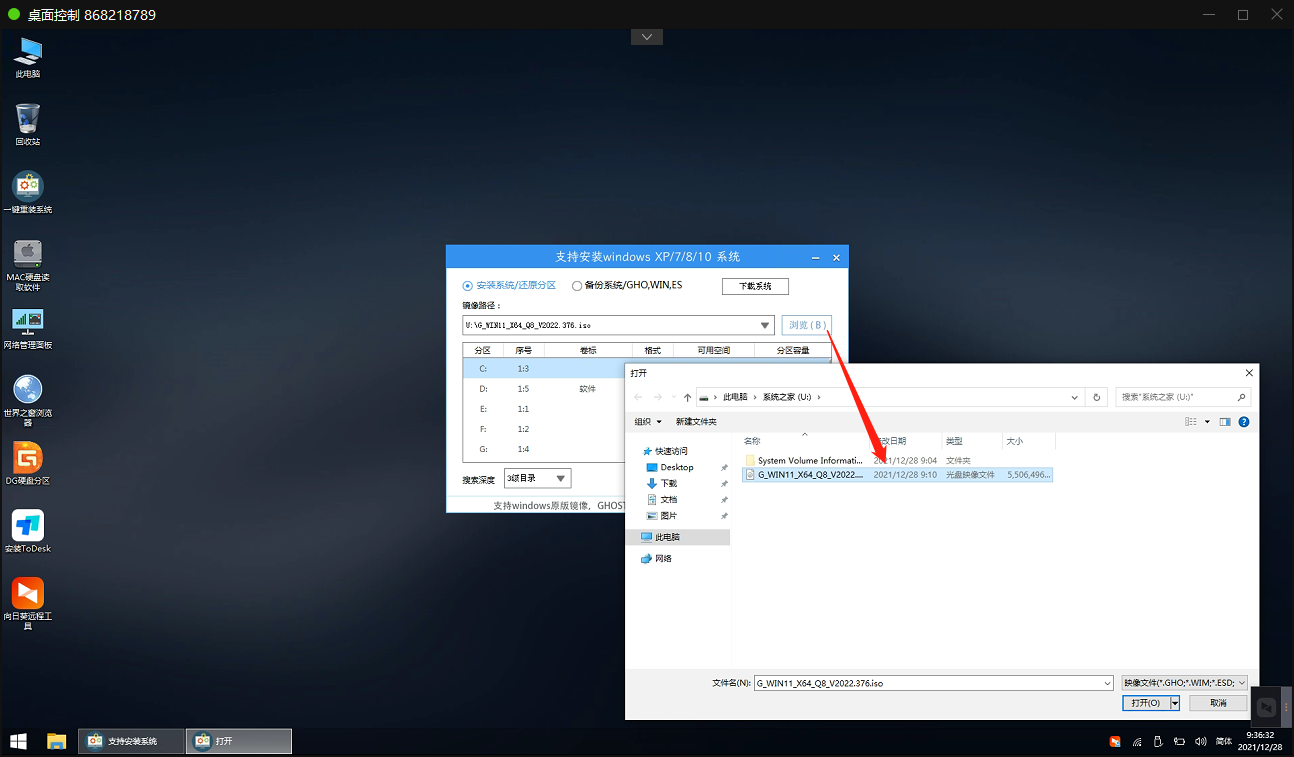
之后选择系统安装的分区,点击下一步。
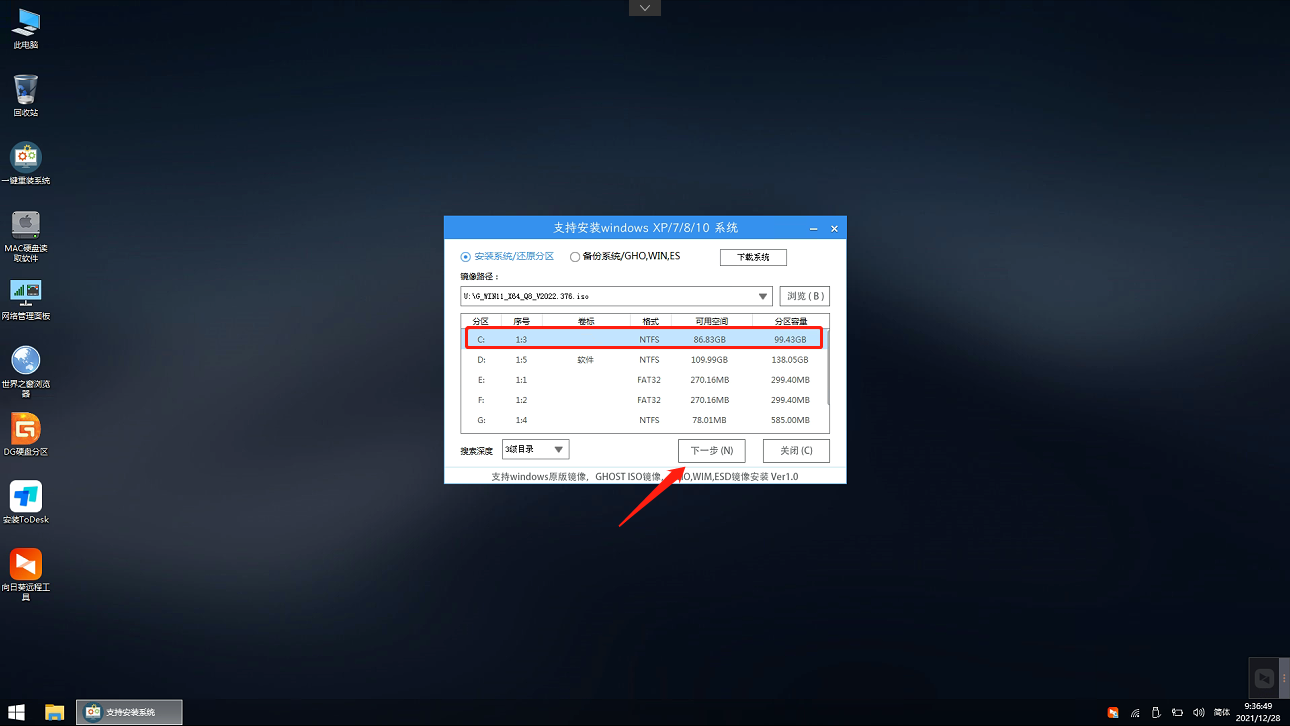
进入此界面,直接点击安装即可。
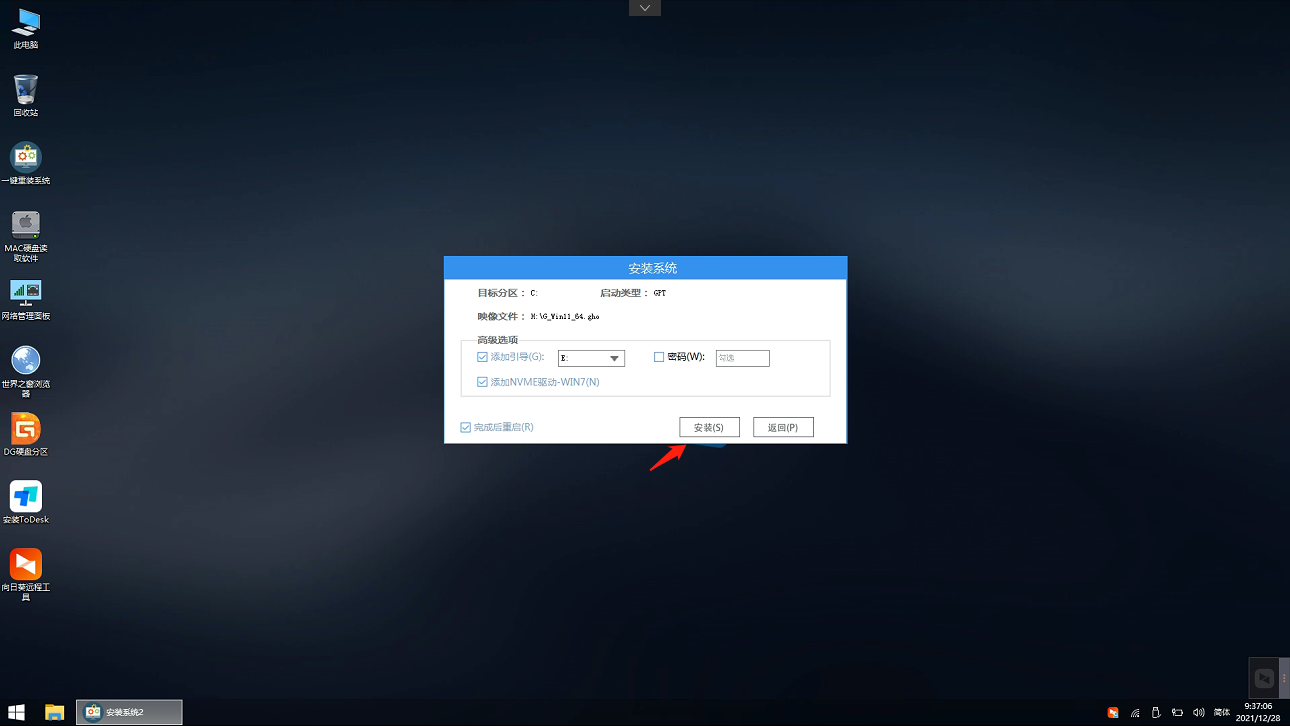
然后系统将自动进入备份界面。
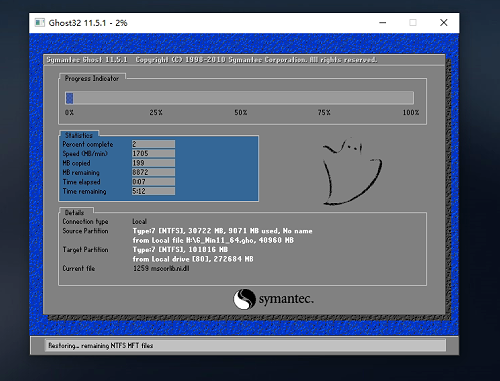
备份完成后,拔掉U盘重启电脑,系统就会自动进入系统安装界面。
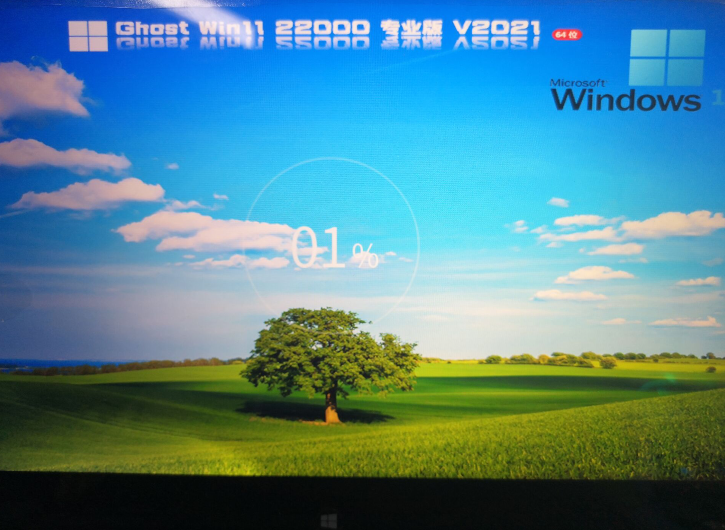
45. 快乐总和宽厚的人相伴,财富总与诚信的人相伴,聪明总与高尚的人相伴,魅力总与幽默的人相伴,健康总与豁达的人相伴。