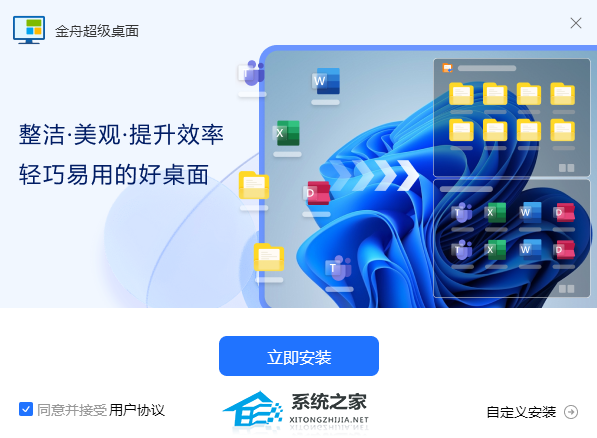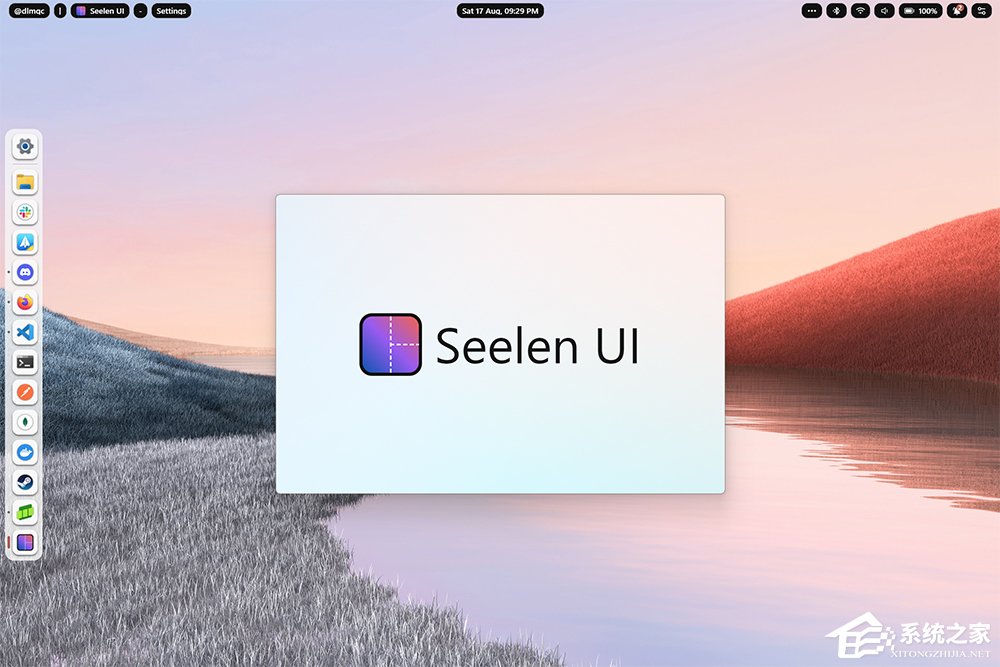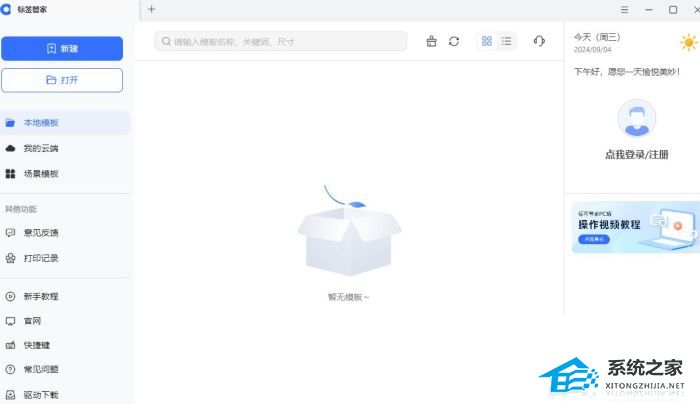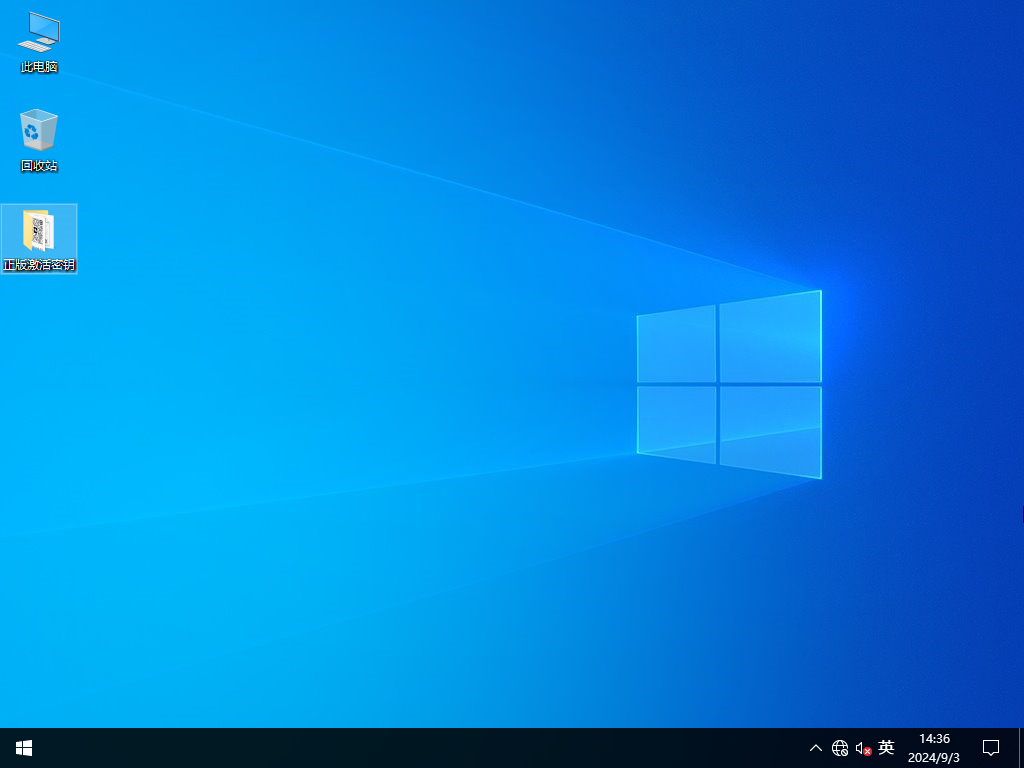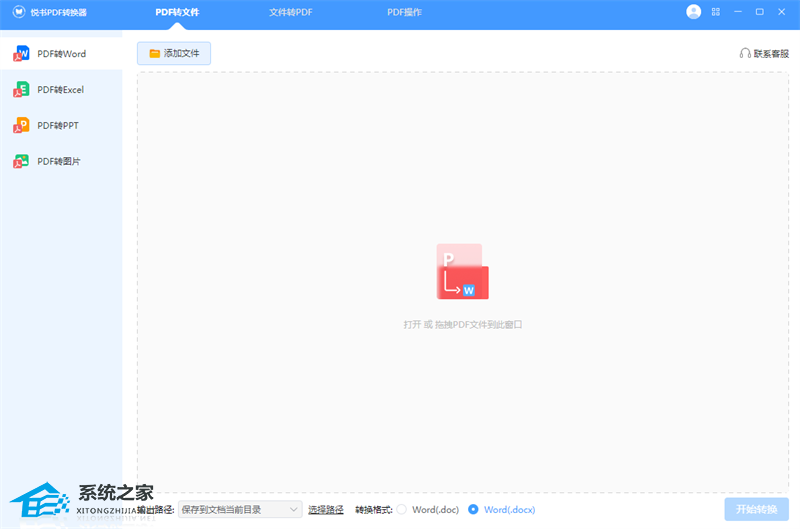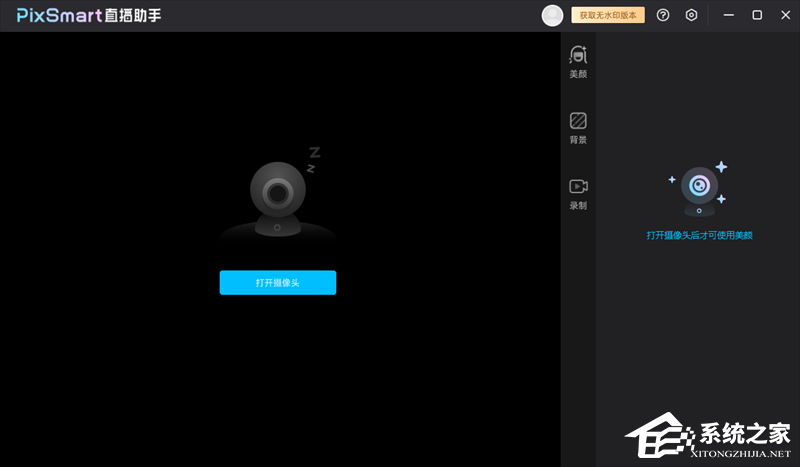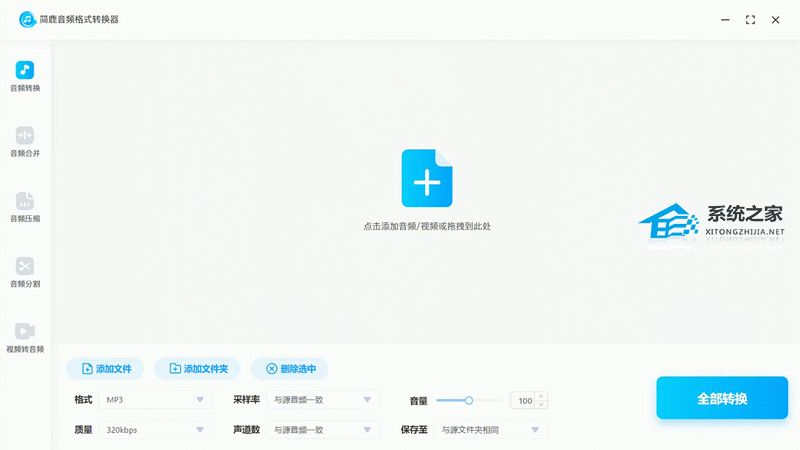Win11如何关闭或管理自动亮度?
每个Win11设备处理自动亮度的方式不同,有的根据周围环境调整亮度,有的则内置光传感器。微软还拥有一个特殊的功能内容自适应亮度控制(CABC),它根据显示的内容调整亮度和
每个Win11设备处理自动亮度的方式不同,有的根据周围环境调整亮度,有的则内置光传感器。微软还拥有一个特殊的功能内容自适应亮度控制(CABC),它根据显示的内容调整亮度和对比度。那我们要怎么在Win11中关闭或管理自动亮度?下面我们就来一起看看。
要在 Windows 11 上管理或关闭自动亮度,请按照下列步骤操作:
按“开始” 或按Windows 键调出菜单,然后单击“设置”。您也可以按键盘快捷键 Windows 键 + I直接启动设置。
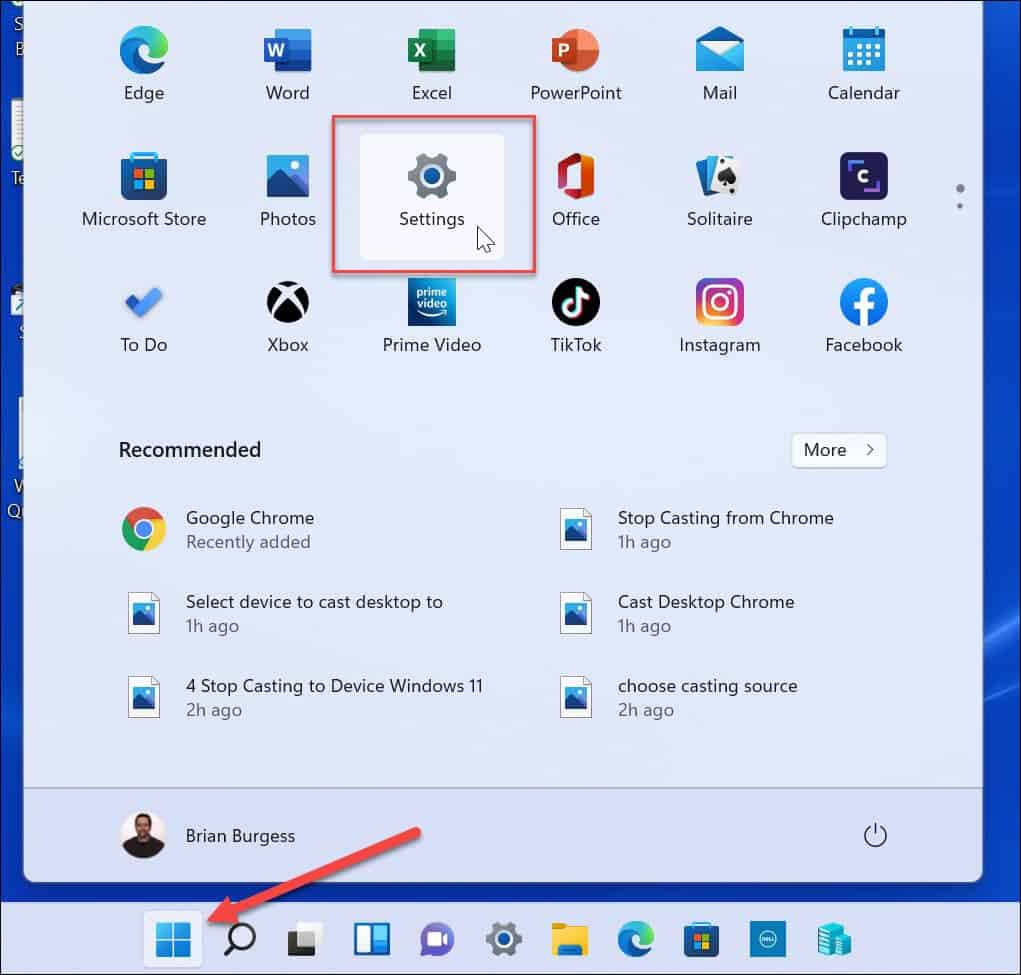
一旦设置打开后,点击系统从左侧面板,然后显示在右侧。
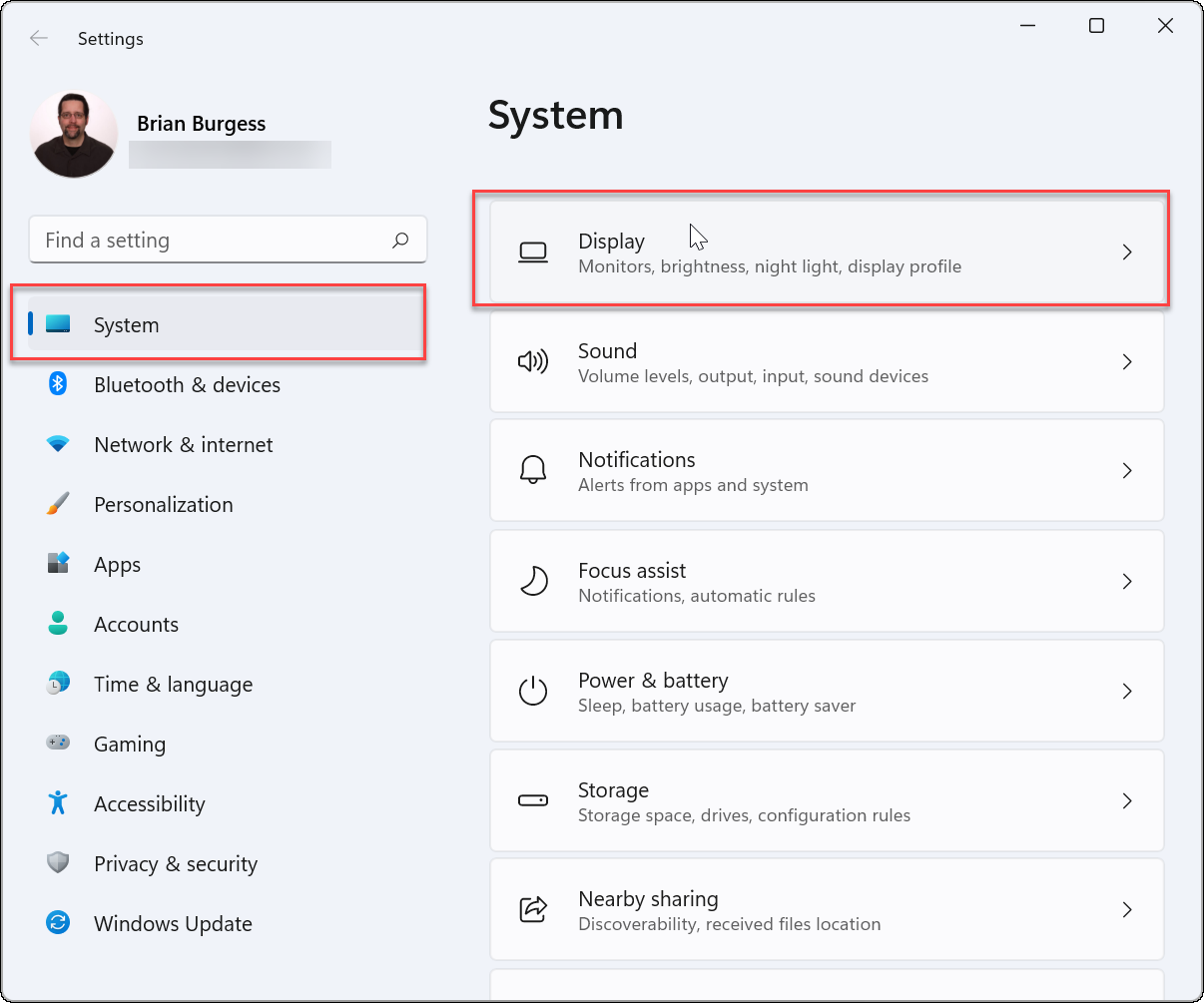
接下来,单击亮度下的亮度和色彩部分,并取消光线变化时更改亮度自动。
取消选中“通过优化显示的内容和亮度选项来帮助改善电池” 下方的选项。
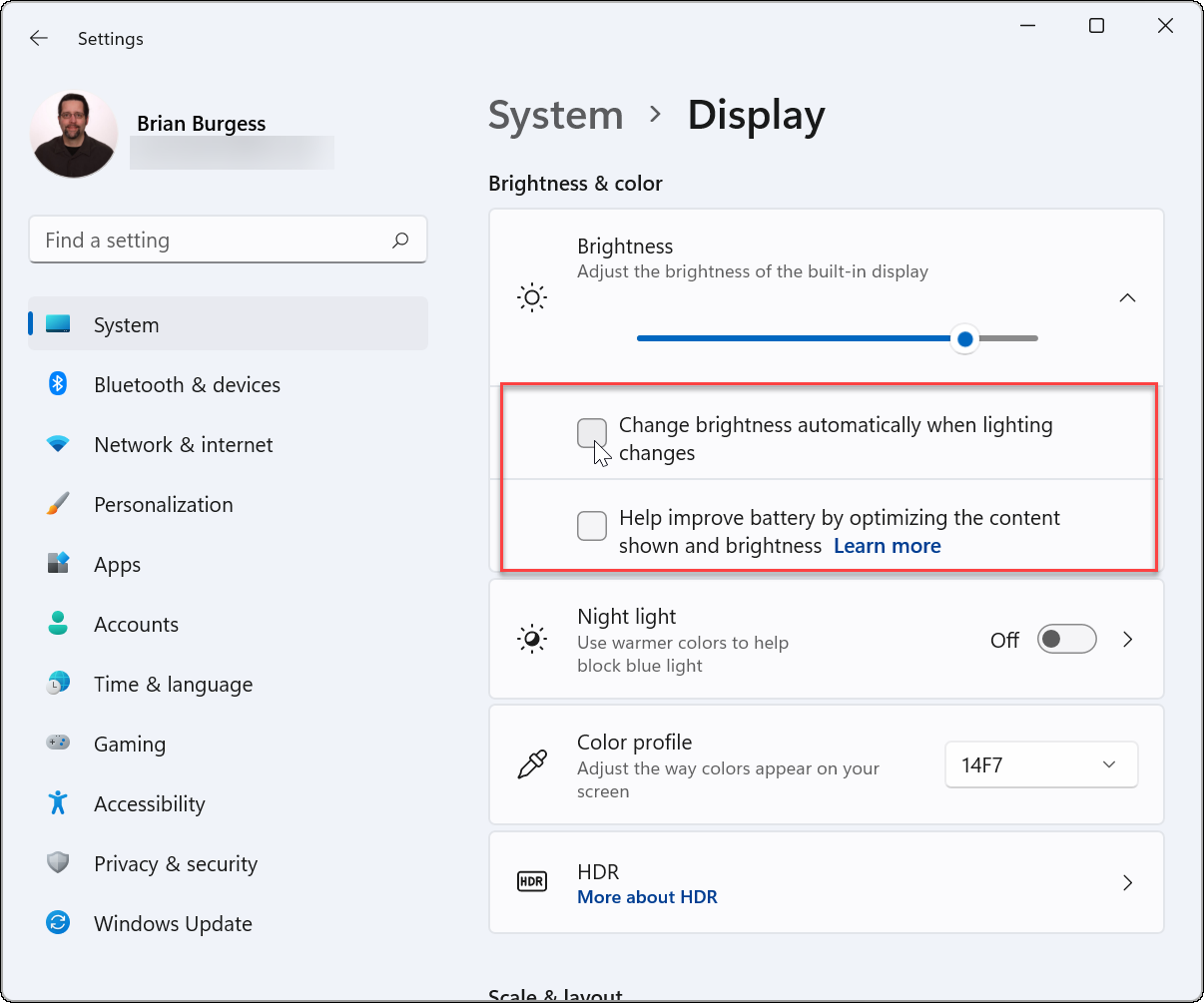
从这里,您还可以调整亮度滑块以手动调整显示器的亮度。
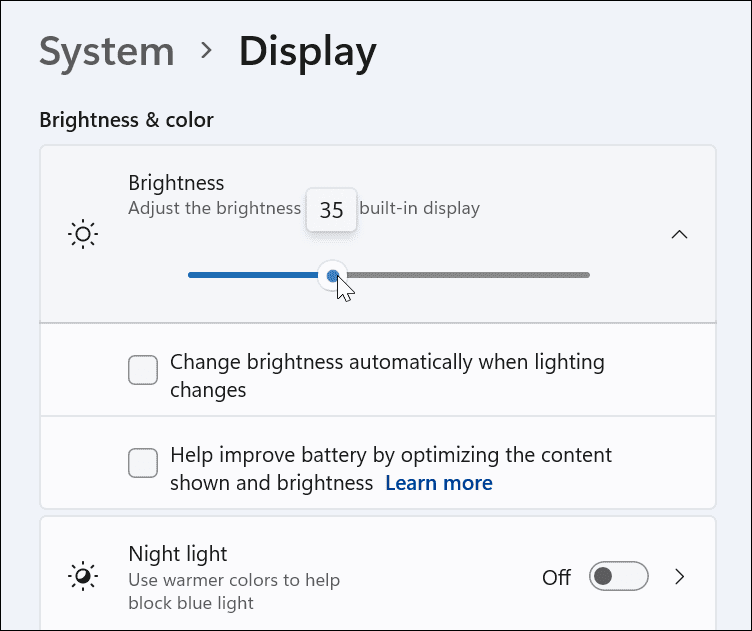
如何通过 Windows 11 上的快速访问管理显示亮度
如果您正在寻找一种快速简便的方法来调整显示器的亮度,也可以使用“快速设置”菜单。要在 Windows 11 上打开和管理亮度,请执行以下操作:
“快速设置”菜单已隐藏 – 单击右侧任务栏上Wi-Fi、扬声器和电池图标所在的按钮进行查看。您可以使用键盘快捷键 Windows 键 + A启动快速设置。
在快速设置菜单中,拖动亮度滑块可增加或减少内置显示器的亮度。
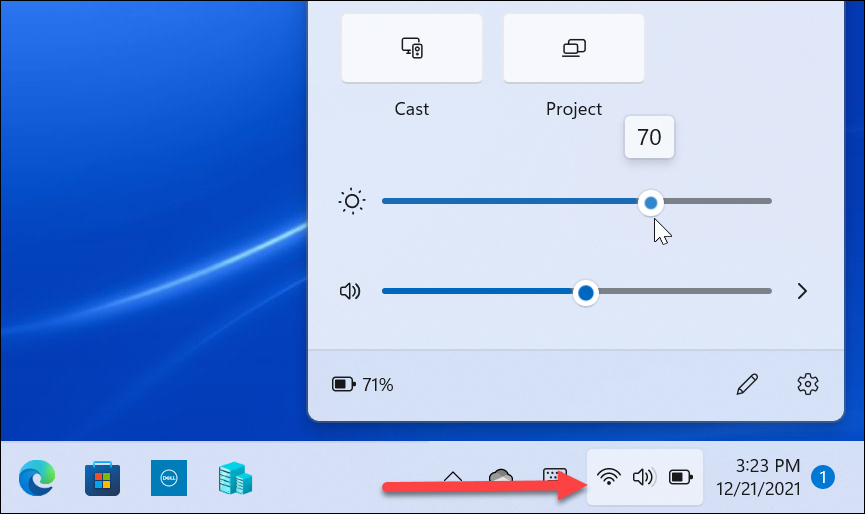
将亮度调整到所需位置后,单击桌面上的空白区域退出“快速设置”菜单。
如何在 Windows 11 的省电模式下管理自动亮度
Windows 11 将在节电模式下降低显示器的亮度。这是有道理的,因为提高显示器的亮度会消耗大量电池电量。但是,您可以更改设置以防止 Windows 11 更改亮度。使用以下步骤:
单击“开始”按钮并打开“设置”。或者,您可以使用键盘快捷键Windows 键 + I直接打开设置。
进入“设置”后,前往“系统”》“电源和电池”。
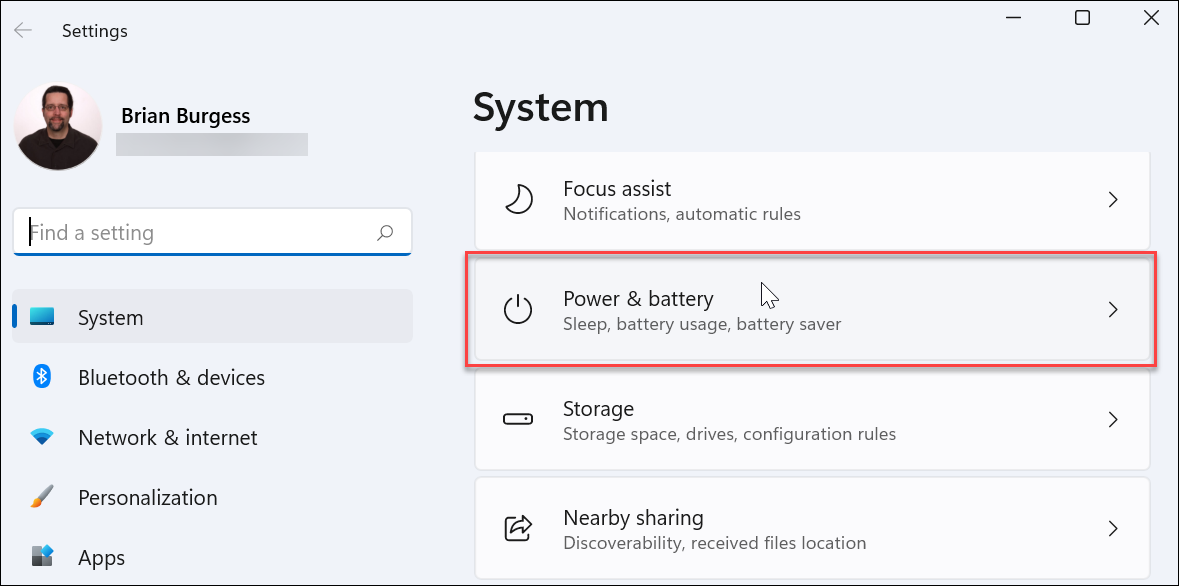
展开右侧的“电池”部分,并在使用省电滑块切换时选择“降低屏幕亮度” ,将其切换到“关闭”位置。
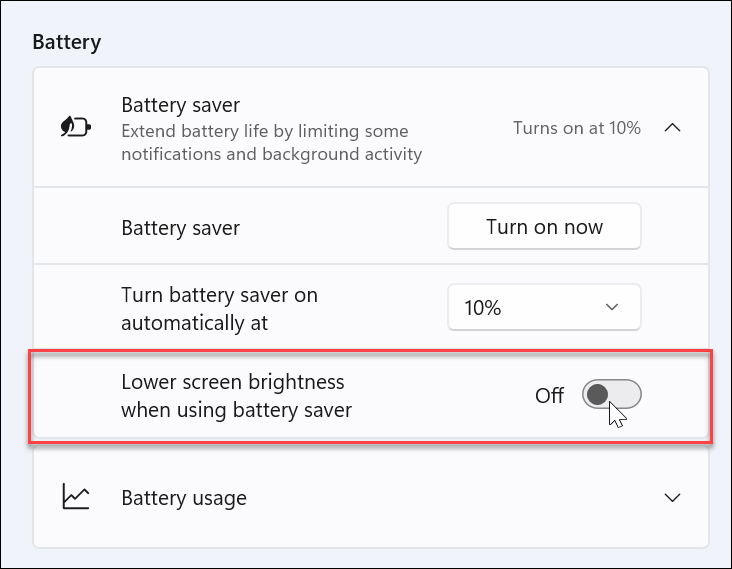
禁用此设置后,下次启动省电模式时,屏幕亮度将保持在您设置的水平。
47. 那些离别和失望的伤痛,已经发不出声音来了。