华为笔记本电脑开机黑屏重装系统教程
重装系统可以清除潜在的系统文件损坏或错误配置,帮助修复导致黑屏问题的系统故障。重新安装操作系统将会使电脑恢复到初始状态,消除了之前可能存在的问题。本期教学系
重装系统可以清除潜在的系统文件损坏或错误配置,帮助修复导致黑屏问题的系统故障。重新安装操作系统将会使电脑恢复到初始状态,消除了之前可能存在的问题。本期教学系统之家小编分享了华为笔记本电脑开机黑屏重装系统教程,我们来看看吧。
准备工作
1. 一台正常联网可使用的电脑。
2. 一个大于8GB的空U盘。
3. 下载系统之家装机大师。
U盘启动盘制作步骤
注意:制作期间,U盘会被格式化,因此U盘中的重要文件请注意备份。如果需要安装系统的是C盘,重要文件请勿放在C盘和桌面上。
1. 退出安全软件,运行“系统之家装机大师”查看注意事项,点击“我知道了”。
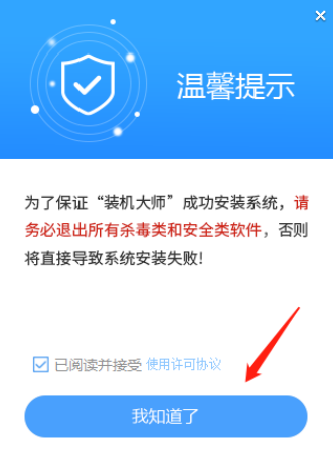
2. 选择“U盘启动”点击“开始制作”。
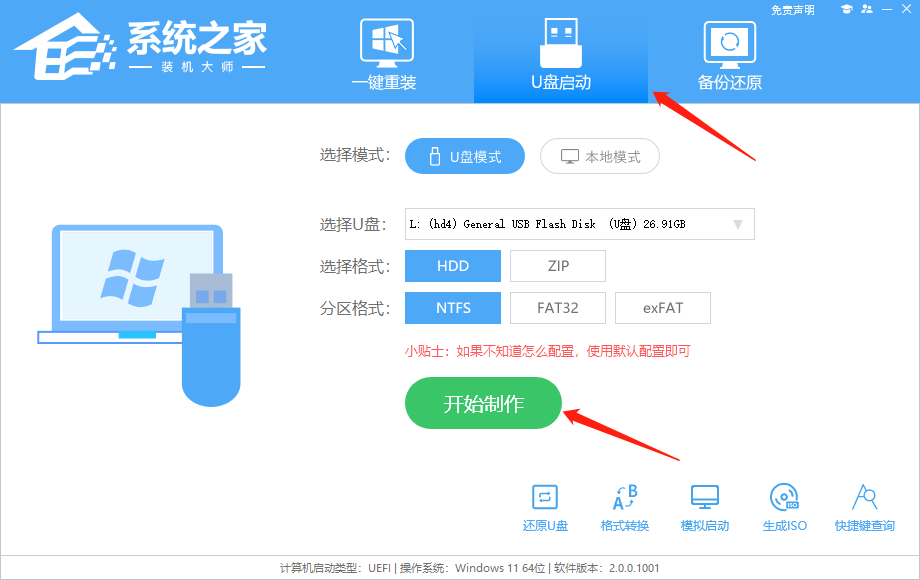
3. 跳出提示备份U盘内重要资料,如无需备份,点击“确定”。
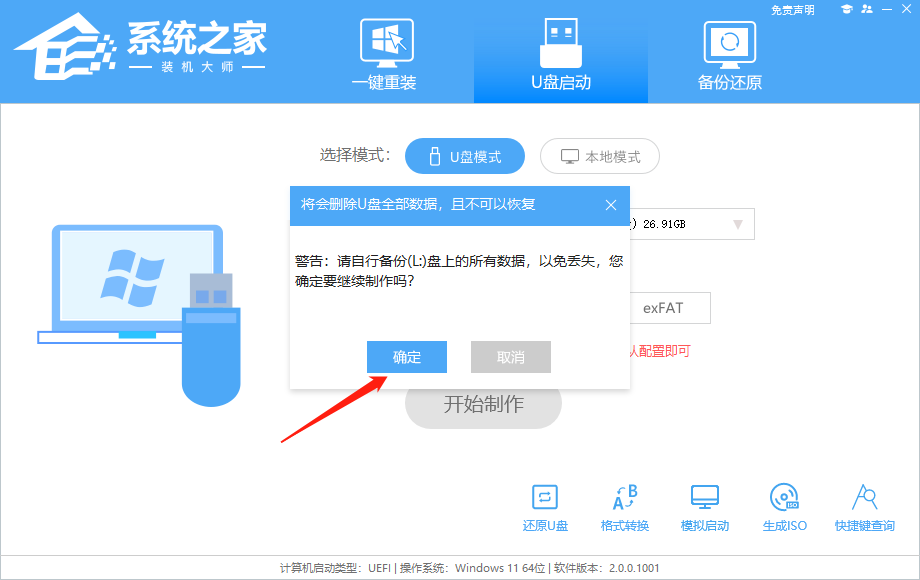
4. 选择自己想要安装的系统镜像,点击“下载系统并制作”。
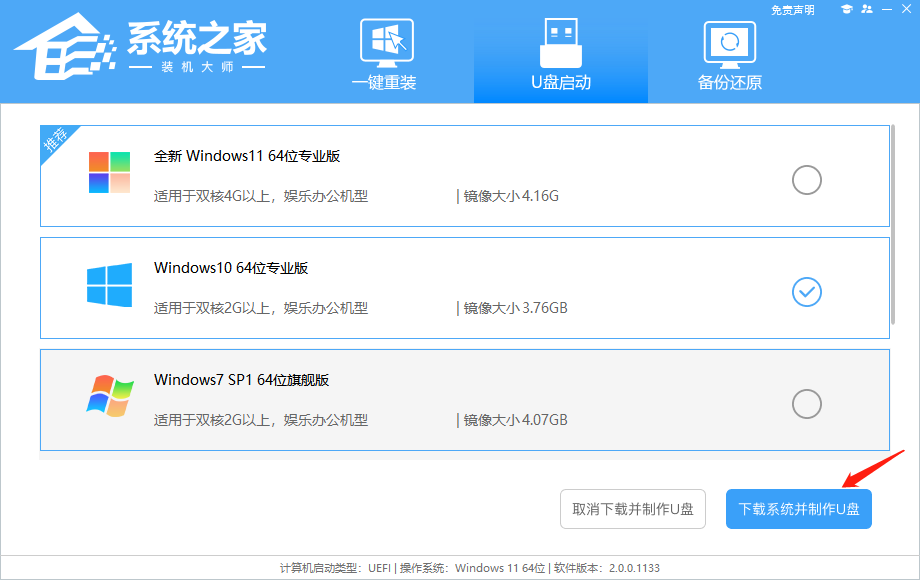
5. 正在下载U盘启动工具制作时所需的组件,请耐心等待。
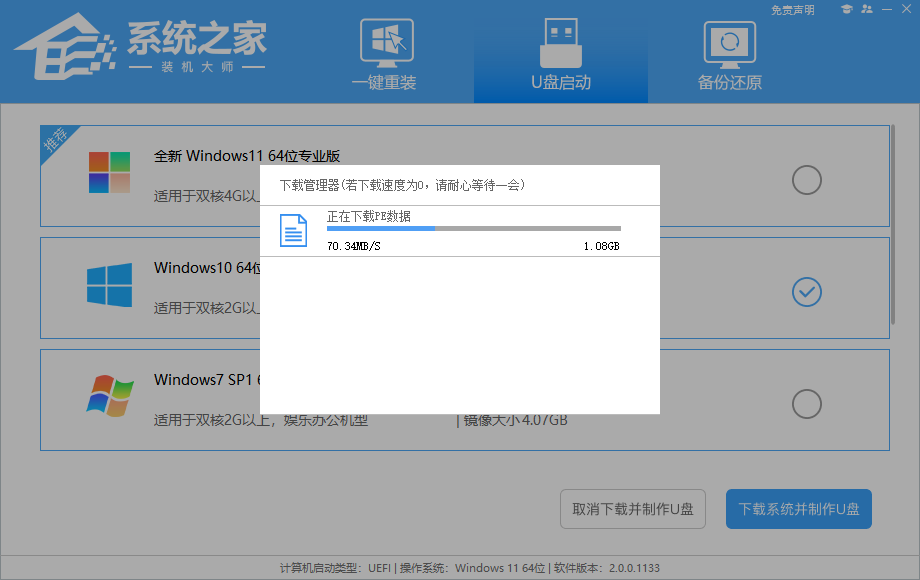
6. 正在下载系统镜像,请勿关闭软件。
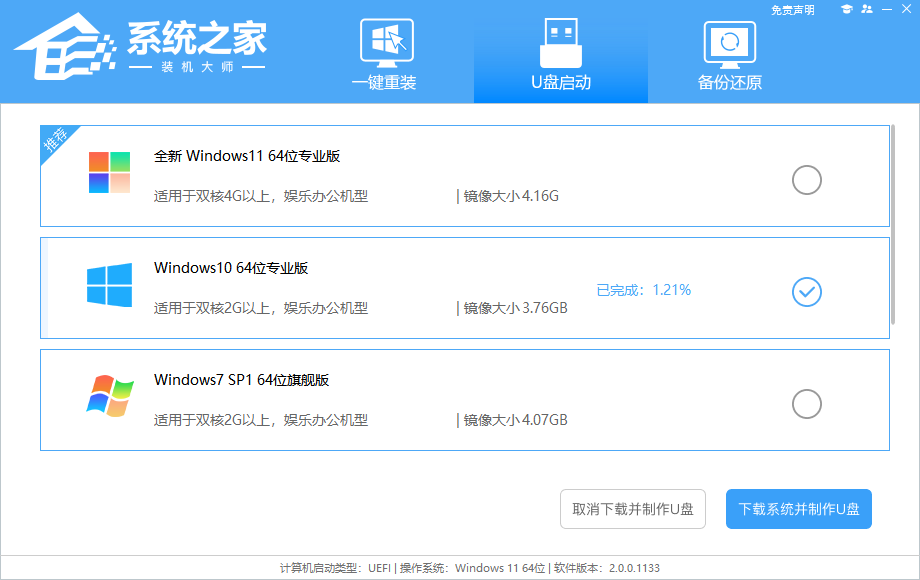
7. 正在制作U盘启动工具。
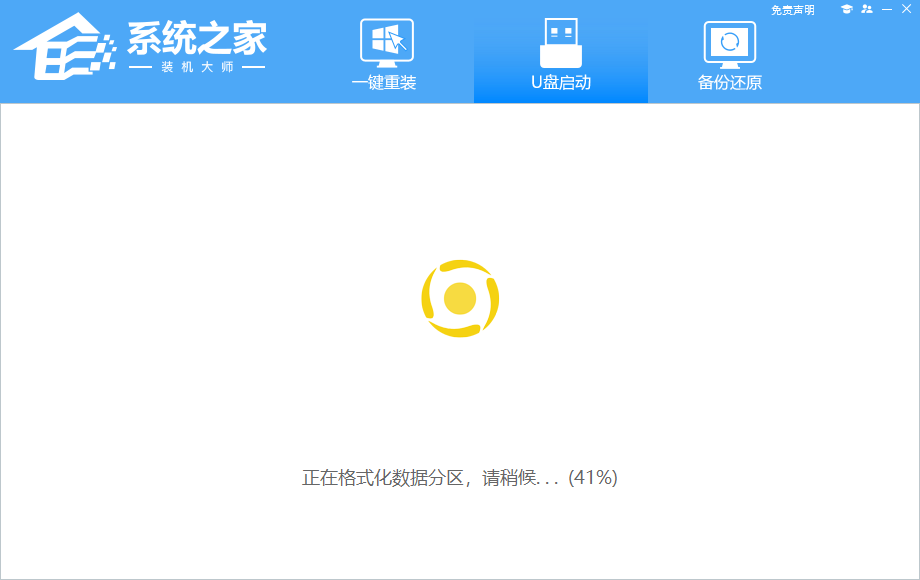
8. 正在拷备系统镜像至U盘。
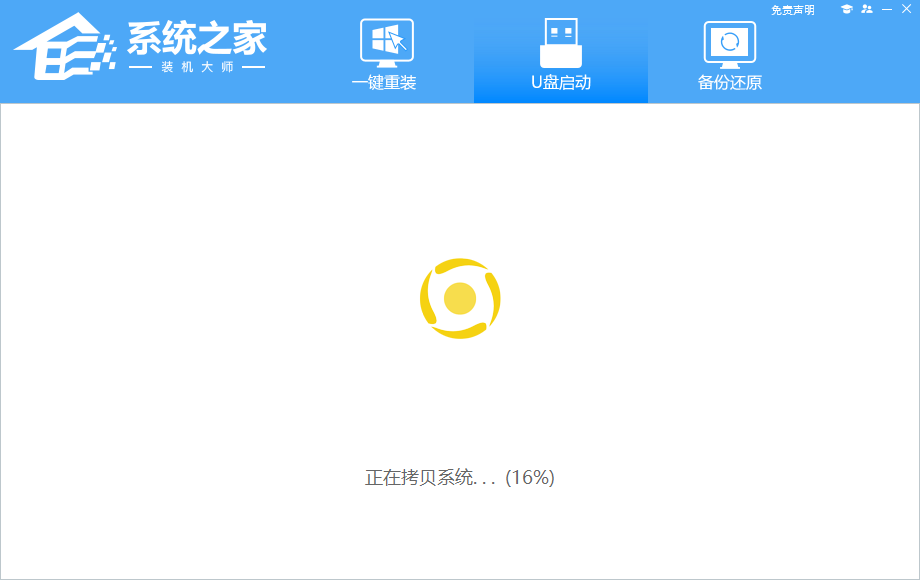
9. 提示制作完成,点击“确定”。
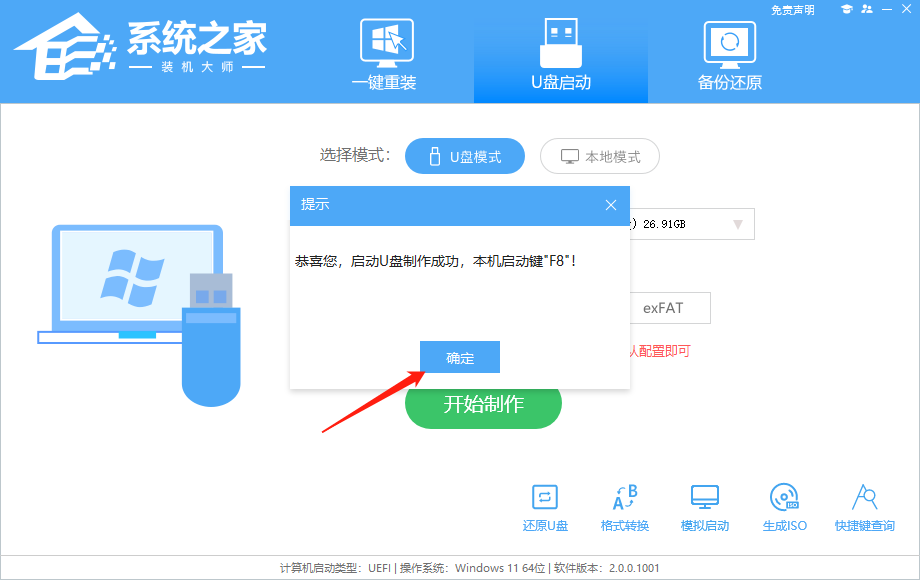
10. 选择“模拟启动”,点击“BIOS”。
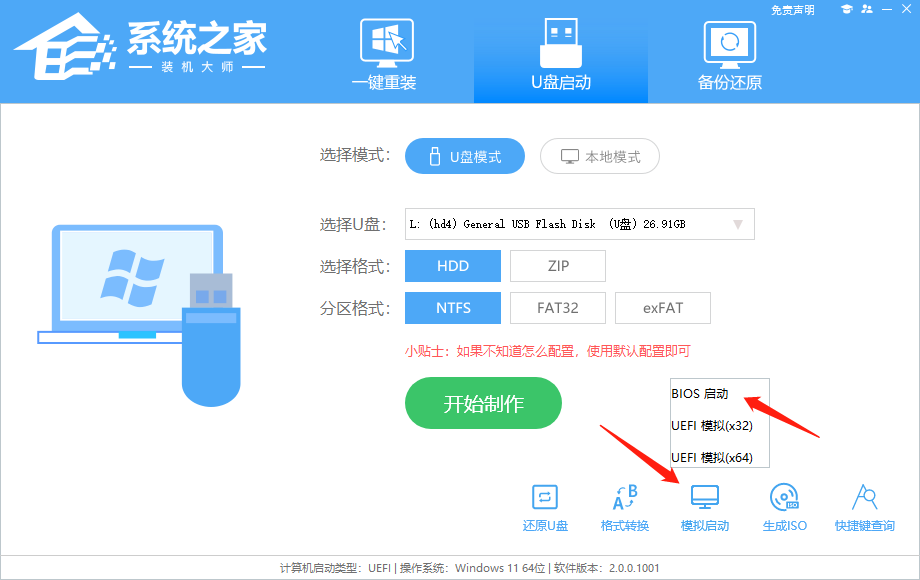
11. 出现这个界面,表示系统之家装机大师U盘启动工具已制作成功。
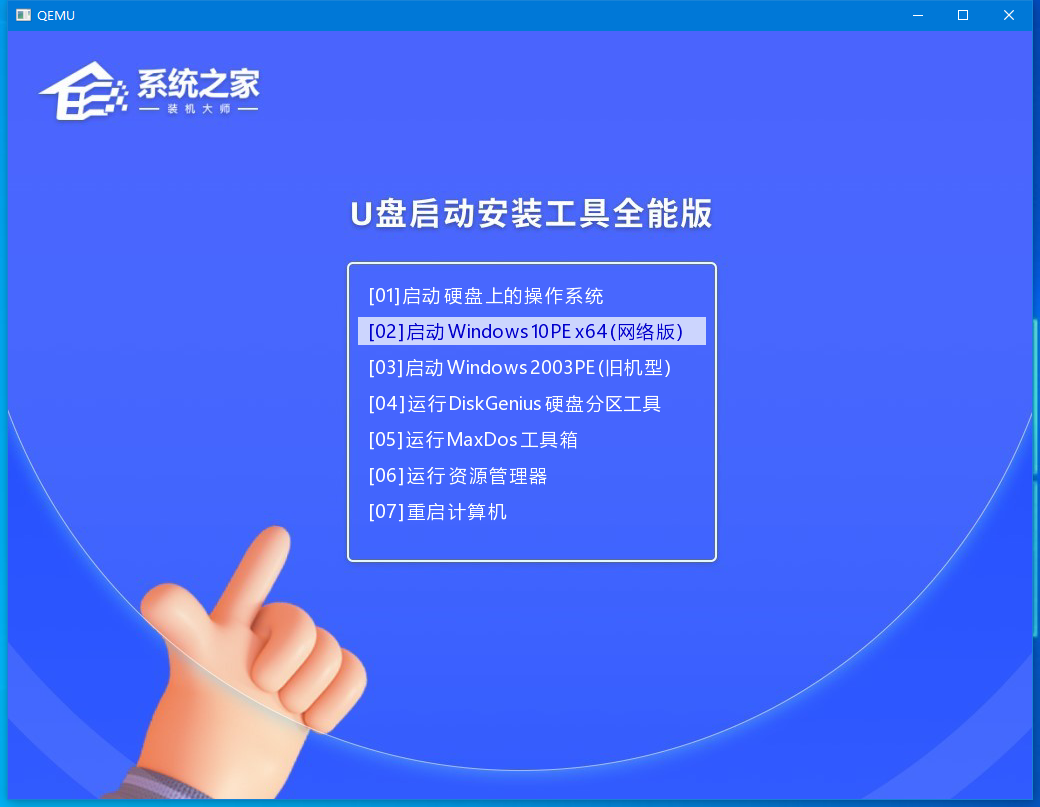
U盘装Win10步骤
1. 查找自己电脑的U盘启动快捷键。
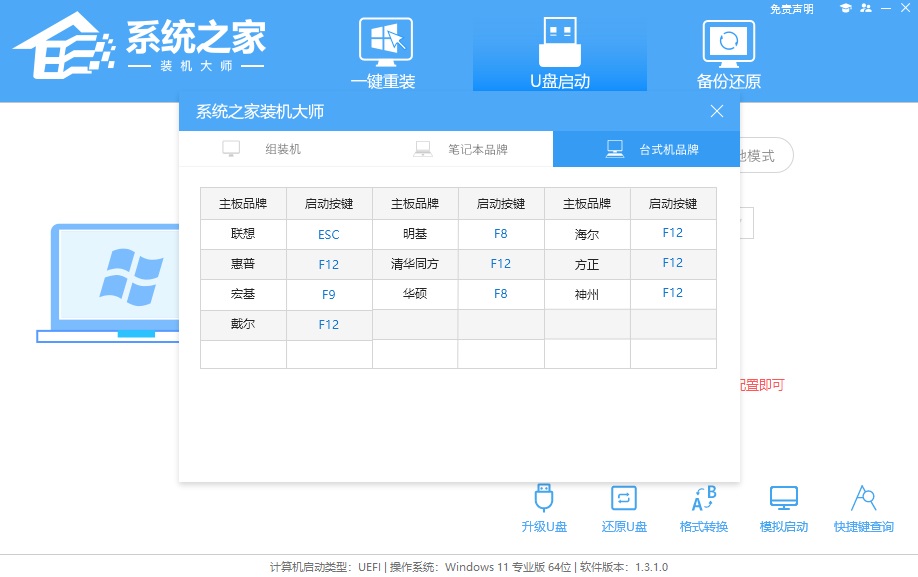
2. U盘插入电脑,重启电脑按快捷键选择U盘进行启动。进入后,键盘↑↓键选择第二个[02]启动Windows10PEx64(网络版),然后回车。
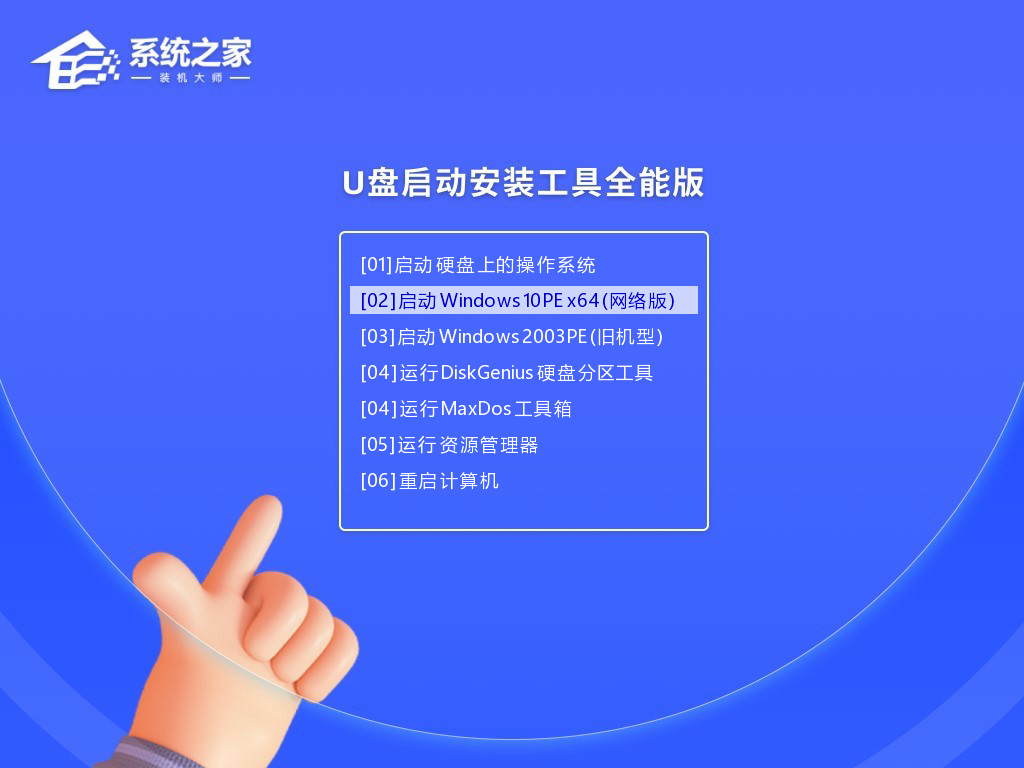
3. 进入PE界面后,点击桌面的一键重装系统。
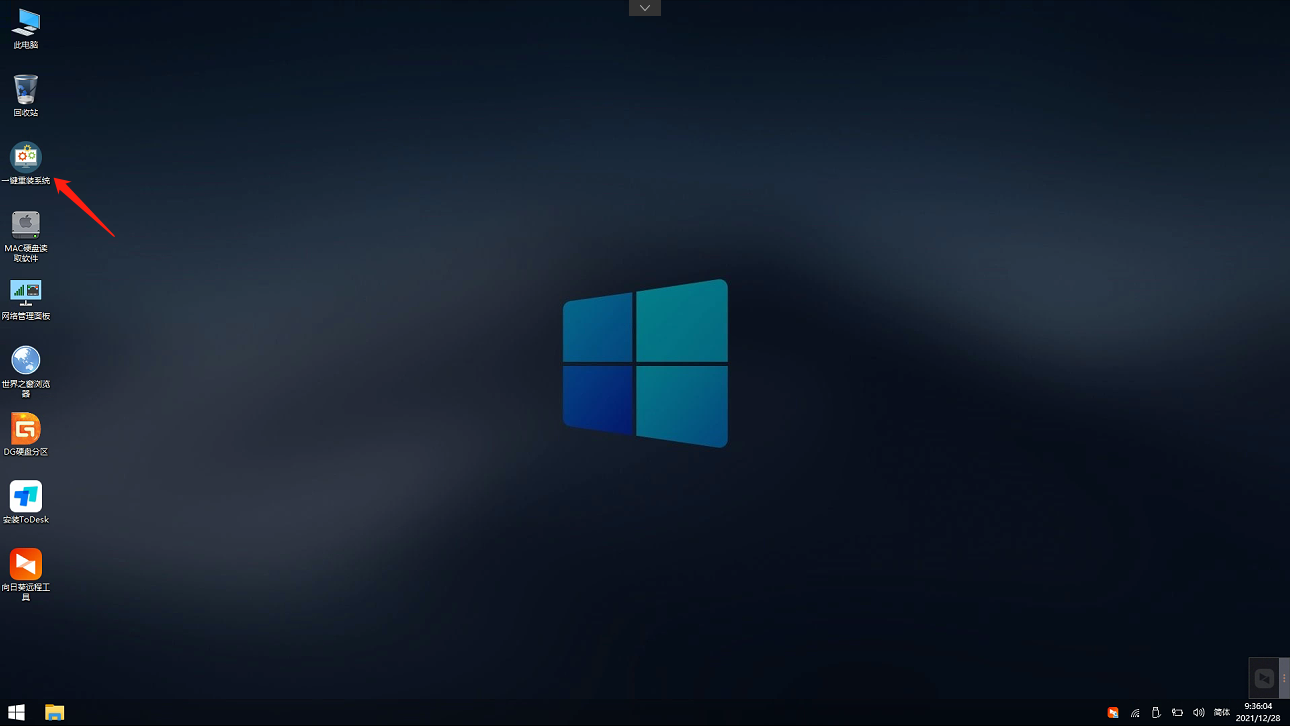
4. 打开工具后,点击浏览选择U盘中的下载好的系统镜像ISO。选择后,再选择系统安装的分区,一般为C区,如若软件识别错误,需用户自行选择。
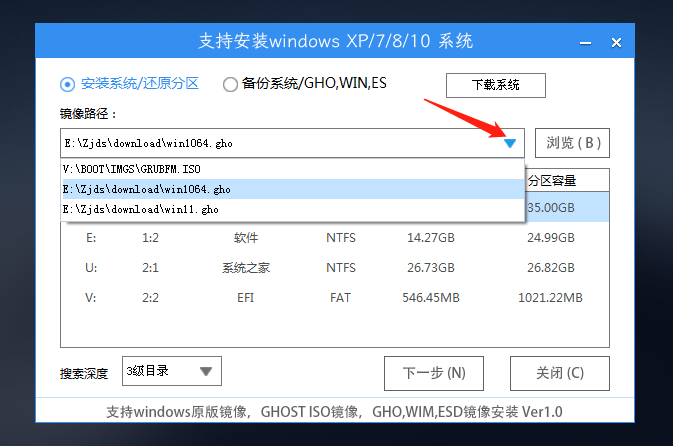
5. 选择完毕后点击下一步。
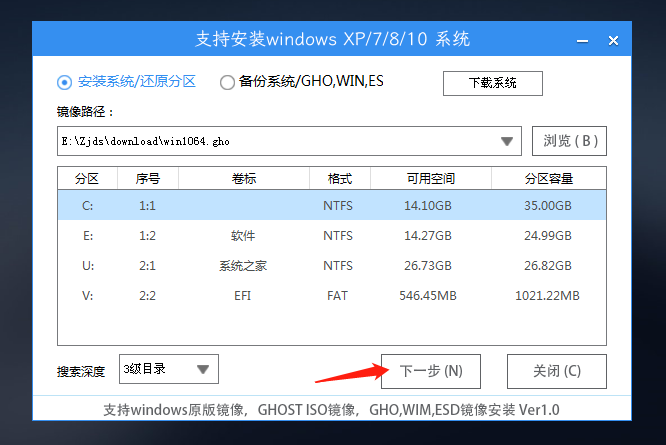
6. 此页面直接点击安装即可。
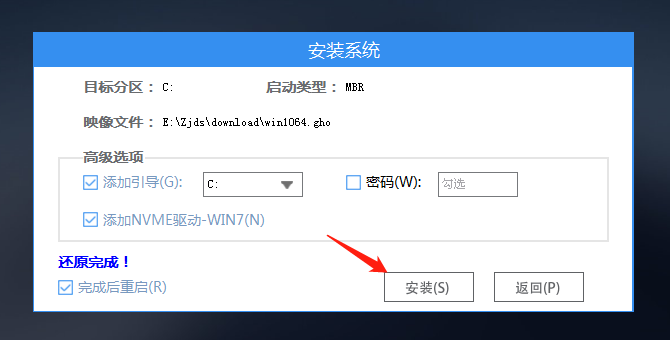
7. 系统正在安装,请等候。
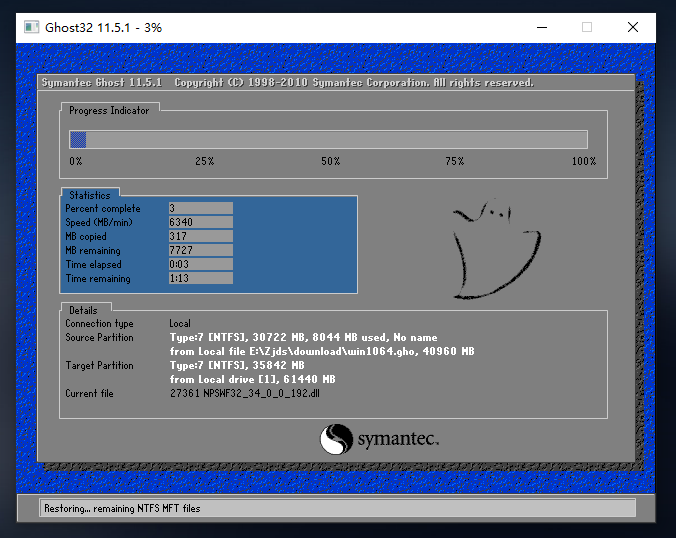
8. 系统安装完毕后,软件会自动提示需要重启,并且拔出U盘,请用户拔出U盘再重启电脑。
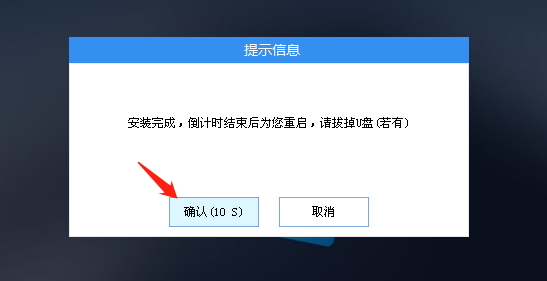
9. 重启后,系统将自动进入系统安装界面,到此,装机就成功了!
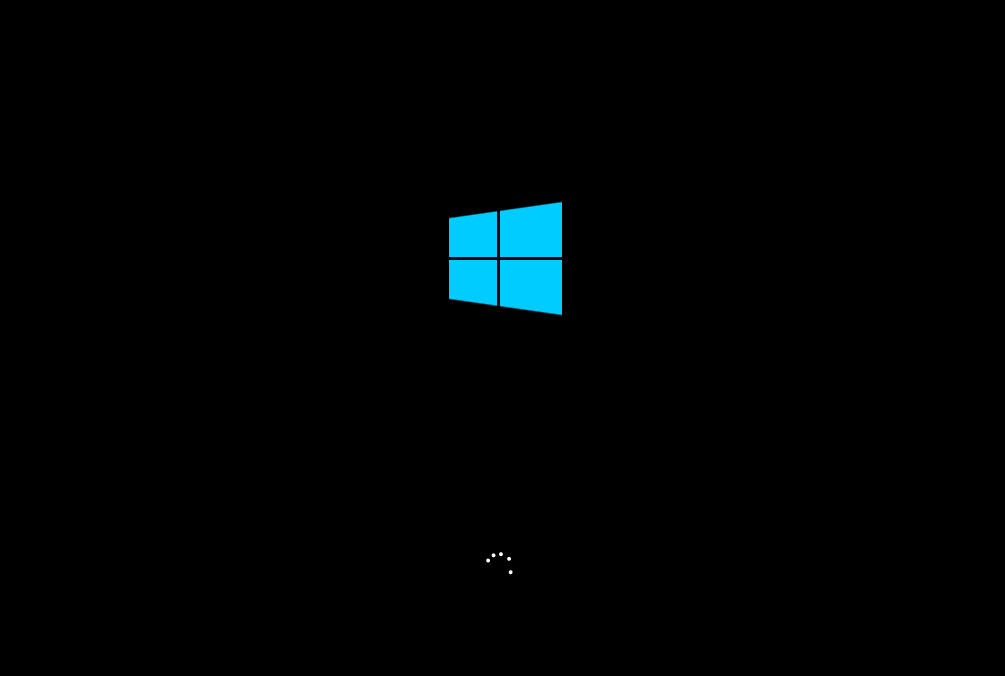
以上就是系统之家小编为你带来的关于“华为笔记本电脑开机黑屏重装系统教程”的全部内容了,希望可以解决你的问题,感谢您的阅读,更多精彩内容请关注系统之家官网。
2. 我长大了开挖掘机。这家伙张开一张超级大嘴,“啊呜”一口将石头呀、土块呀全咬在嘴里,然后转个弯准确无误地吐到另一台装载车上,太神奇、太好玩了。
















