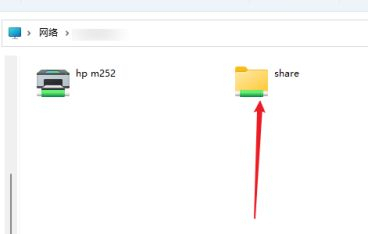Win11怎么设置共享文件夹?Win11共享文件夹设置方法
共享文件是企业或团队经常需要使用的一项功能,可以大大提高工作效率和沟通效率。但是不少用户升级Win11系统之后,不知道怎么设置共享文件夹了。下面为大家带来的就是W
共享文件是企业或团队经常需要使用的一项功能,可以大大提高工作效率和沟通效率。但是不少用户升级Win11系统之后,不知道怎么设置共享文件夹了。下面为大家带来的就是Win11系统共享文件夹的设置方法了。
共享文件夹的设置方法
1、为了安全我们最好设置一个专门的共享账号,首先我们在桌面上右键点击“此电脑”打开“设置”菜单。
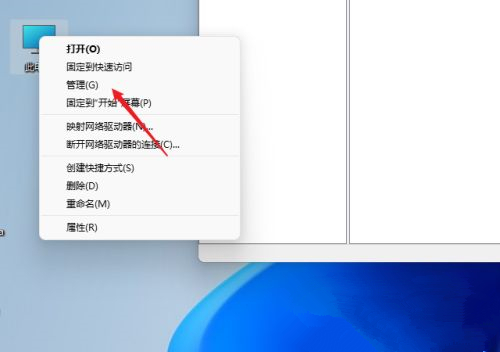
2、接着开启计算机管理窗口,打开“系统工具”-“本地用户和组”-“用户”垂手而得拼音:chuí shǒu ér dé释义:垂垂下。手不动就能得到。形容毫不费力。出处:清·李绿园《歧路灯》第三十八回那个姿性,读不上三二年,功名是可以垂手而得的。”示例:如果说过去日寇差不多不费一点气力~东四省,现在就非经过血战不能占领中国的土地了。★毛泽东《和英国记者贝特兰的谈话》,在用户上右键点击打开“新用户”。
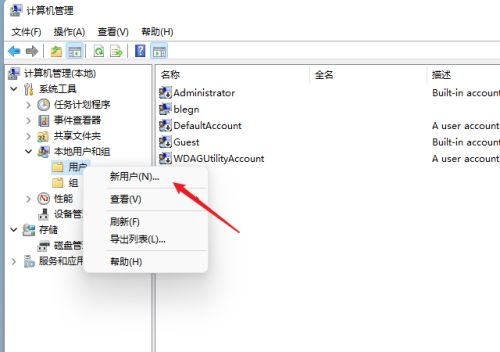
3、打开创建新用户窗口,自己设置一个用户名与密码,把“用户下次登录时须更改密码”给取消。
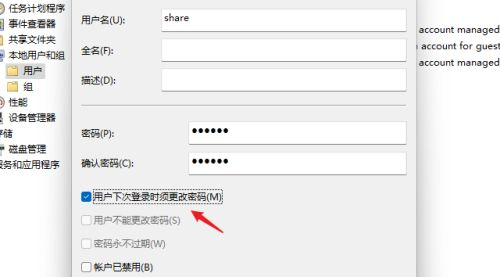
4、右击选择需要共享的文件夹,打开“属性”窗口,进入“共享”选项卡。
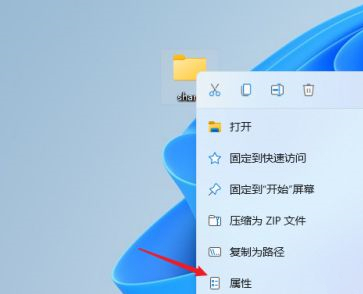
5、接着选择【高级共享】选项,打开共享设置窗口,勾选“共享此文件夹”,可以自定义修改一下共享名或者使用默认参数。
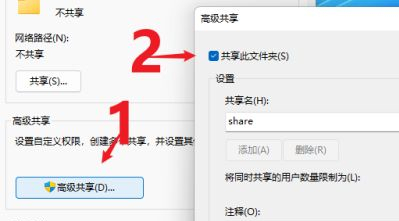
6、接着点击【权限】选项,进入权限设置窗口,再点击【添加】按钮,把上面创建的用户share添加进去。
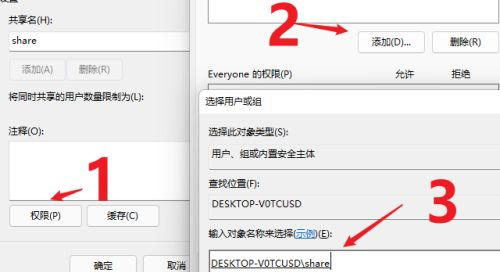
7、添加结束后,再为共享的用户分配权限,是更改或是只读,根据实际情况来设定即可。
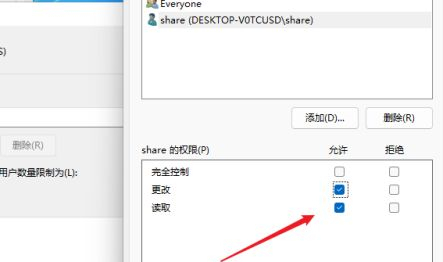
8、接着进入“安全”选项页面,点击【编辑】按钮,同样的方法把共享用户添加进来并分配合适的权限。
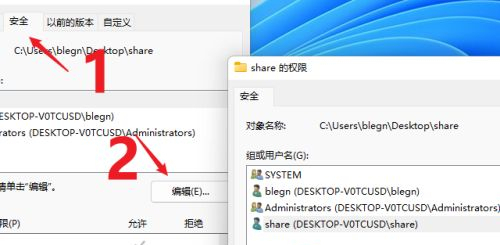
9、下一步打开“本地组策略编辑器”展开“计算机配置”-“安全设置”-“本地策略”-“用户权限分配”中找到“从网络访问此计算机”。
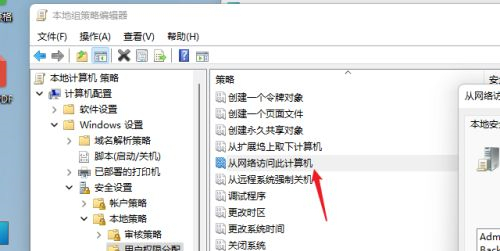
10、打开后将共享用户给添加进来,这样其余用户才用权限可以进行网络共享访问此计算机。
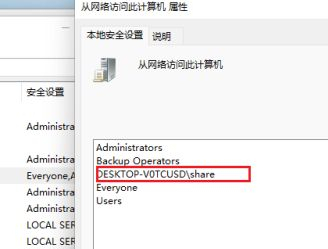
11、这时别的电脑就可以通过网络来访问看到共享文件夹内的信息了。