Word文档前面空白字却上不去怎么办?
Word文档前面空白字却上不去怎么办?在使用Word编辑文档时,如果你碰到过前面空白字却上不去的问题,这个问题可能会让人感到困惑和失望,尤其是当你想要在文档的开头添加标
Word文档前面空白字却上不去怎么办?在使用Word编辑文档时,如果你碰到过前面空白字却上不去的问题,这个问题可能会让人感到困惑和失望,尤其是当你想要在文档的开头添加标题或者其他重要信息时,前面空白字却上不去的现象可能会破坏你的文档格式,而且解决起来可能有点棘手,下面小编分享简单的解决方法,从而确保你能够顺利地将文字放置在文档的前面空白处。【更多精品素材欢迎前往办公之家下载】
解决方法:
1. 双击打开需要处理的Word文档,可以看到文档前面有空白但是文字上不去。
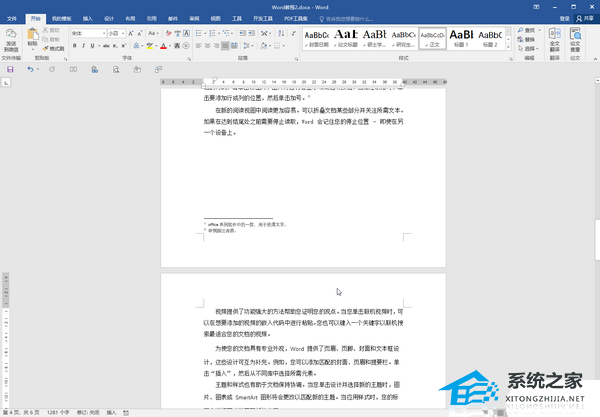
2. 在“开始”选项卡中点击如图所示的段落标记图标,将文档中的格式标记显示出来,可以看到出现了“分节符”。
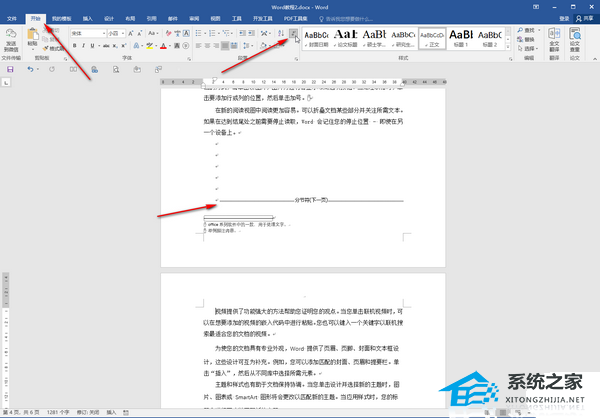
3. 如果点击段落标记图标没有显示,可以在左上方点击“文件”,然后点击“选项”,在窗口中的“显示”栏,点击勾选所有格式标记并进行确定,回到编辑界面就会显示了。
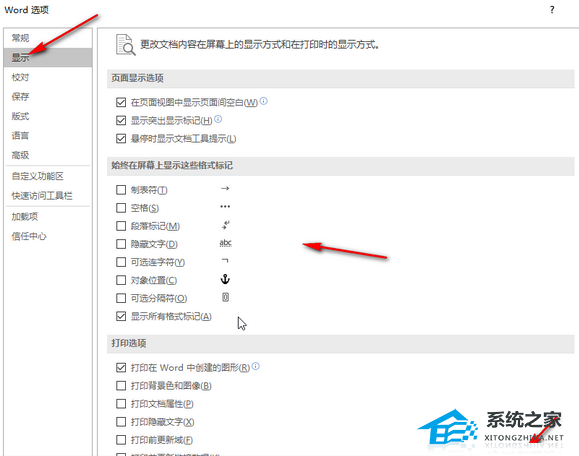
4. 将鼠标定位到分节符的前面,按delete键进行删除,文字就可以移动填充到空白处了,后续可以再次点击段落标记图标隐藏其他的段落标记,或者在“选项”窗口中取消勾选格式标记。
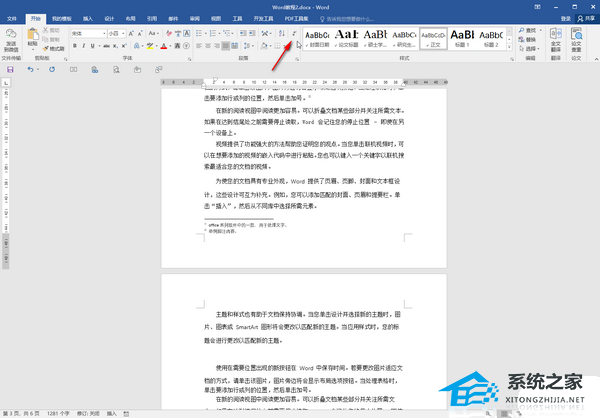
5. 选中文档段落,在“开始”选项卡中点击“段落”栏右下角的小图标。

6. 然后切换到“换行和分页”,取消勾选“孤行控制”并进行确定就可以了。
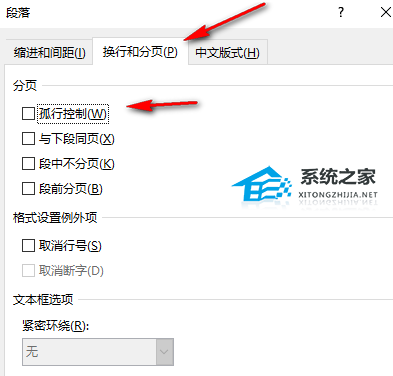
以上就是系统之家小编为你带来的关于“Word文档前面空白字却上不去怎么办?”的全部内容了,希望可以解决你的问题,感谢您的阅读,更多精彩内容请关注系统之家官网。
19. 纵然很伤心,也不要愁眉不展,因为你不知道谁会将会爱上你快乐的笑。
















