MSDN我告诉你怎么U盘安装?MSDN我告诉你U盘安装教程
MSDN我告诉你怎么U盘安装?MSDN为开发者提供各种软件开发资源、技术文档和教程等,对于那些希望学习和开发微软技术的人来说,MSDN是一个宝贵的学习和资源平台,而在使用MSD
MSDN我告诉你怎么U盘安装?MSDN为开发者提供各种软件开发资源、技术文档和教程等,对于那些希望学习和开发微软技术的人来说,MSDN是一个宝贵的学习和资源平台,而在使用MSDN进行学习和开发的过程中,用户通常会使用U盘进行安装和保存各种资源和工具,具体怎么操作才能完成安装,以下系统之家小编给大家介绍MSDN我告诉你U盘安装教程。
准备工作:
1. 首先自行在MSDN上下载好需要的ISO系统镜像保存在电脑非系统盘上,这里以Msdn最新Wi12. 很多受过伤的人大概都会这么想,自己很孤单,可其实谁在这个世界上都是孤单的。n10专业版为例。
2. 下载安装系统之家装机大师。
安装方法:
1. 关掉防火墙及所有安全软件,运行软件制作U盘启动工具。【U盘启动盘制作教程】
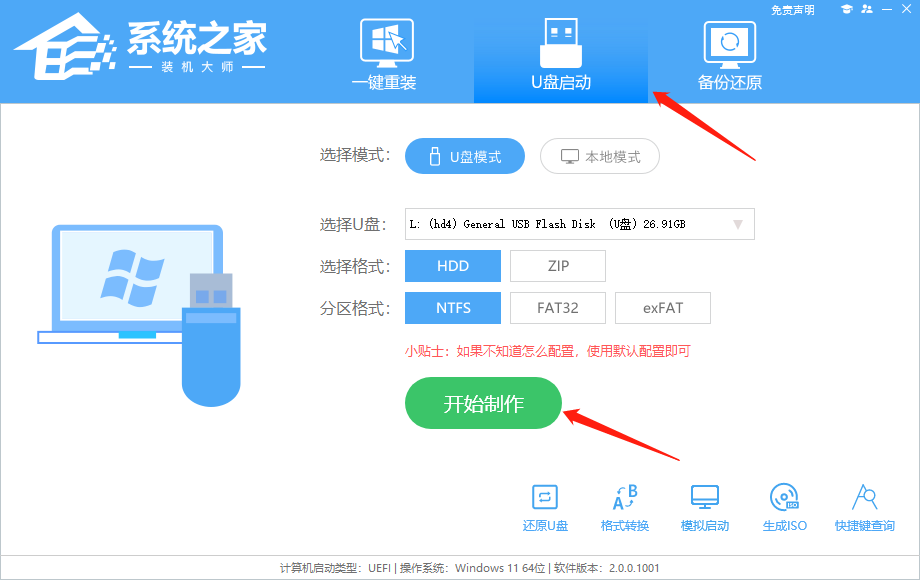
2. 查找自己电脑的U盘启动快捷键。
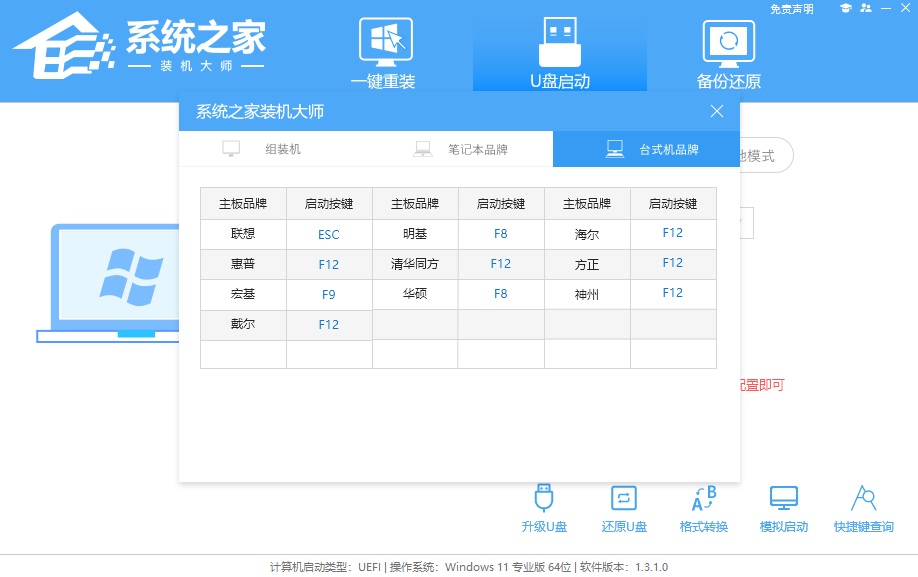
3. U盘插入电脑,重启电脑按快捷键选择U盘进行启动。进入后,键盘↑↓键选择第二个[02]启动Windows10PEx64(网络版),然后回车。
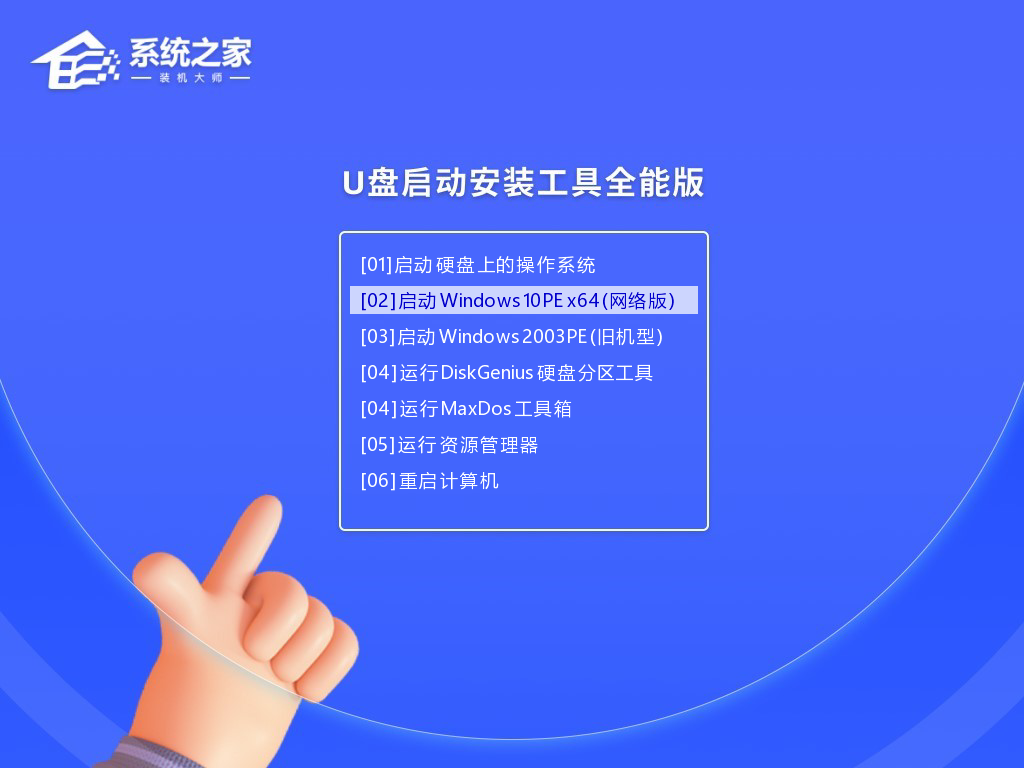
4. 进入PE界面后,点击桌面的一键重装系统。
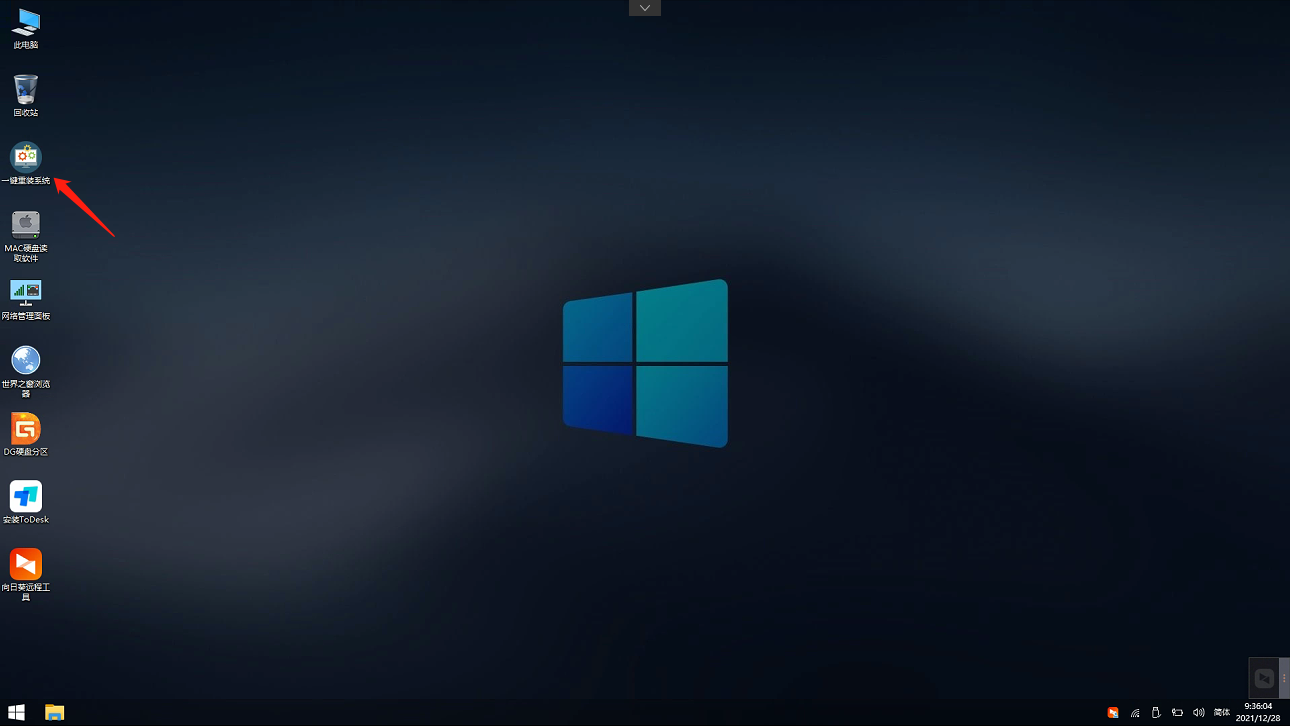
5. 打开工具后,点击浏览选择U盘中的下载好的系统镜像ISO。选择后,再选择系统安装的分区,一般为C区,如若软件识别错误,需用户自行选择。
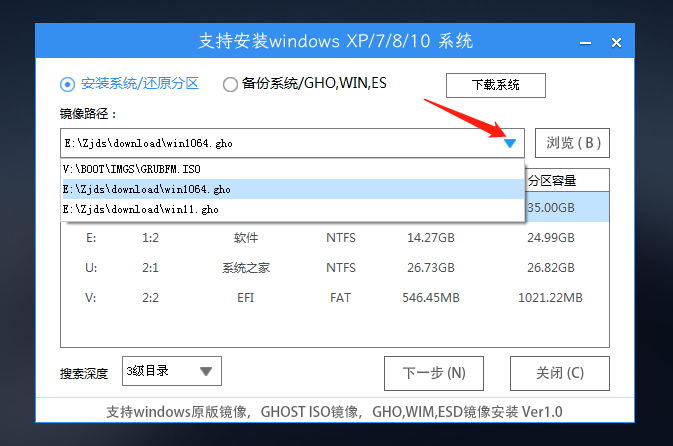
6. 选择完毕后点击下一步。
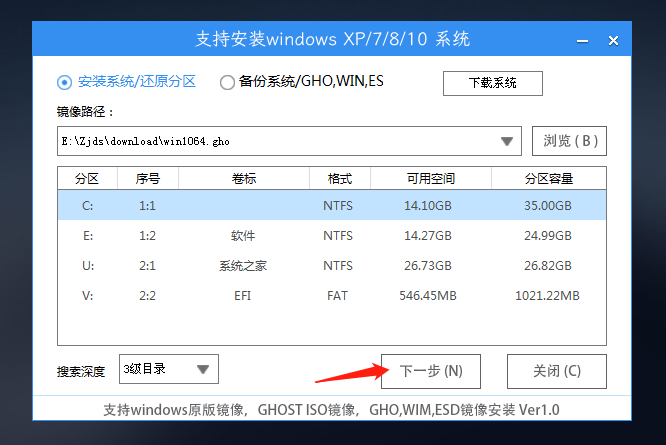
7. 此页面直接点击安装即可。
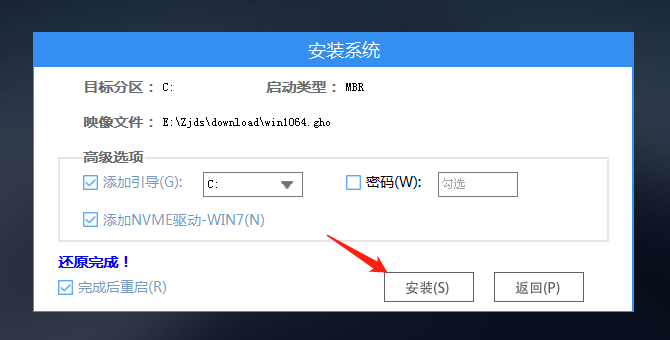
8. 系统正在安装,请等候。
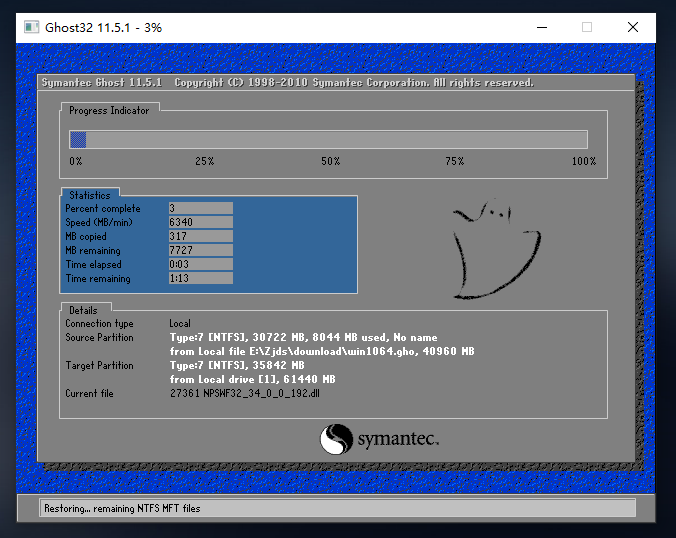
9. 系统安装完毕后,软件会自动提示需要重启,并且拔出U盘,请用户拔出U盘再重启电脑。
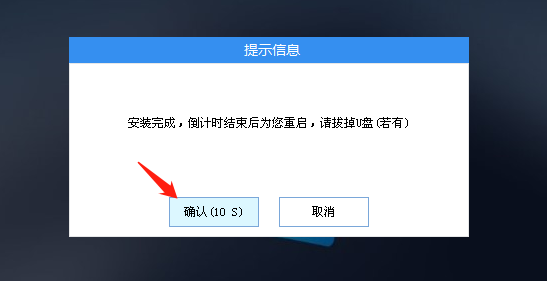
10. 重启后,系统将自动进入系统安装界面,到此,装机就成功了!
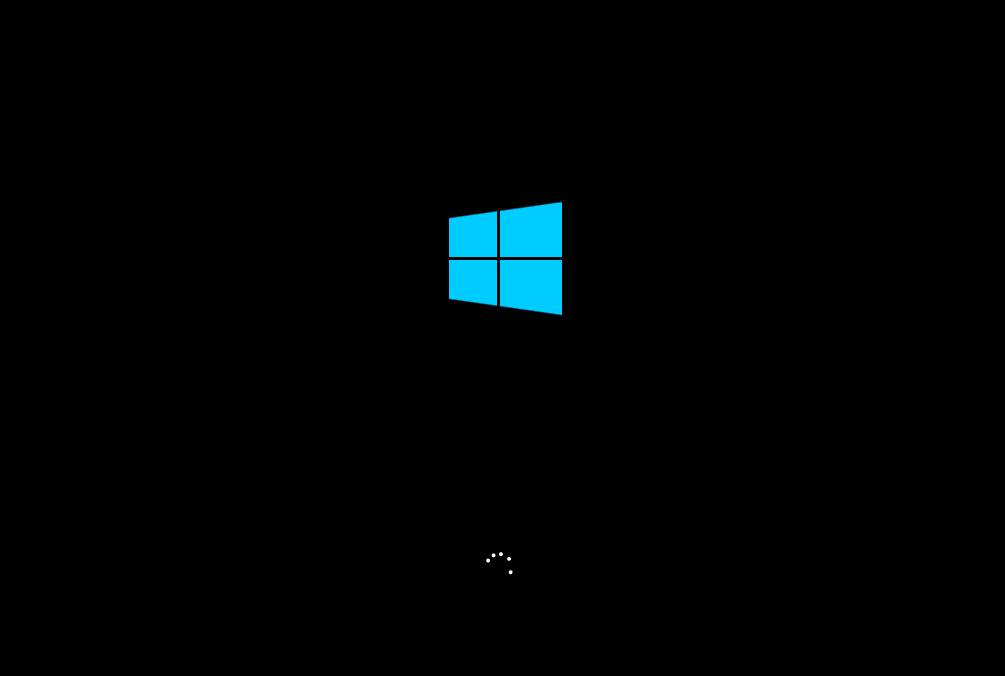
以上就是系统之家小编为你带来的关于“MSDN我告诉你怎么U盘安装?MSDN我告诉你U盘安装教程”的全部内容了,希望可以解决你的问题,感谢您的阅读,更多精彩内容请关注系统之家官网。
















