MSDN下载的Win10怎么用U盘安装?MSDN下载的Win10用U盘安装教程
MSDN下载的Win10怎么用U盘安装?使用U盘安装Win10是一种方便快捷的方式,能够在需要时快速安装、修复或升级操作系统,用户在MSDN平台上下载了Win10系统,不知道怎么用U盘来
MSDN下载的Win10怎么用U盘安装?使用U盘安装Win10是一种方便快捷的方式,能够在需要时快速安装、修复或升级操作系统,用户在MSDN平台上下载了Win10系统,不知道怎么用U盘来安装,以下就是系统之家小编分享的MSDN下载的Win10用U盘安装教程,帮助用户快速完成MSDN平台中下载的Win10的安装。
准备工作:
1. 首先自行在MSDN上下载好需要的ISO系统镜像保存在电脑非系统盘上,这里以MSDN官网下载Win10系统为例。
2. 下载安装系统之家装机大师。
安装方法:
1. 关掉防火墙及所有安全软件,运行软件制作U盘启动工具。【U盘启动盘制作教程】
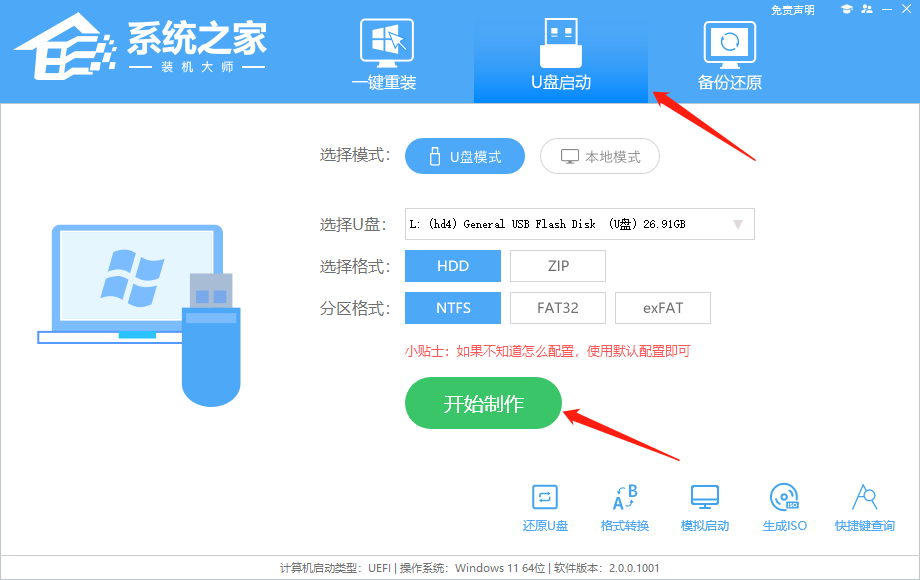
2. 查找自己电脑的U盘启动快捷键。
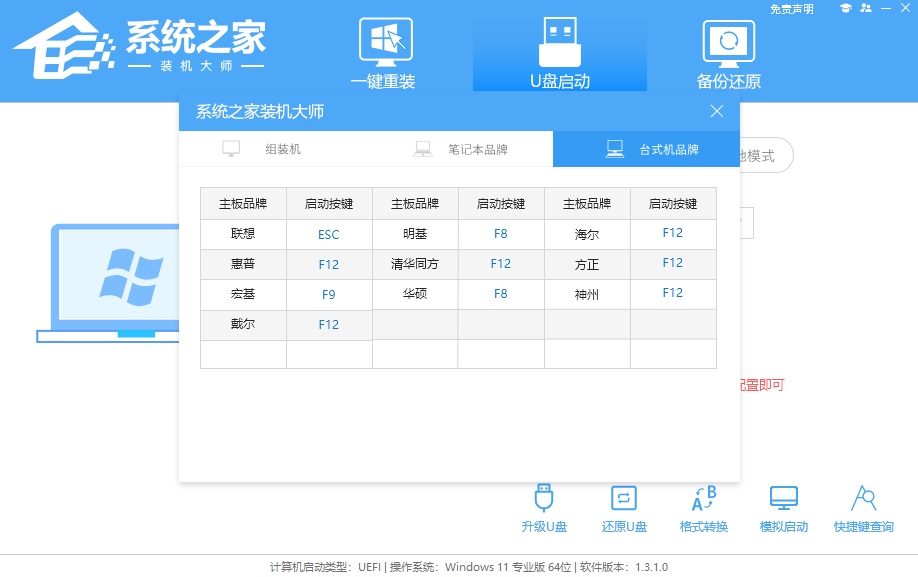
3. U盘插入电脑,重启电脑按快捷键选择U杯酒释兵权拼音:bēi jiǔ shì bīng quán释义:释解除。本指在酒宴上解除将领的兵权。泛指轻而易举地解除将领的兵权。出处:宋太祖赵匡胤为了防止出现分裂割据的局面,加强中央集权统治,以高官厚禄为条件,解除将领们的兵权。示例:无盘进行启动,进入后,键盘↑↓键选择第二个[02]启动Windows10PEx64(网络版),然后回车。
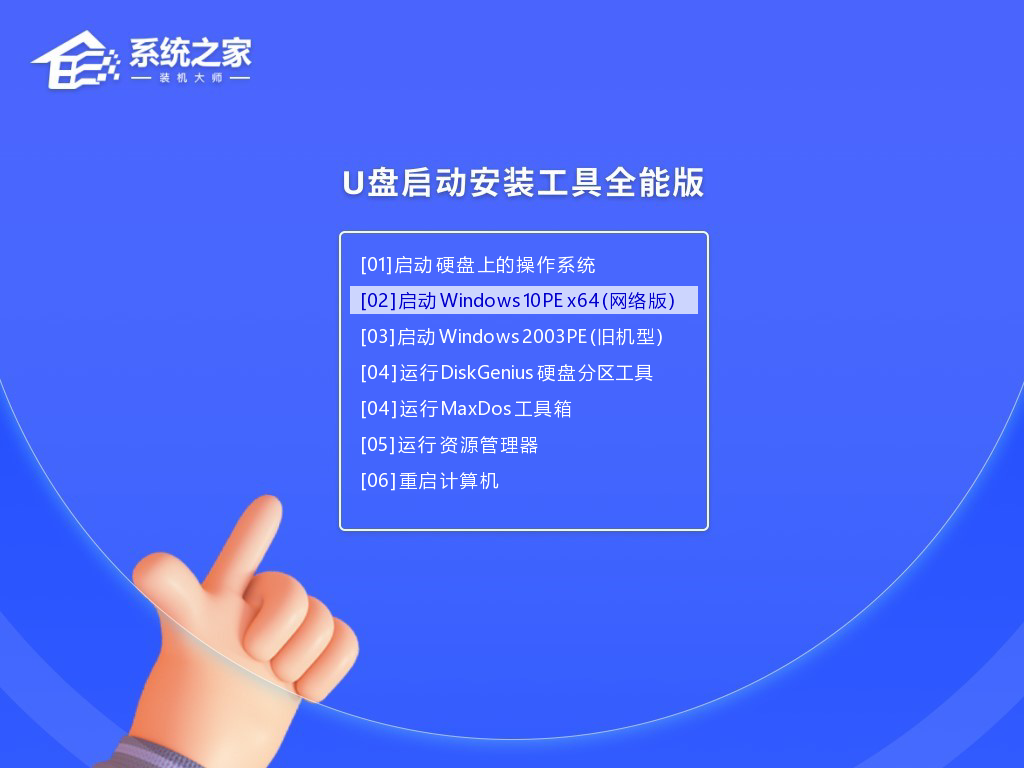
4. 进入PE界面后,点击桌面的一键重装系统。
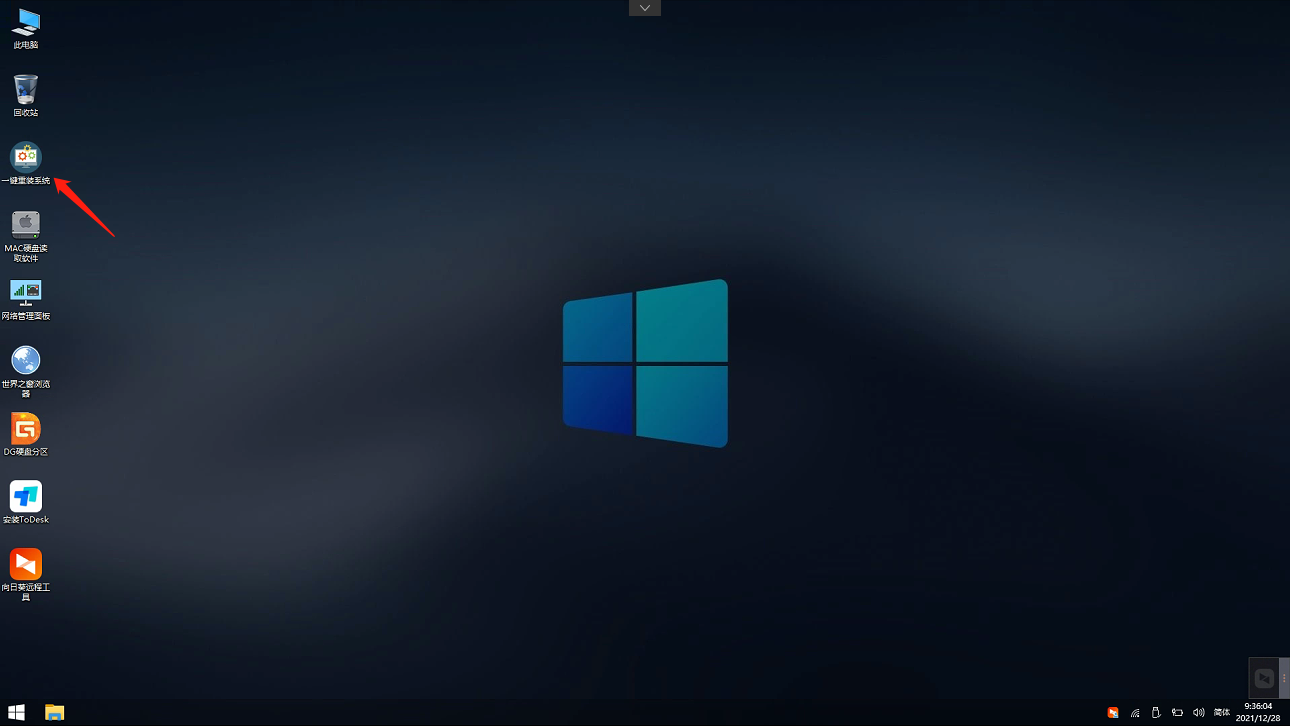
5. 打开工具后,点击浏览选择U盘中的下载好的系统镜像ISO。选择后,再选择系统安装的分区,一般为C区,如若软件识别错误,需用户自行选择。
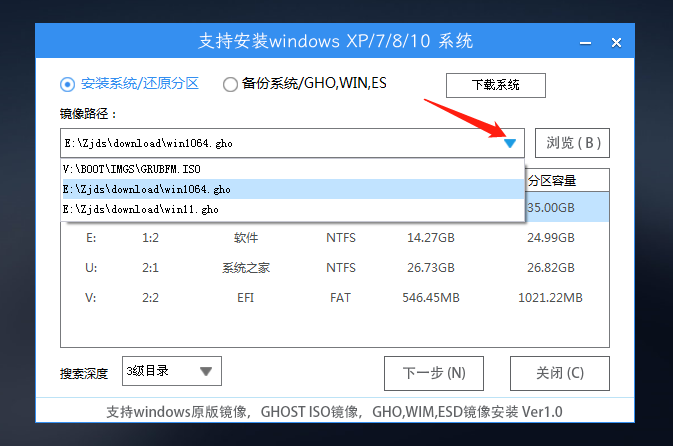
6. 选择完毕后点击下一步。
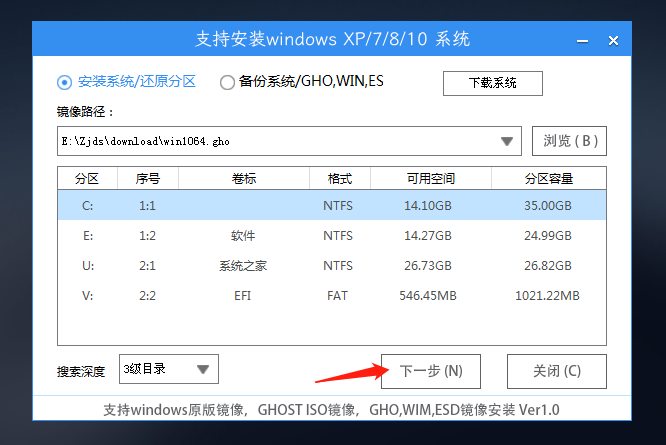
7. 此页面直接点击安装即可。
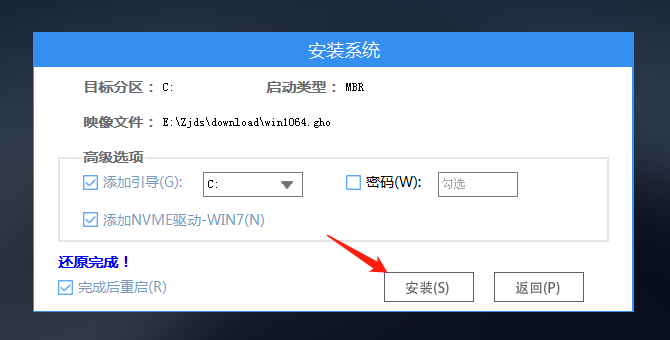
8. 系统正在安装,请等候。
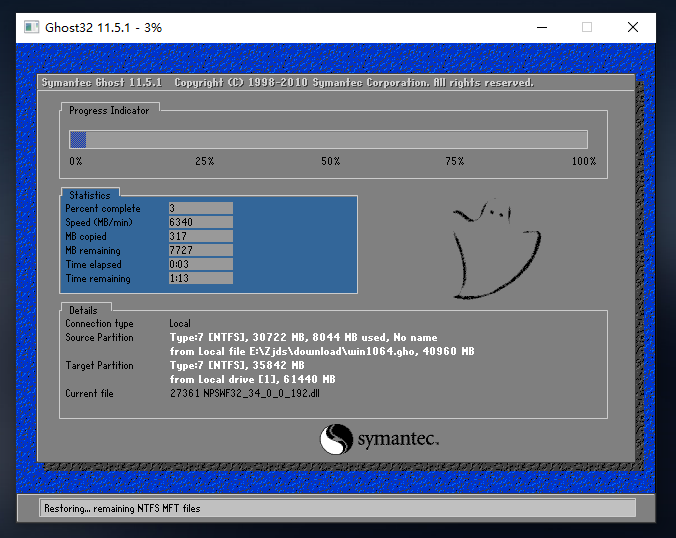
9. 系统安装完毕后,软件会自动提示需要重启,并且拔出U盘,请用户拔出U盘再重启电脑。
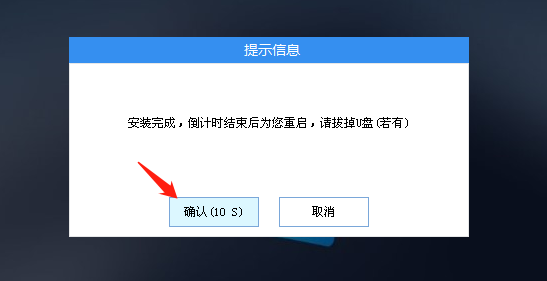
10. 重启后,系统将自动进入系统安装界面,到此,装机就成功了!
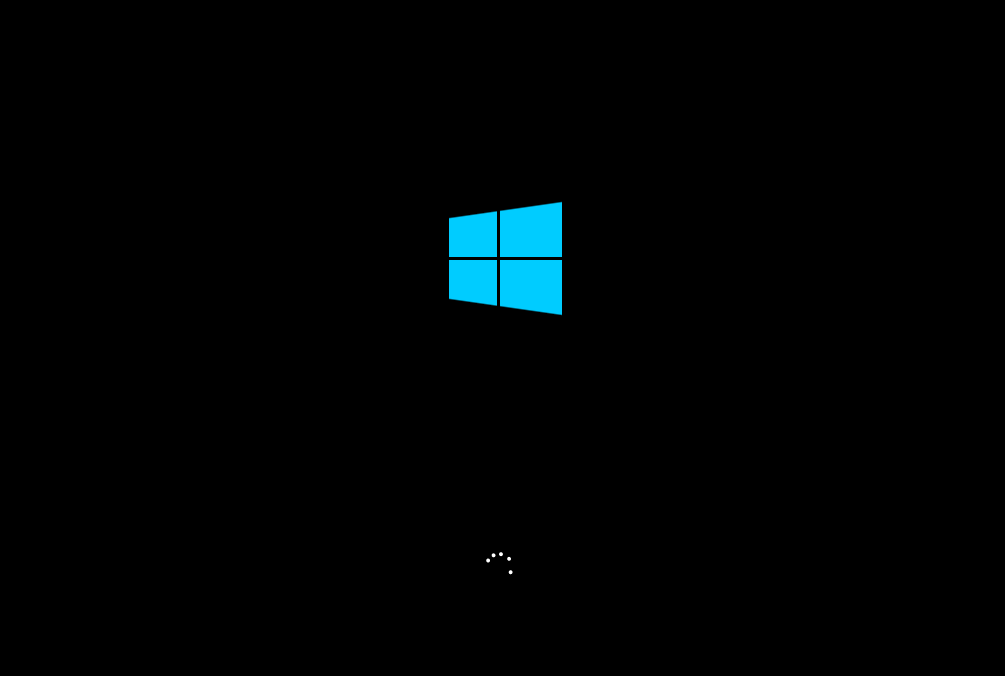
以上就是系统之家小编为你带来的关于“MSDN下载的Win10怎么用U盘安装?MSDN下载的Win10用U盘安装教程”的全部内容了,希望可以解决你的问题,感谢您的阅读,更多精彩内容请关注系统之家官网。
















