Win10电脑网络频繁掉线重连怎么解决?
最近有不少用户在使用电脑的时候经常会出现一些使用的问题。例如不少用户在使用Win10电脑的时候经常出现网络一直掉线的问题,那么如果遇到这个问题我们要怎么解决呢?
最近有不少用户在使用电脑的时候经常会出现一些使用的问题。例如不少用户在使用Win10电脑的时候经常出现网络一直掉线的问题,那么如果遇到这个问题我们要怎么解决呢?下面小编就带着大家一起看看吧!
操作方法:
1、在windows10系统桌面,我们右键点击“此电脑”图标,在弹出的菜单中选择“属性”菜单项。
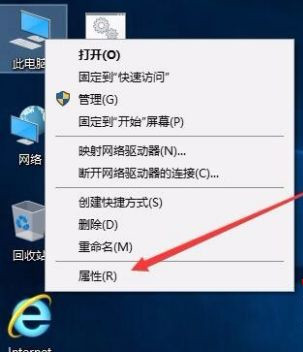
2、此时可以打开计算机系统属性窗口,点击左侧边栏的“设备管理器”菜单项。
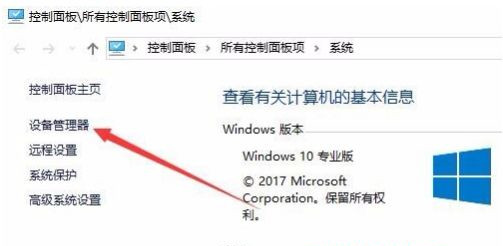
3、这时可以打开电脑的设备管理器窗口,在这里找到“网络适配器”一项。
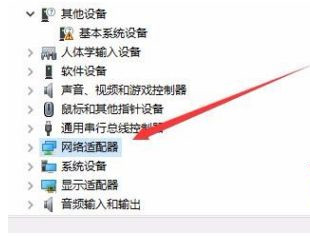
4、双击网络适配器菜单项后,可以打开该菜单,找到我们的网卡驱动。
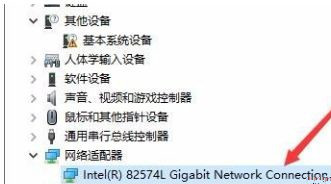
5、右键点击网卡驱动程序,然后在弹出菜单中选择“属性”菜单项。
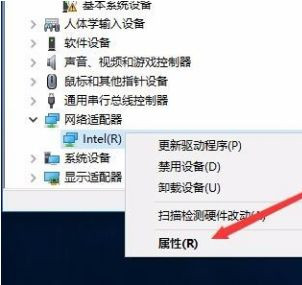
6、这时会打开网卡属性窗口,点击上面的“电源管理”标签。
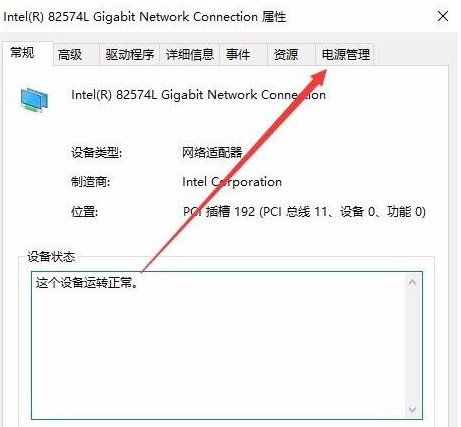
7、在打开的新窗口中,我们取消“允许计算机关闭该设备以节约电源”前的勾选,最后点击确定按钮 ,重新启动后就不再出现断网的问题了。
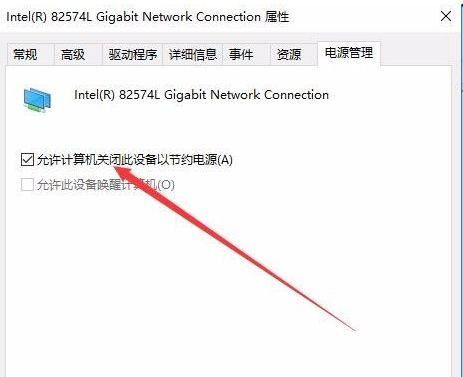
上述的内容就是关于win10系统电脑频繁断开重连的解决方法了,有遇到这种情况的用户可以按照小编的方法来进行解决。
45. 上帝对每个人都是公平的,你在失去一些东西的时候,也获得了一些宝贵的东西。人人都要拥有一颗感恩的心。
















