如何在Win11中启用或禁用Windows安全?
如何在Win11中启用或禁用Windows安全?Windows 11 中的 Windows Security(以前称为 Windows Defender 和其他名称)是 Microsoft 的内置病毒和恶意软件防护套件。默认情
如何在Win11中启用或禁用Windows安全?Windows 11 中的 Windows Security(以前称为 Windows Defender 和其他名称)是 Microsoft 的内置病毒和恶意软件防护套件。默认情况下启用 Windows 安全中心的实时防病毒,我们建议保持这种方式。但是,有时您可能需要禁用它。
如何在Win11中启用或禁用Windows安全?
要打开 Windows 安全中心,请右键单击“开始”按钮并选择“设置”。或者,您可以使用键盘快捷键 Windows 键 + I直接打开“设置”菜单。
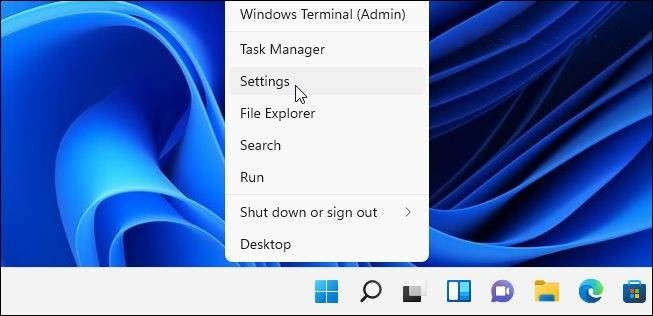
当“设置”窗口打开时,单击“隐私和安全”》“Windows 安全”。
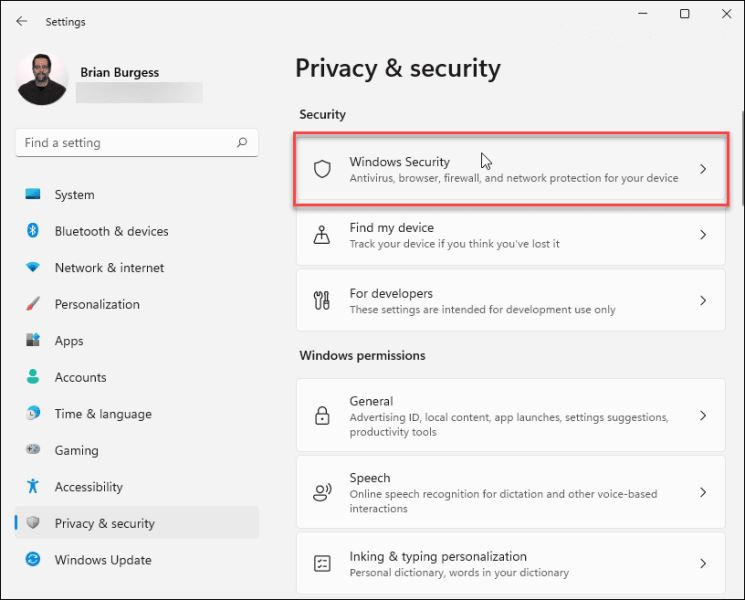
接下来,单击打开Windows 安全按钮。
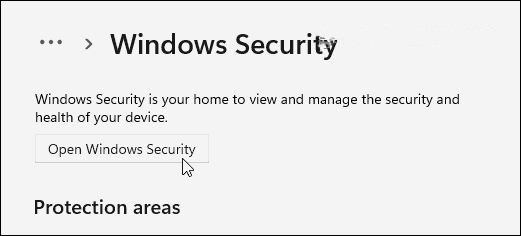
这将打开Windows 安全应用程序。您将看到套件提供的各种保护和状态。
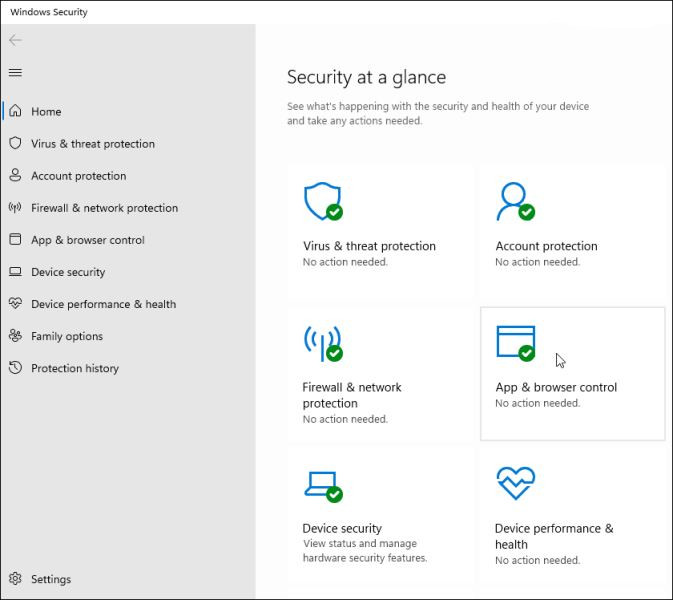
要关闭病毒和威胁防护(您的内置防病毒保护),请单击左侧的它。在“病毒和威胁防护设置”部分下,单击“管理设置”链接。
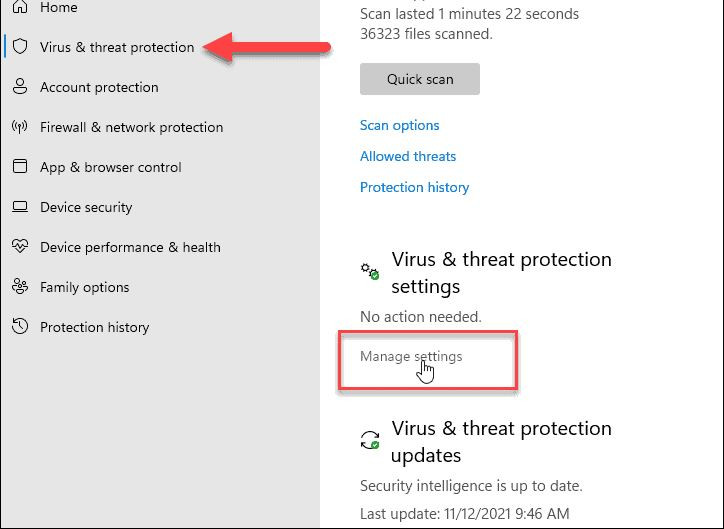
通过并切换您接下来想要打开或关闭的保护。实时保护是 Windows 安全中心的重要组成部分 – 当您关闭它时,您会收到重新打开它的通知。
如果您将其关闭,它将在有限的时间内关闭,但它会自动重新打开。如果 title=“View all posts in 防病毒软件” 》防病毒软件阻止访问您知道是安全的文件,那很好。
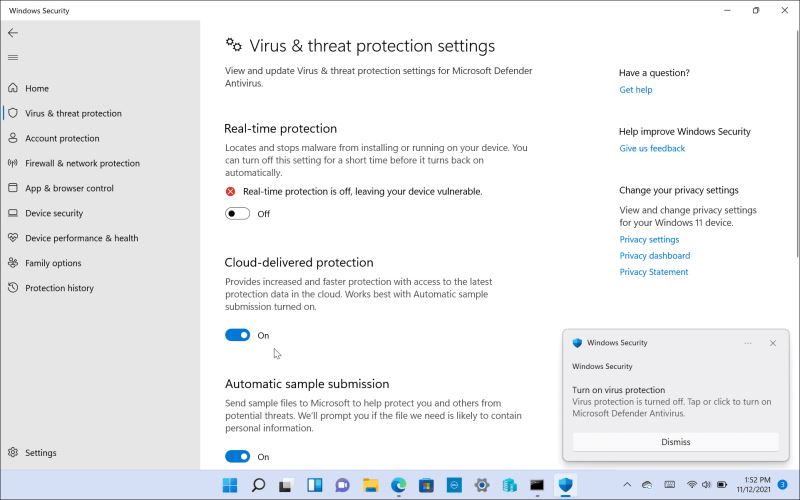
您还可以启用或禁用套件的其他部分,例如云提供的保护、自动样本提交、受控文件夹访问等。
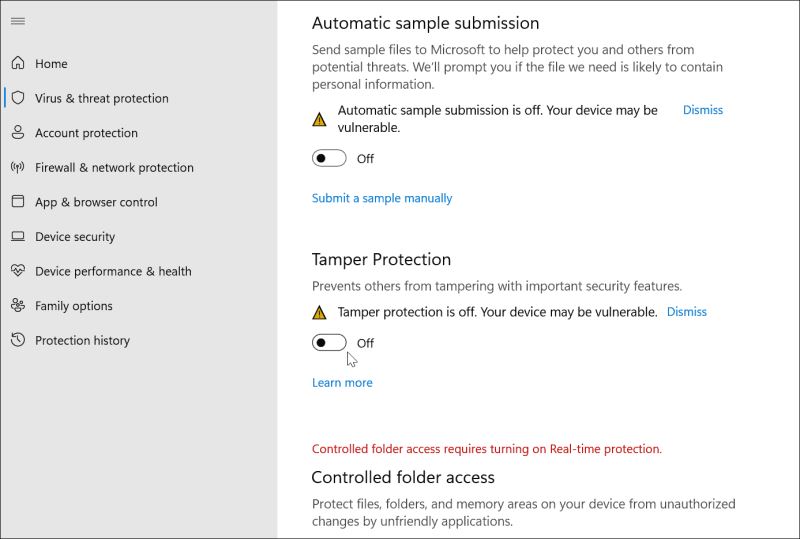
通过组策略禁用Microsoft Antivirus
如果您运行的是Windows 11专业版,则可以使用组策略永久禁用防病毒软件。然而,有一点需要注意。在开始之前,您需要关闭Windows 安全应用程序中的“篡改保护”。
篡改保护可防止未经授权的系统更改。如果您启用了防篡改并进行了任何组策略更改,Windows 安全中心将在您的 PC 下次重新启动时恢复这些更改。
禁用篡改保护
要禁用篡改保护,请按开始(或按 Windows 键)并键入 windows security —选择顶部的 最佳匹配选项。
接下来,按病毒和威胁防护 》 管理设置。向下滚动并将篡改保护设置9. 我的梦想是当绘画老师。因为我太喜欢绘画和做手工啦!切换为Off。
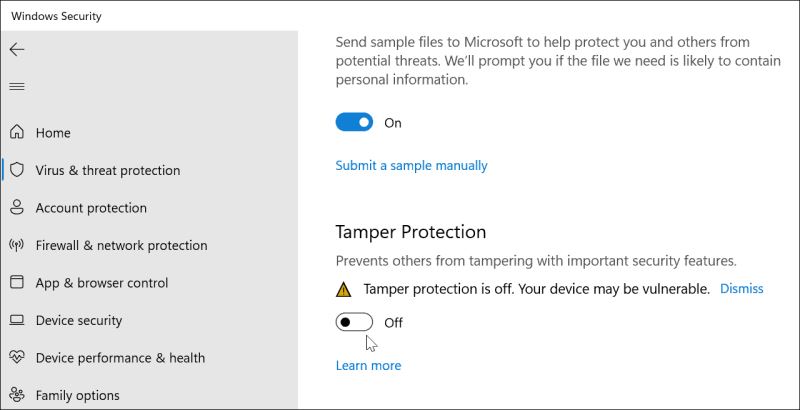
就是这样。您可以继续修改组策略并永久禁用 Windows 安全防病毒。
使用组策略编辑器永久禁用 Windows Defender title=“View all posts in 防病毒软件” 》防病毒软件
要使用组策略编辑器禁用 Windows 安全 title=“View all posts in 防病毒软件” 》防病毒软件,请按“开始”或按Windows 键。接下来,键入gpedit.msc并选择最佳匹配结果。
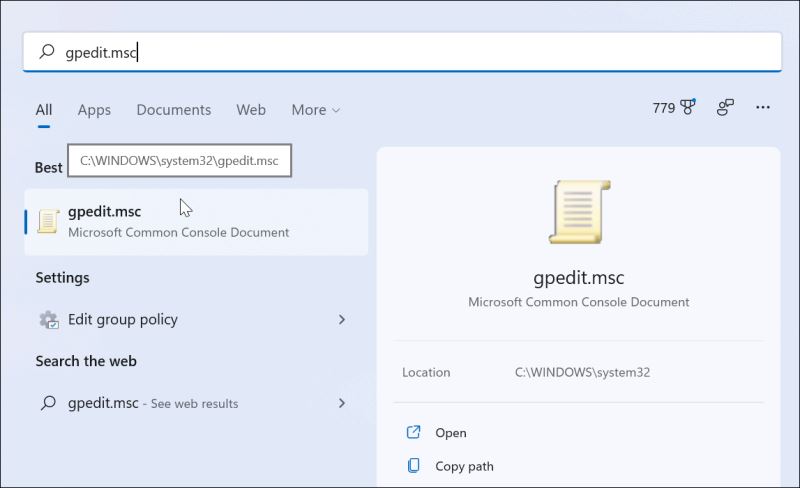
当本地组策略编辑器打开时,导航到以下路径:
计算机配置 》 管理模板 》 Windows 组件 》 Microsoft Defender 防病毒
接下来,双击右侧列出的关闭 Microsoft Defender 防病毒策略。
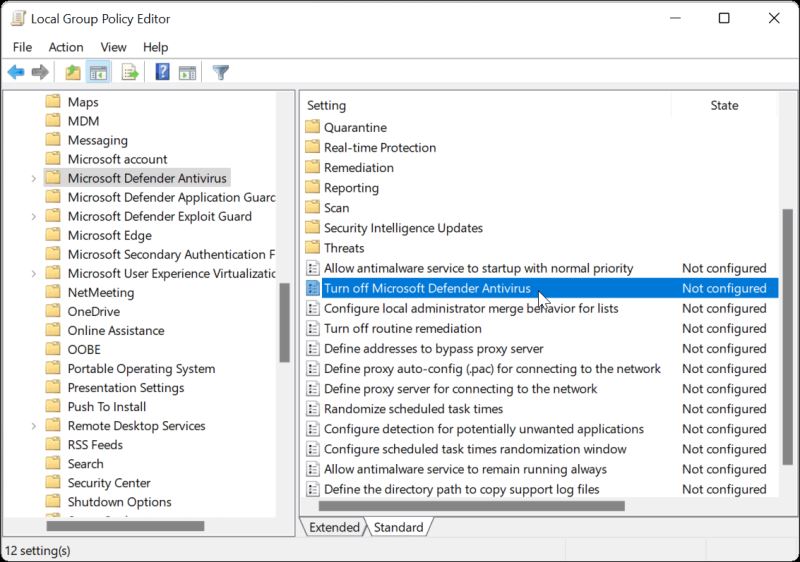
设置已启用选项以禁用 title=“View all posts in 防病毒软件” 》防病毒软件,然后单击应用和确定。
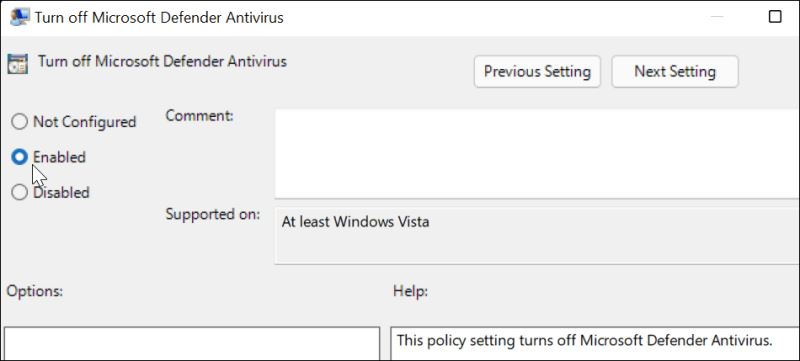
您需要重新启动Windows 11才能使更改生效。如果您打开 Windows 安全中心,您将看到病毒和威胁防护已关闭。
如果要重新启用它,则不必返回组策略。相反,您可以单击Windows 安全应用程序中的“打开”按钮。
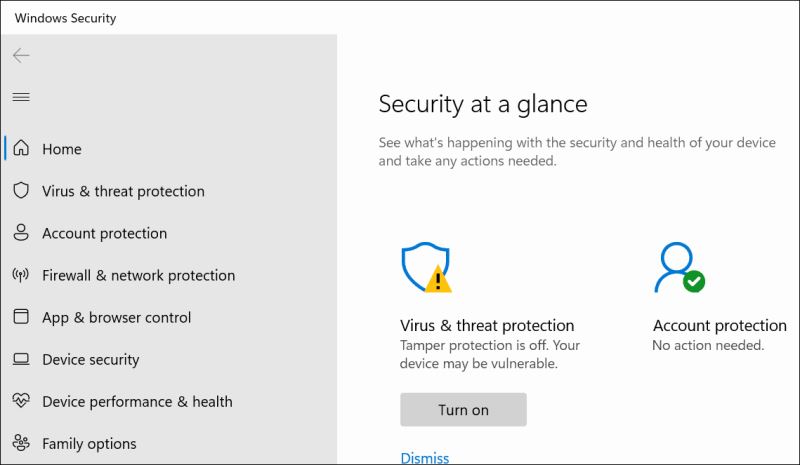
当您重新启动后,请注意 Windows 安全中心的防病毒部分将被禁用。但是,您仍会在任务栏上看到“盾牌”图标。这是因为该图标是整个 Windows 安全应用程序的一部分,而不仅仅是防病毒程序。
虽然实时杀毒软件被禁用,但安全套件的其他部分仍然可以工作。例如,您可以打开 Windows 安全中心并打开或关闭其他保护,例如 Defender 防火墙。
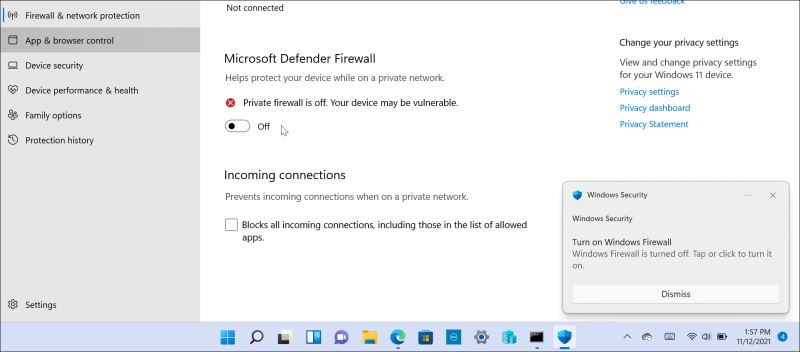
请注意,您需要运行Windows 11专业版才能使用组策略。家庭版不包括它。当然,您可以随时将Windows 11Home 升级到 Pro。
















