微软商店错误代码0x803f8001如何解决?
最近有用户跟小编反映自己在微软应用商店安装应用时,收到一个提示错误代码0x803F8001,显示没有任何应用程序可以下载,这是怎么回事?针对这个问题,小编整理了几个解决方法
最近有用户跟小编反映自己在微软应用商店安装应用时,收到一个提示错误代码0x803F8001,显示没有任何应用程序可以下载,这是怎么回事?针对这个问题,小编整理了几个解决方法,遇到同样问题的用户可以尝试。
方法1:验证帐户
1、同时按Windows键+ I打开设置。
2、现在,点击帐户。
3、现在,转到您的帐户,然后尝试找到验证选项。
如果有一个验证选项,只需单击它并验证您的帐户。现在,再试一次。
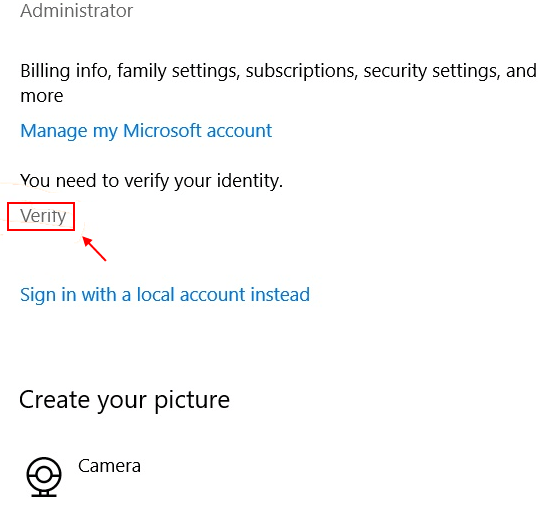
方法2:清除Windows应用商店缓存
此方法有助于清除Windows应用商店缓存并在重新注册该应用商店之前对其进行重置。让我们看看如何清除缓存:
步骤1:转到“开始”,然后在Windows搜索栏中键入“命令提示符”。
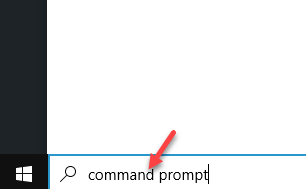
步骤2:右键单击结果,然后选择以管理员身份运行以使用管理员权限打开命令提示符。
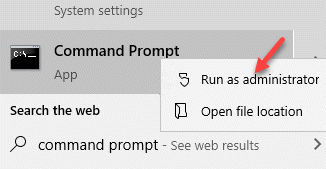
步骤3:在命令提示符(admin)窗口中,键入以下命令,然后按Enter:
WSReset.exe
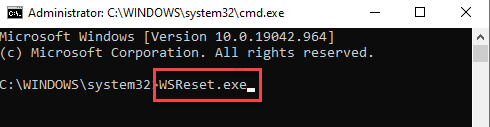
等待30秒钟,直到命令提示符自动关闭。
一旦命令提示符关闭,Microsoft Store应用程序将在重置结束后自动打开。
方法3:检查您的语言和区域设置
Windows 10系统中的语言和区域设置可能设置不正确,因此可能会造成很多问题,包括“商店”应用程序更新错误。因此,您必须检查语言和区域设置是否正确:
步骤1:同时按键盘上的Win + I键以打开“设置”应用程序。
步骤2:在“设置”应用中,点击时间和语言。
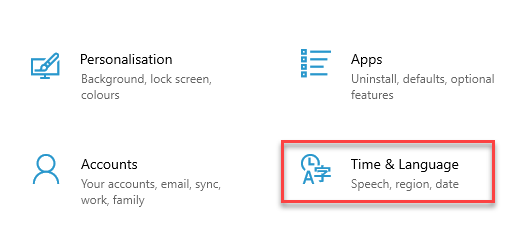
步骤3:接下来,在窗口左侧,点击Region。
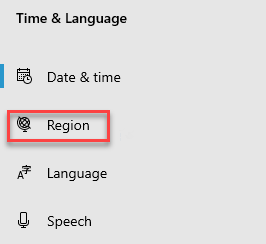
步骤4:现在,在窗口右侧的“区域格式”部分下,确保将当前格式字段设置为“英语(美国)”。
如果不是,则将其设置为English(美国)。
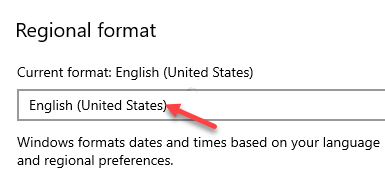
现在,关闭“设置”窗口,然后尝试下载或更新“商店”应用,这样您就不会再遇到任何问题了。
39. 曾经以为过不去的,终究会过去。痛苦有时候是一种提升,否则,我们流的眼泪也就毫无意义。
















