Win11如何禁止系统自动更新 Win11关闭系统自动更新的方法
最近很多朋友都升级到了Win11系统,Win11系统和之前的所有系统一样,也是有内置自动更新的功能的,不过不是所有人都喜欢自动更新的,那么要如何关闭Win11的自动更新功能呢?
最近很多朋友都升级到了Win11系统,Win11系统和之前的所有系统一样,也是有内置自动更新的功能的,不过不是所有人都喜欢自动更新的,那么要如何关闭Win11的自动更新功能呢?本文这就给大家带来Win11系统关闭自动更新的步骤给大家参考。
具体步骤如下:
如何停止 Win11 上的更新在说和做任何事情之前,请务必知道 Windows 更新在大多数情况下是非常安全的,如果您想享受它们带来的所有累积更新和性能提升,建议您将它们保持打开状态。
但时不时,您可能会得到一个糟糕的补丁,它会引入错误和破坏功能。因此,如果您喜欢在下载和安装更新之前查看更新,或者想要完全停止更新,那么您可以在 Win11 上执行此操作。
方法 1:从“设置”菜单暂停更新 1 周
1、按Wi寸长尺技拼音:cùn cháng chǐ jì释义:犹言微才薄技。出处:《二刻拍案惊奇》卷三九孟尝君平时养了许多客,今脱秦难,却得此小人之力,可见天下寸长尺技,俱有用处。”示例:无n + I打开设置,然后单击左侧面板中的Windows 更新。
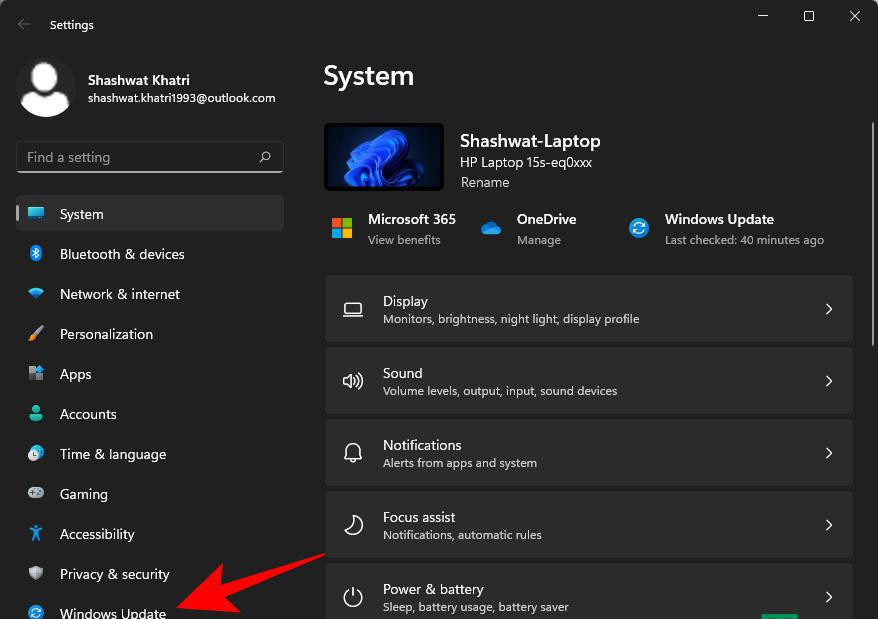
2、在右侧的“暂停更新”旁边,点击暂停 1 周。
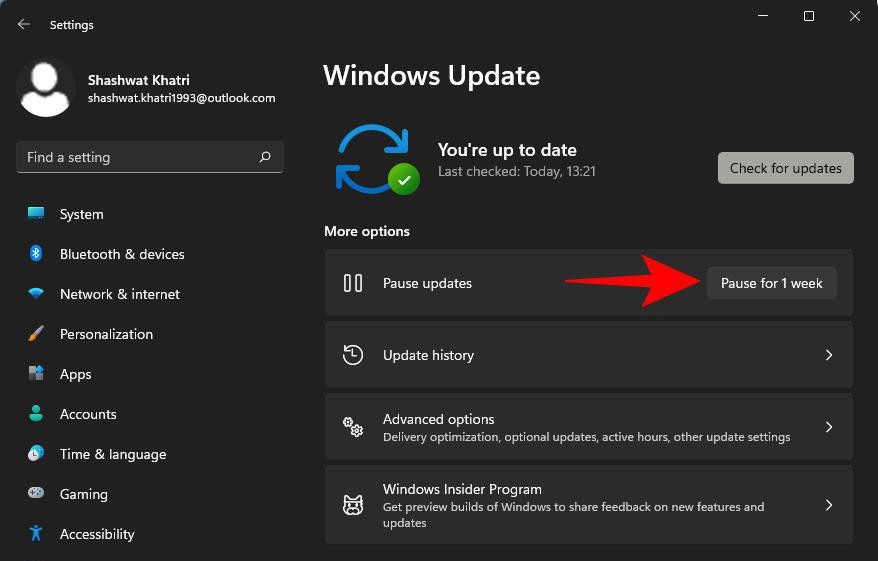
目前,由于 Win11 仍处于开发阶段,您将无法获得任何其他暂停更新的时间范围选项,也无法指定一个。我们希望获得更多“暂停更新”选项,因为 Win11 的新版本通过——你猜对了——Windows 更新来发布。
方法2:禁用 Windows 更新服务
要完全禁止 Win11 更新,您必须使用“服务”窗口。操作方法如下:
1、按Win + R打开 RUN 对话框,键入services.msc,然后按 Enter。
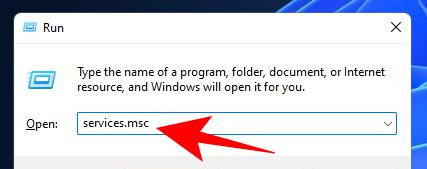
2、现在,向下滚动并双击Windows Update。
3、如果它正在运行,请单击“停止”。
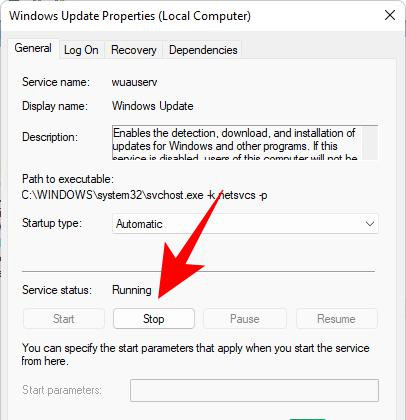
4、然后单击“启动类型”旁边的下拉菜单。
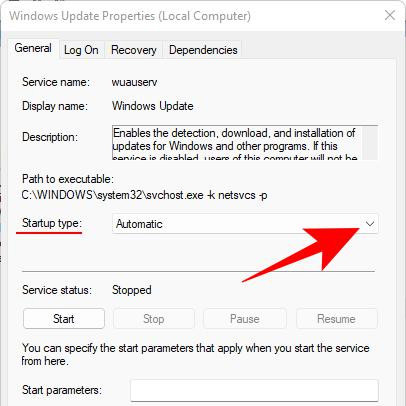
5、选择已禁用。
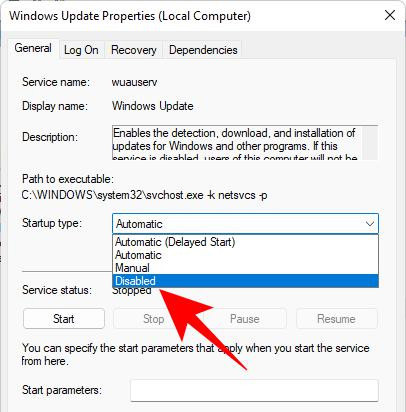
6、单击“确定”。
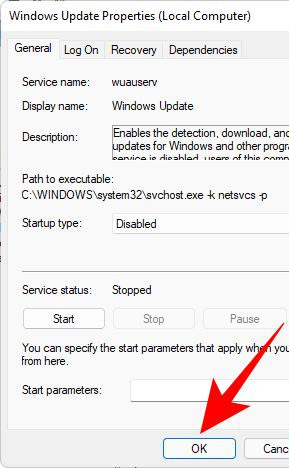
方法3:使用组策略编辑器禁用或限制更新
组策略编辑器是适用于 Windows 专业版、企业版和教育版的有用工具。以下是限制 Windows 更新或完全禁用它们的方法:
1、按Win + R打开 RUN 框,输入gpedit.msc,然后按 Enter。
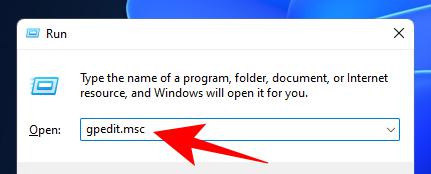
2、然后导航到左侧面板中的以下路径:
Computer Configuration 》 Administrative Templates 》 Windows Components 》 Windows Update 》 Manage end user experience。
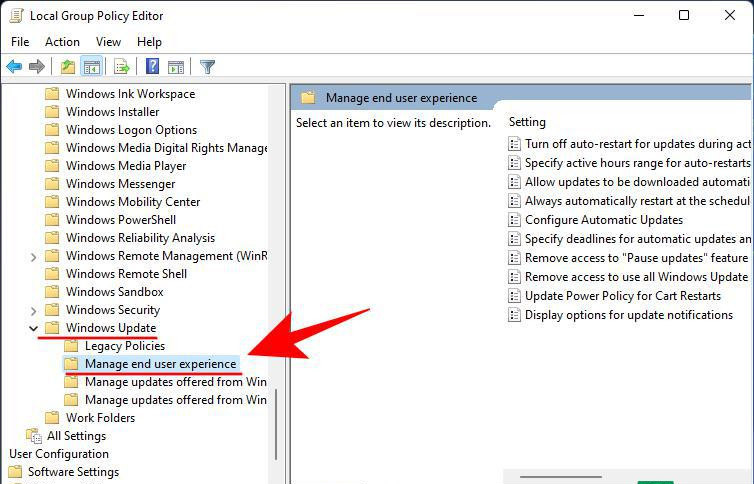
3、现在,在右侧,双击Configure Automatic Updates。
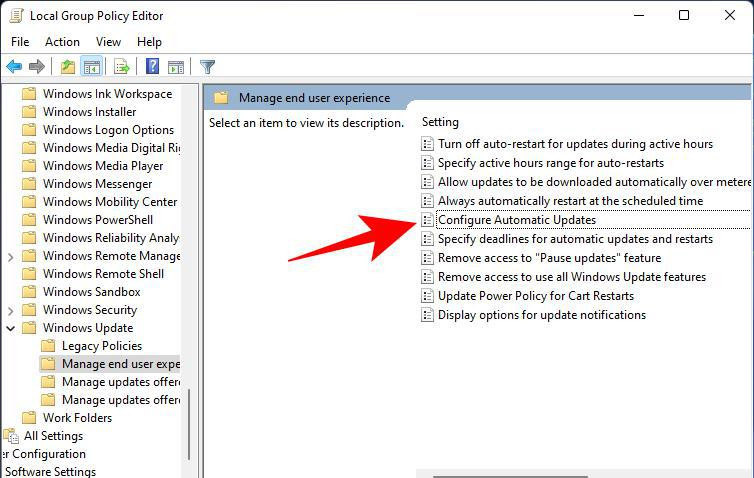
4、要完全禁用 Windows 更新,请选择Disabled。
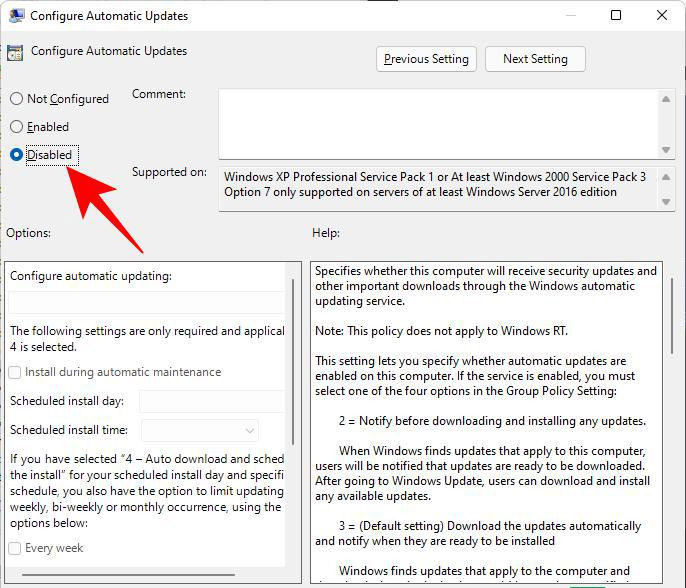
以上给大家讲解的就是windows11如何禁止系统更新的详细操作步骤,大家可以学习上面的方法来进行操作,相信可以帮助到大家。
















