Win11系统怎么设置虚拟内存?Win11虚拟内存设置多少?
大家在玩游戏的时候碰到虚拟内存不足的情况怎么办,那当然是增加虚拟内存啦,我们可以通过简单的设置来增大虚拟内存,下面系统之家小编就来讲讲如何设置win11虚拟内存,感
大家在玩游戏的时候碰到虚拟内存不足的情况怎么办,那当然是增加虚拟内存啦,我们可以通过简单的设置来增大虚拟内存,下面系统之家小编就来讲讲如何设置win11虚拟内存,感兴趣的朋友看看吧。
win11设置虚拟内存的方法
1、首先我们点击开始菜单,打开“设置”。
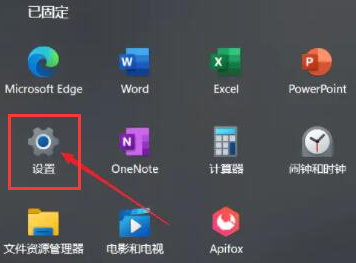
2、然后我们在右侧系统设置下方选择“关于”。
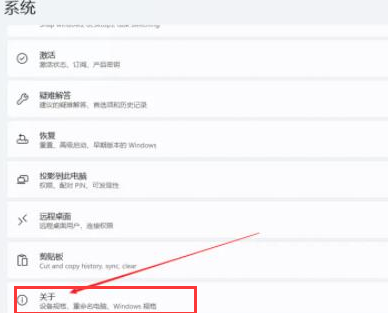
3、进入到关于页面,我们在关于中找到相关链接中的“高级系统设置”。
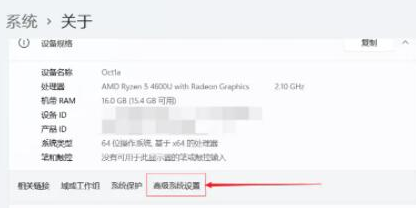
4、然后在其中的性能处点击“设置”。
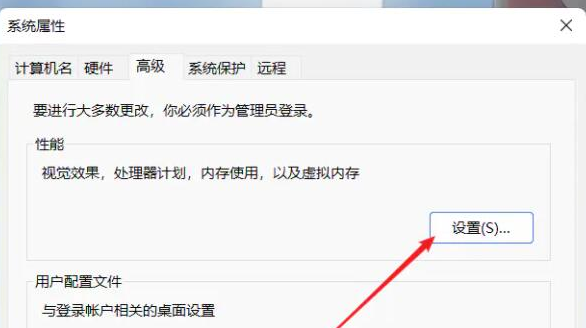
5、最后我们在其中找到虚拟内存,点击下方的“更改”就可以设置虚拟内存了。
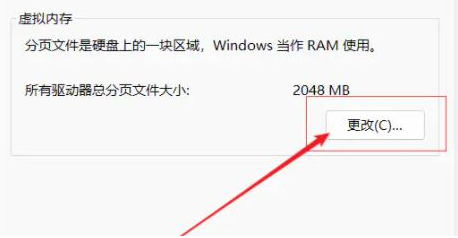
6、我们去掉对勾“自动管理所有驱动器的分页文件大小”,选择“自定义”,将托管的系统选择为C盘。
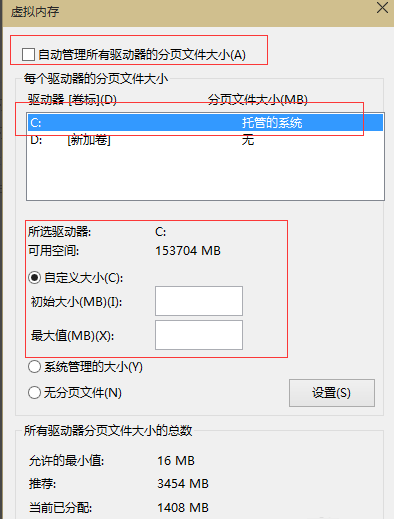
7、我们内存大小的设置一般使用默认即可,如果感觉到内存不足时再次设置就可以了,建议最多不超过实际内存的2倍(内存越小,磁头定位越快,效率越高),设置完毕完毕后点击确定按钮,然后重启系统即可应用设置。
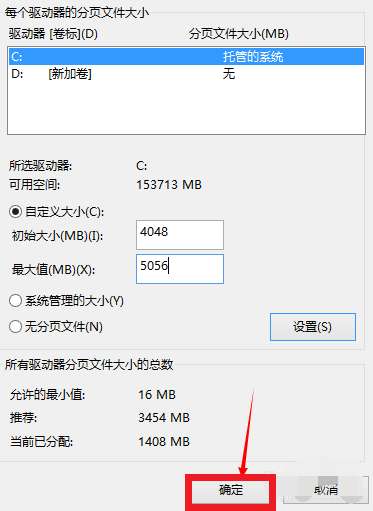
以上就是win11设置虚拟内存的方法,希望能够帮到各位朋友。
48. 你的快乐,我独家赞助:你的痛苦,我独家承受;你的脾气,我独家承受:你的一生,我独家陪伴。
















