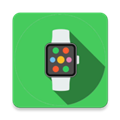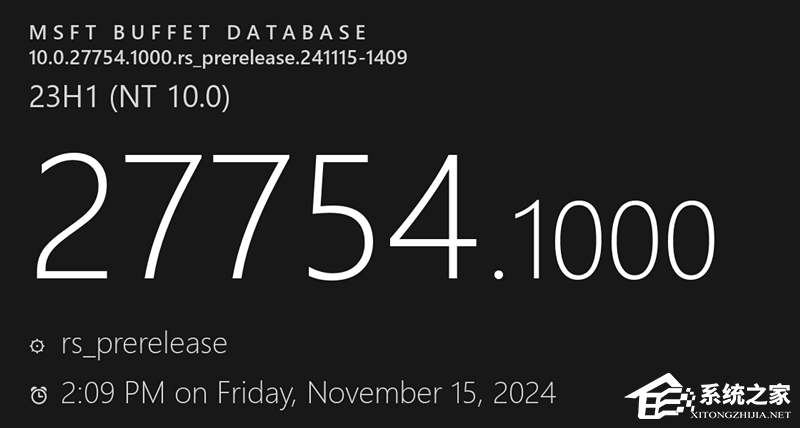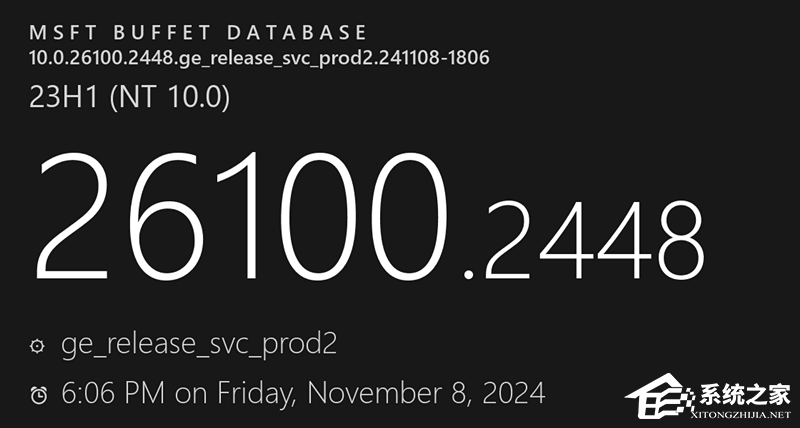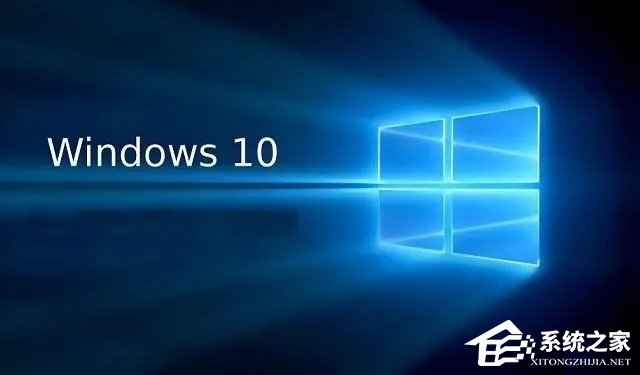系统之家 U盘重装系统 V1.2.2022.0401 官方版 免费软件
应用截图
应用介绍

系统之家 U盘重装系统 V1.2.2022.0401 官方版免费软件想了又想(朝思暮想春意盎然应接不暇)37. 不是最重要的事,放下了并不可惜50. Views on the issue in question vary from person to person.291.山高月小,水落石出。《后赤壁赋》
系统之家U盘重装系统是系统之家打造的重装工具,很多用户都有重装系统的需求,但是苦于自己不会装,总是需要求人。当你的电脑开不了机、卡在欢迎界面、进不去桌面、黑屏等情况,你可以选择U盘重装系统,就可以快速解决这些问题了。对新手小白很友好,装机步骤很详细,操作简单,快速完成系统重装。如果你的电脑没有问题,但你想要重装系统,那么你也可以使用一键重装的功能,只要会点“下一步”,就可以重装!
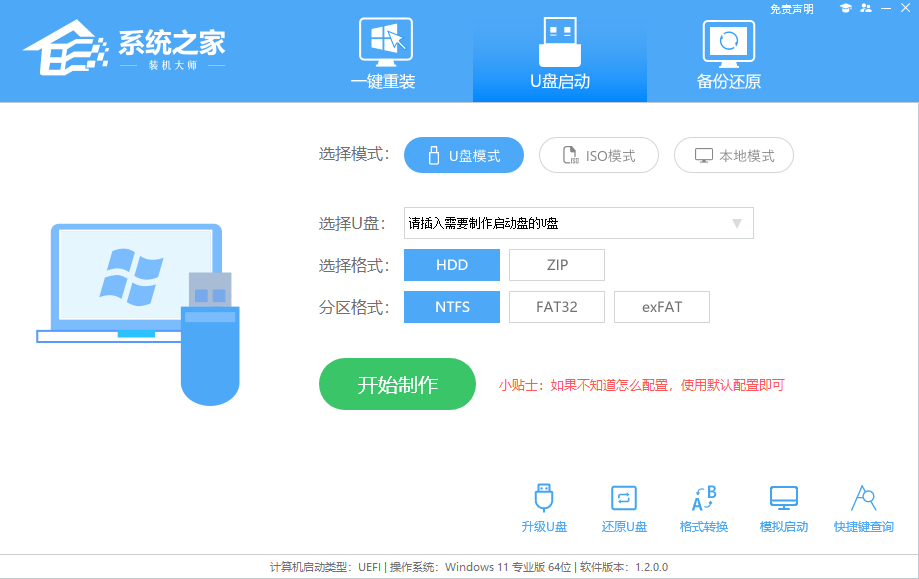
系统之家U盘重装系统官方版特色
1、支持多品牌U盘、SD卡、移动硬盘制成启动维护U盘。
2、一盘两用、携带方便。启动文件防毒、防删、防格,U盘剩余部分可以当普通U盘一样使用。
3、一键制作,14. 赶快让心情好起来吧,你看就连今天的阳光都如此明媚灿烂,都在努力为你驱逐烦恼焦躁,希望你灰暗的心情在此刻明亮起来,去迎接美好的明天!免格式化升级。
4、支持老机器启动前进行USB加速。
5、支持Windows7、Windows10,windows11系统的安装。
6、内置PE集成全面的SRS驱动,支持更多电脑硬盘开启AHCI模式,采用独特的加载技术双显卡笔记本避免蓝屏。
7、内置全面的DOS工具和PE工具,满足装机和日常电脑维护的需要。
8、PE内置自动安装功能,装机更智能化更简单。
系统之家U盘重装系统使用教程
准备工作:
一台正常联网可使用的电脑;
一个大于8GB的空U盘。
首先需要制作U盘启动盘,制作方法【系统之家制作U盘启动盘的图文教程】
U盘启动盘装系统步骤:
1、可以先查看自己电脑的U盘启动盘快捷键。重启电脑,在进入主板logo界面时,在键盘中按相应的U盘启动快捷键,选择自己的U盘启动。(小编这里是USB FDD:Kingston DataTraveler 3.0)
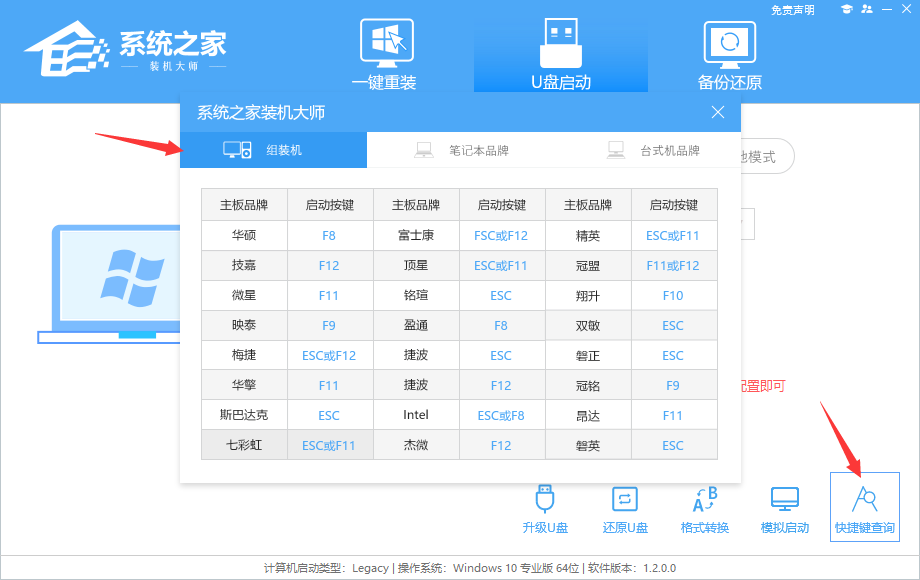
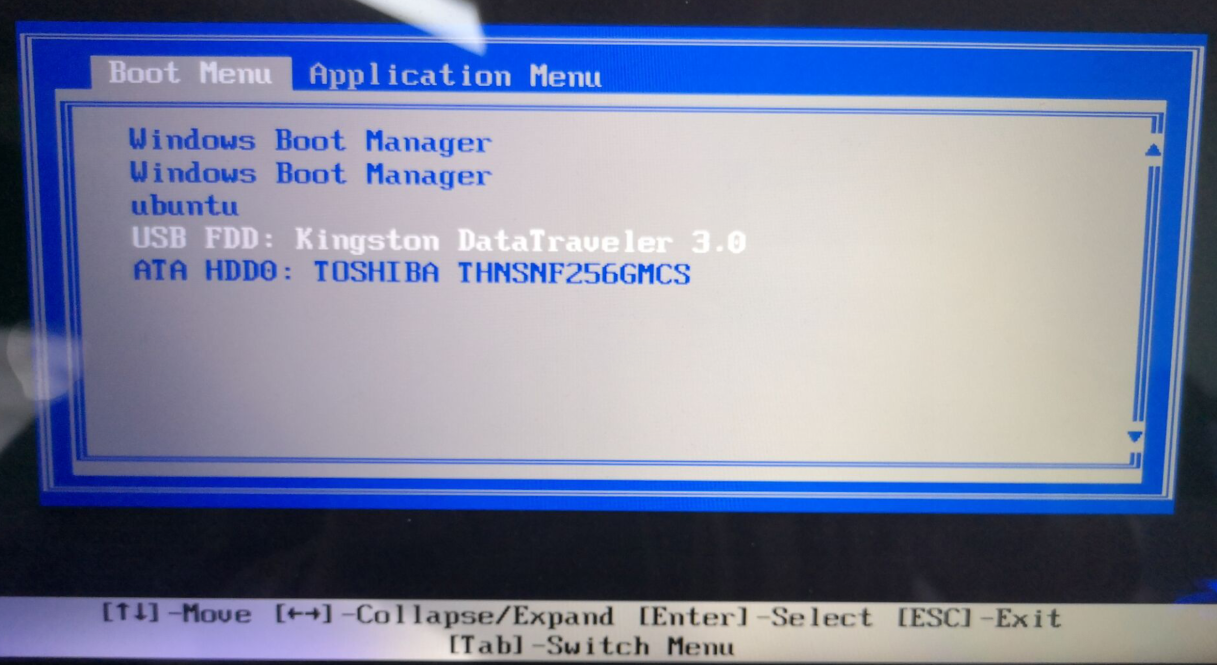
2、进入选择界面,咱们选择[02]启动Windows10PE网络版,这样就可以进入一个很像Win10桌面的PE系统。
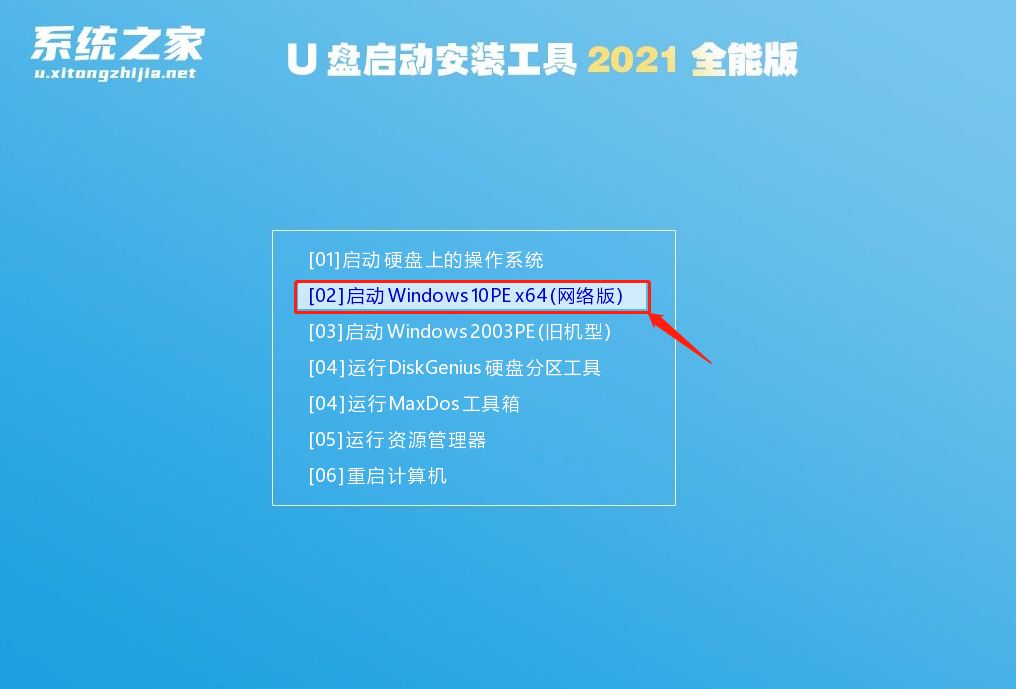
3、然后点击一键重装系统,点击浏览,选择U盘中想要安装的系统。
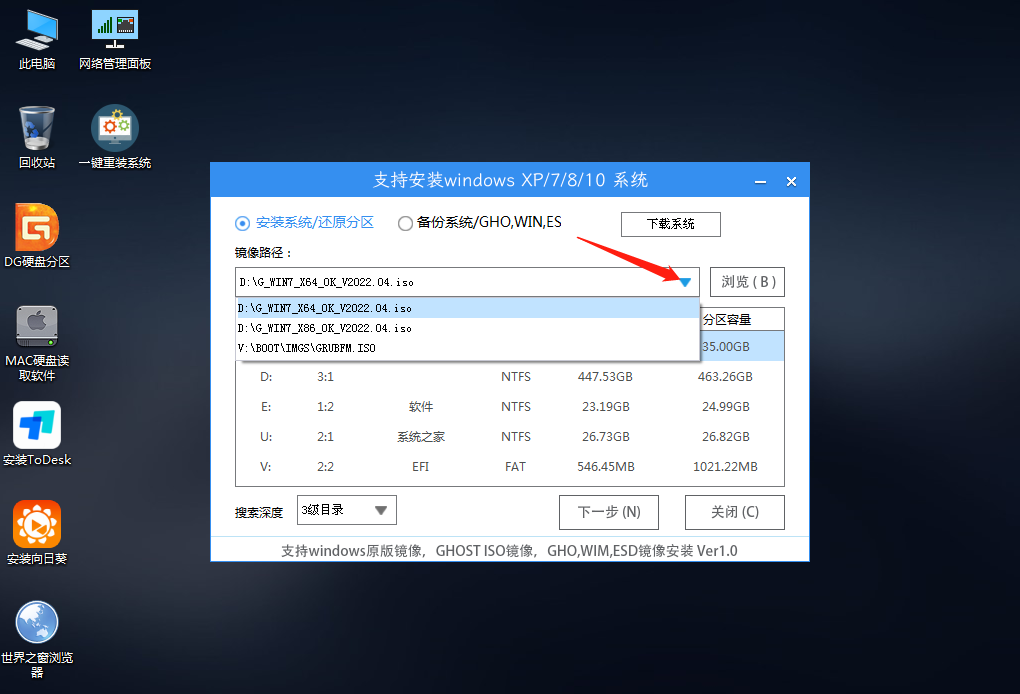
4、之后选择系统安装的分区,点击下一步。
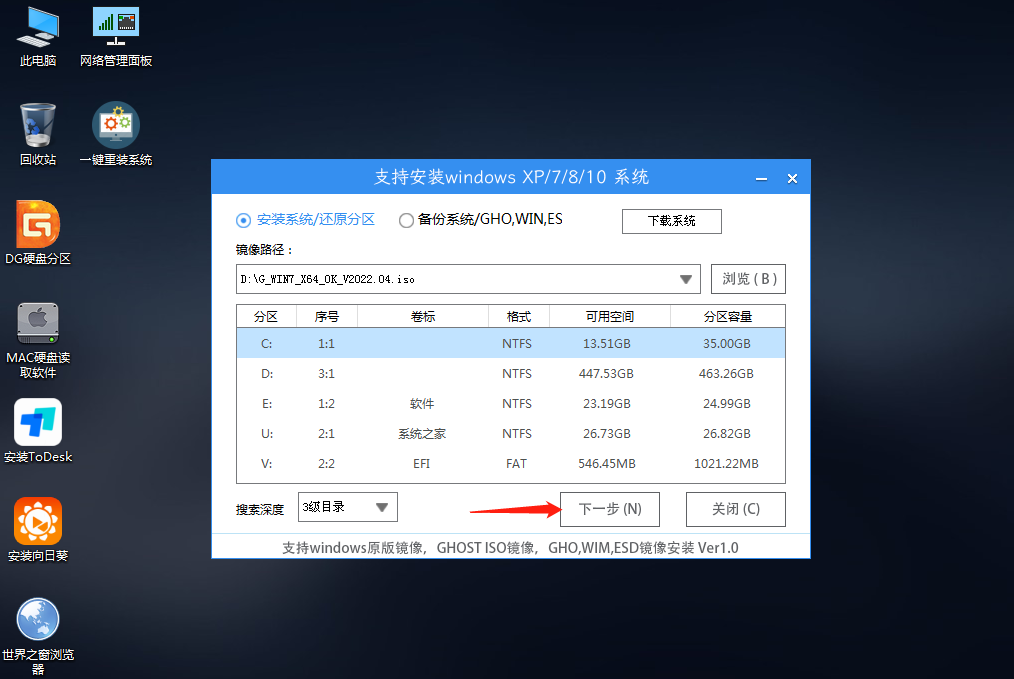
5、进入此界面,直接点击安装即可。
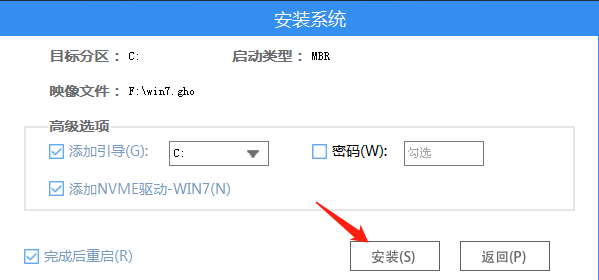
6、然后系统将自动进入备份还原界面。
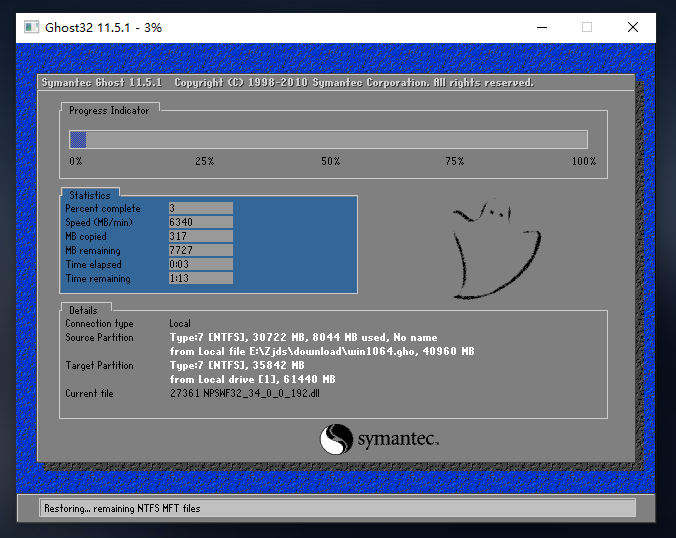
7、备份还原完成后,拔掉U盘重启电脑,系统就会自动进入系统安装界面。
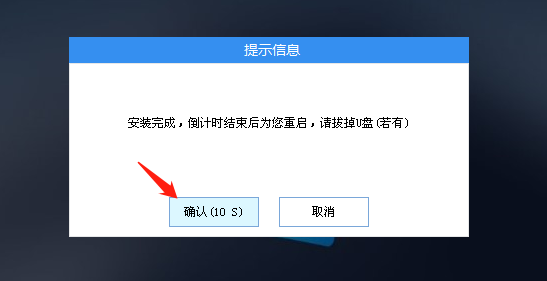
8、最后咱们就可以正常进入全新的Win10系统桌面啦。
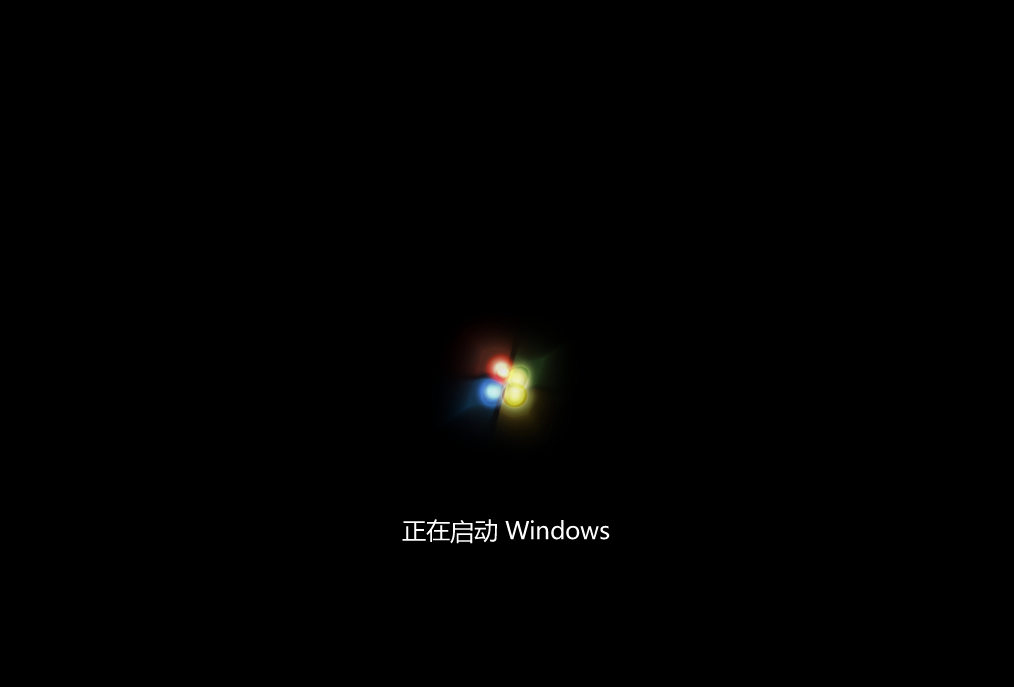
二郎神 徐伸君歌且休听我歌,我歌今与君殊科。U盘重装系统Win7,系统之家U盘重装系统All these changes in China’s economic life have brought changes in China’s social and cultural life as well, many of which unwanted.