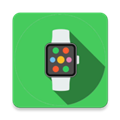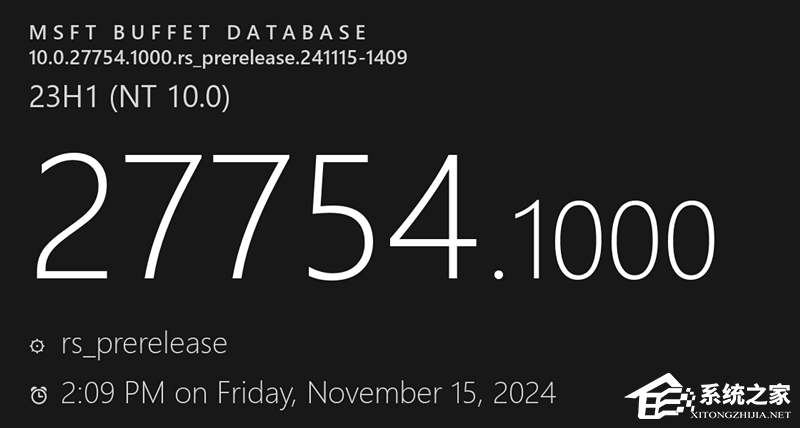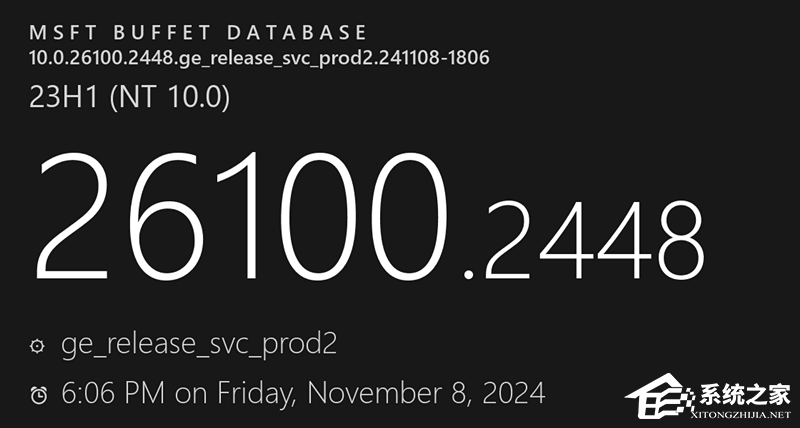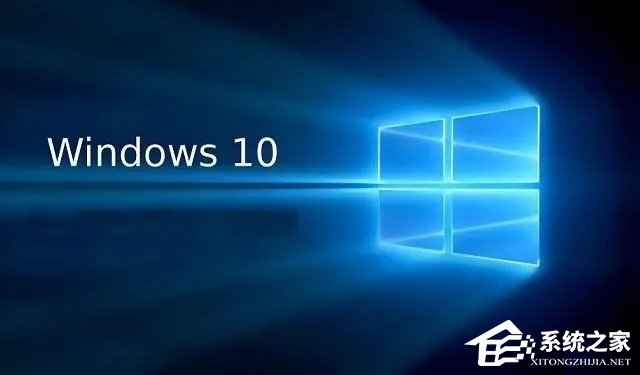系统之家U盘重装系统 V1.2.2022.0401 官方版 免费软件
应用截图
应用介绍

系统之家U盘重装系统 V1.2.2022.0401 官方版免费软件东乘风破浪方欲晓全力以赴25. 经过人生的所有缘分,有相遇,也有错过,有尴尬,也有勇气,那些所有不经意的淡忘,就需要我们拿出勇气来忘记,有缘便相识,相识应相惜,得失的计较,离别的纠结,其实都是对生活的另一种伤害,生活里只要你有足够的沉着,那么生活就就应有更多的完美,简单的说,笑着应对生活,管它如何如何。last but not least 最后但同样重要的是;make (good) use of (充分) 利用汤显祖367.良辰美景奈何天,赏心乐事谁家院。《牡丹亭》
系统之家U盘重装系统是一款非常好用的U盘启动盘制作+系统重装软件,只需要一个U盘,你就可以在1分钟内制作出一个具备启动能力的U盘启动盘,这样就可以对电脑进行维护,系统重装等操作了。这是由系统之家官网打造的正版重装工具,对新手小白很友好,装机步骤很详细,操作简单,快速完成系统重装。
温馨提醒:
您的电脑可正常开机的,直接使用在线一键重装系统即可,如果您的电脑无法开机,则需要u盘重装系统。
当然,这两种方法,系统之家装机大师都可以帮你完成,你可以选择重装Win7/win10/win11系统。
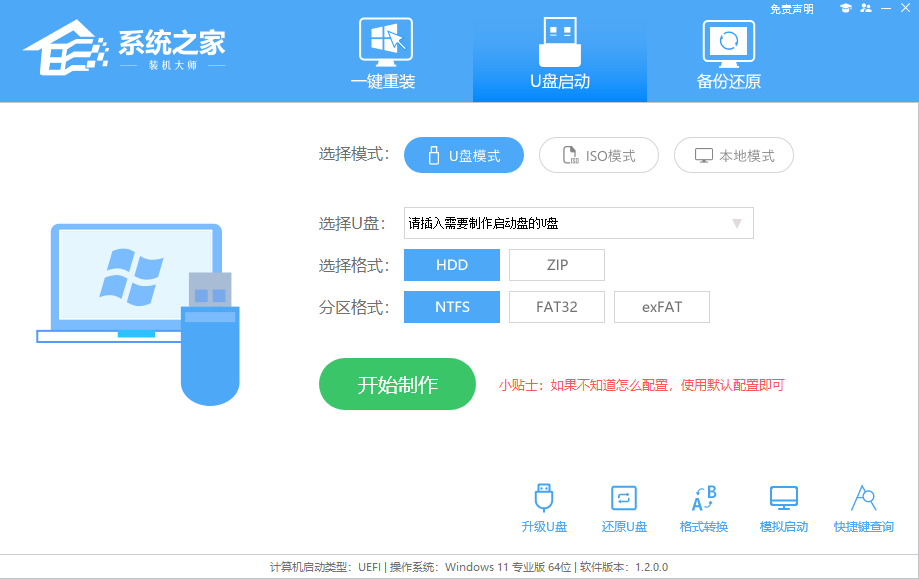
系统之家U盘重装系统官方版特色
1、支持多品牌U盘、SD卡、移动硬盘制成启动维护U盘。
2、一盘两用、携带方便。启动文件防毒、防删、防格,U盘剩余部分可以当普通U盘一样使用。
3、一键制作,免格式化升级。
4、支持老机器启动前进行USB加速。
5、支持Windows7、Windows10,windows11系统的安装。
6、内置PE集成全面的SRS驱动,支持更多电脑硬盘开启AHCI模式,采用独特的加载技术双显卡笔记本避免蓝屏。
7、内置全面的DOS工具和PE工具,满足装机和日常电脑维护的需要。
8、PE内置自动安装功能,装机更智能化更简单。
系统之家U盘重装系统使用教程
准备工作:
一台正常联网可使用的电脑;
一个大于8GB的空U盘。
首先需要制作U盘启动盘,制作方法【系统之家制作U盘启动盘的图文教程】
U盘启动盘装系统步骤:
1、可以先查看自己电脑的U盘启动盘快捷键。重启电脑,在进入主板logo界面时,在键盘中按相应的U盘启动快捷键,选择自己的U盘启动。(小编这里是USB FDD:Kingston DataTraveler 3.0)
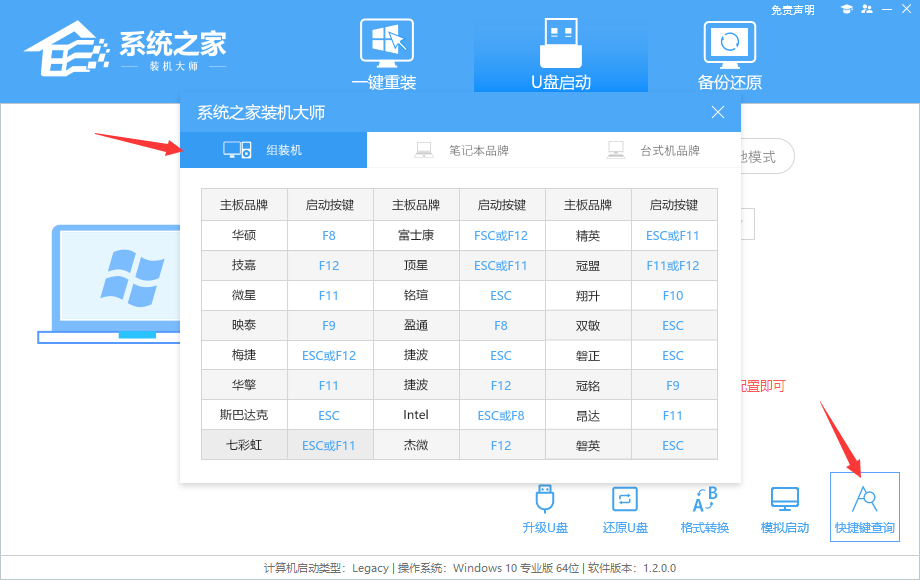
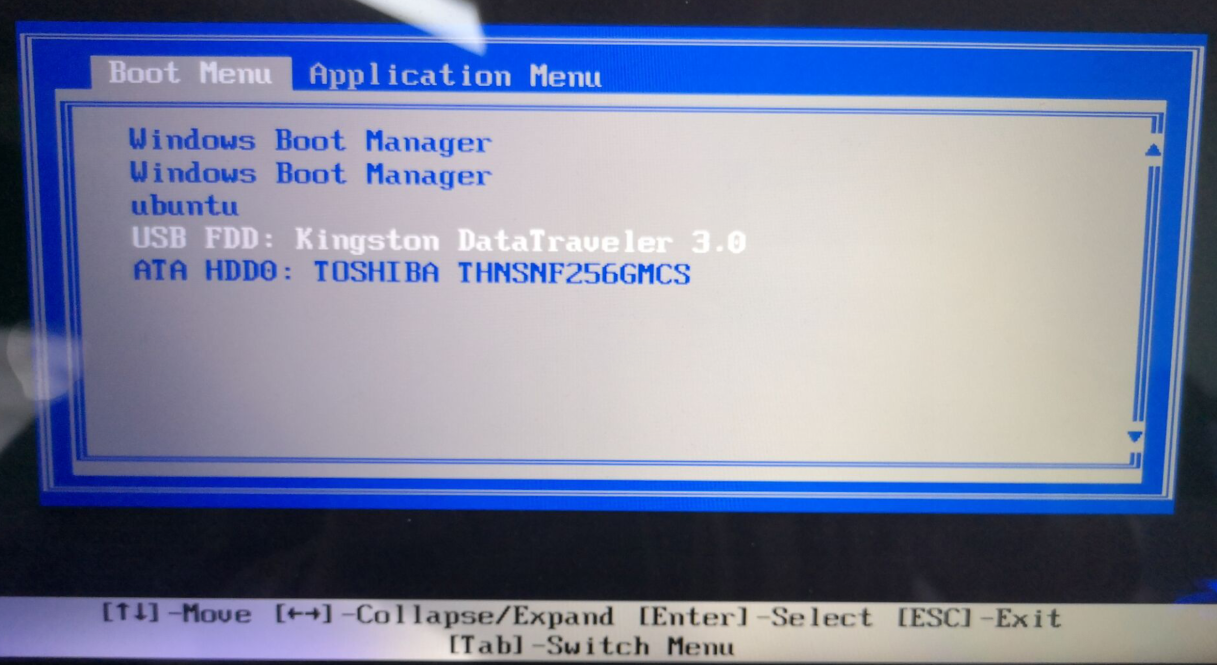
2、进入选择界面,咱们选择[02]启动Windows10PE网络版,这样就可以进入一个很像Win10桌面的PE系统。
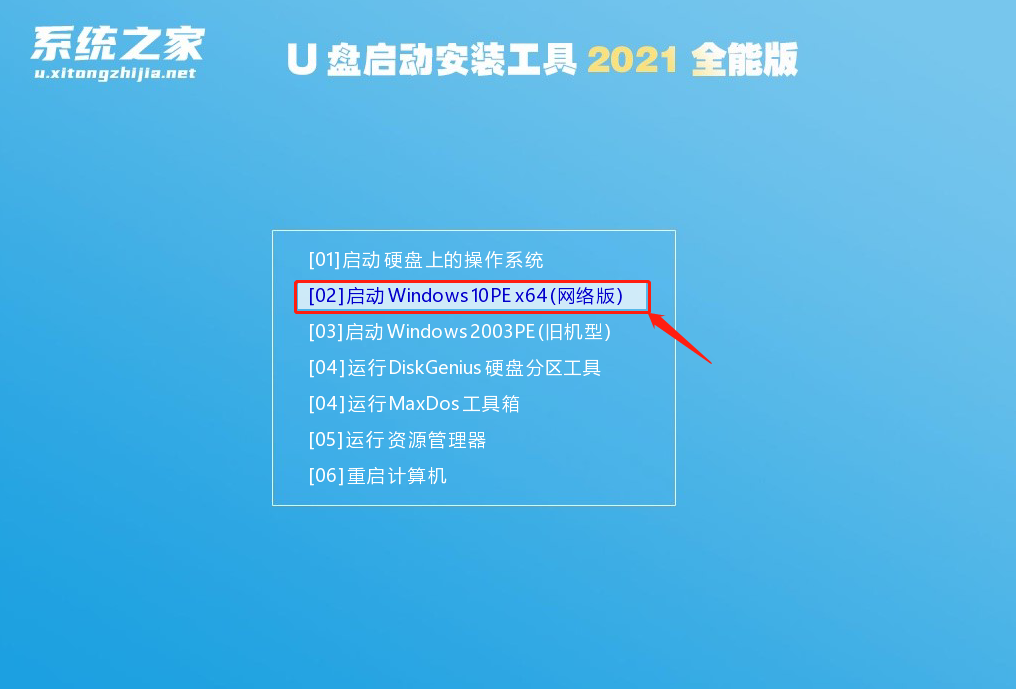
3、然后点击一键重装系统,点击浏览,选择U盘中想要安装的系统。
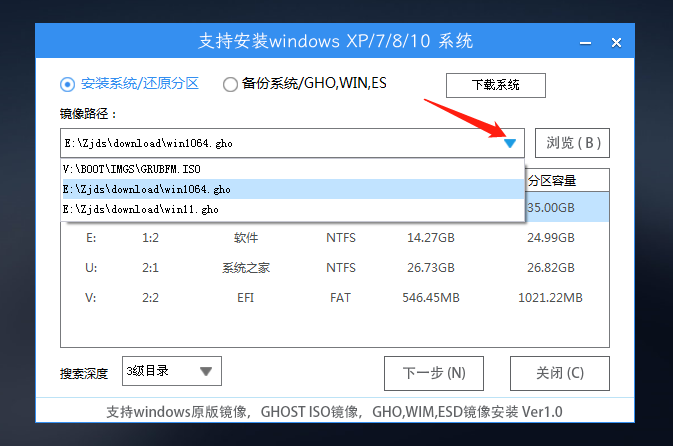
4、之后选择系统安装的分区,点击下一步。
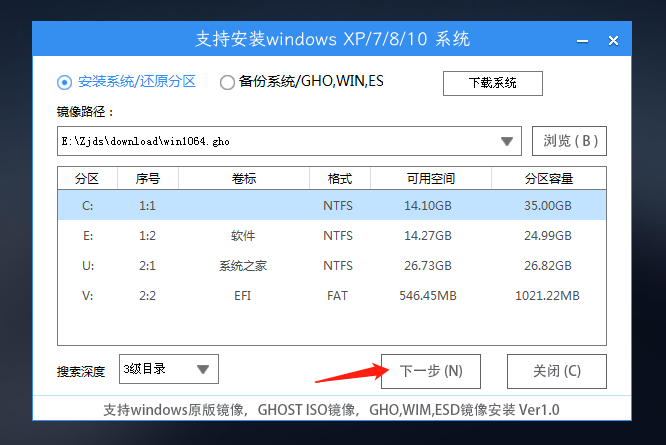
5、进入此界面,直接点击安装即可。
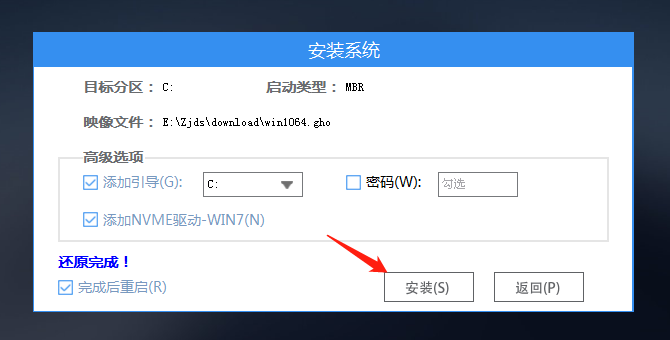
6、然后系统将自动进入备份还原界面。
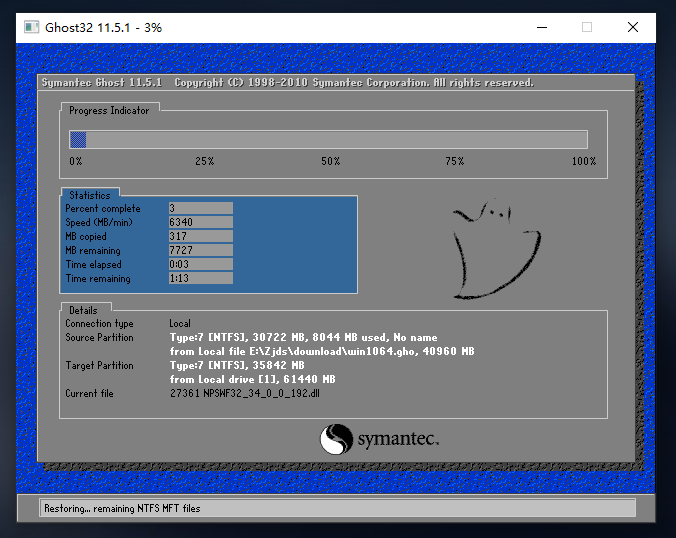
7、备份还原完成后,拔掉U盘重启电脑,系统就会自动进入系统安装界面。
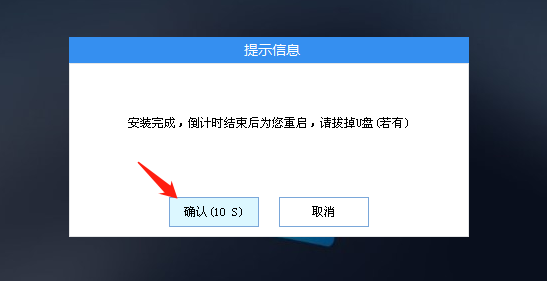
8、最后咱们就可以正常进入全新的Win10系统桌面啦。
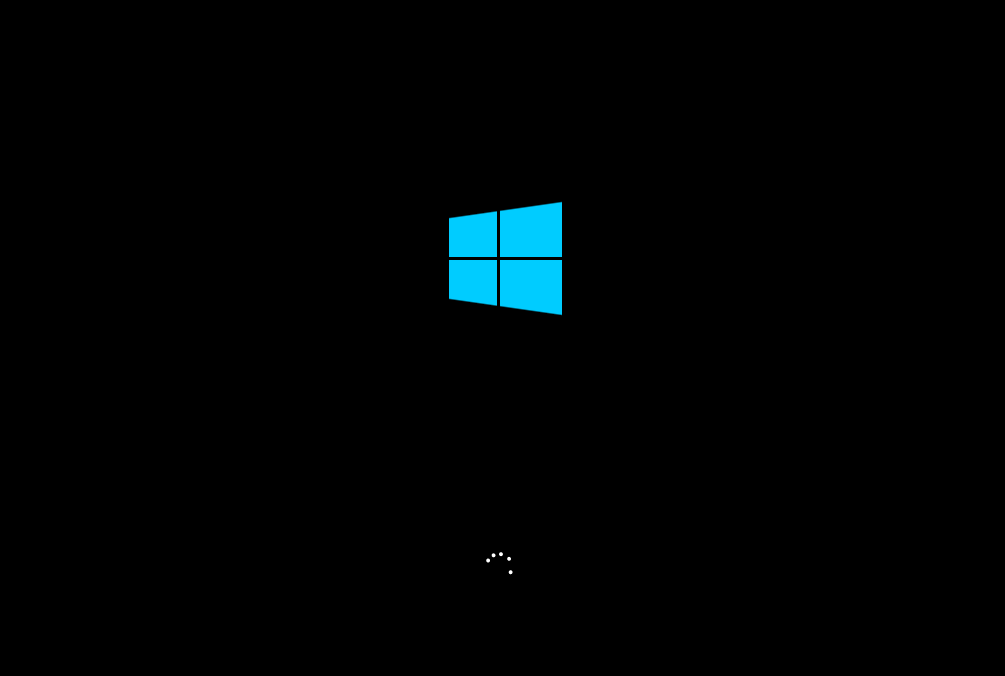
44. 我失去过感情,也知道爱如覆水,去了难收。所以只有把这种忧伤交付给时间去化解,相信爱情走就是走了,而不强加挽留。
危亭望极,草色天涯,叹鬓侵半苧。暗点检、离痕欢唾,尚染鲛绡,嚲凤迷归,破鸾慵舞。殷勤待写,书中长恨,蓝霞辽海沉过雁。漫相思、弹入哀筝柱。伤心千里江南,怨曲重招,断魂在否?欲祭疑君在,天涯哭此时。U盘重装系统Win10,系统之家U盘重装系统It has taken a long time to convince the public that free enterprise does not mean that a company should be free to pollute the air, foul the rivers, and destroy the forests.